Înrădăcinând dispozitivul Android, puteți obține diverse avantaje, cum ar fi obținerea mai mult spațiu de memorie, instalarea de programe personalizate, rularea aplicațiilor speciale și multe altele. Dacă doriți să vă conectați dispozitivul Android fără a utiliza un computer, puteți face acest lucru folosind aplicațiile Framaroot sau Universal AndRoot special create pentru Android.
Etapa
Metoda 1 din 2: Utilizarea Framaroot
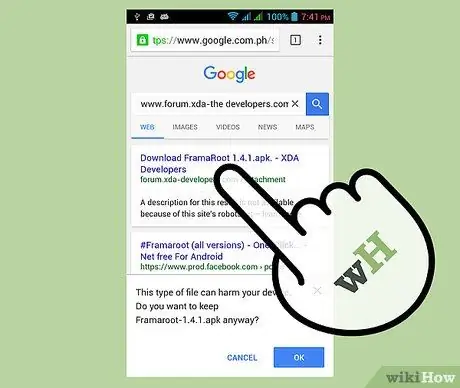
Pasul 1. Faceți clic pe următorul link pentru a descărca fișierul.apk Framaroot pe dispozitiv:
www.forum.xda-developers.com/attachment.php?attachmentid=1952450&d=1368232060. Aplicația Framaroot nu este disponibilă în Magazinul Google Play.

Pasul 2. Atingeți „Meniu”, apoi atingeți „Setări” odată ce fișierul.apk este terminat de descărcat
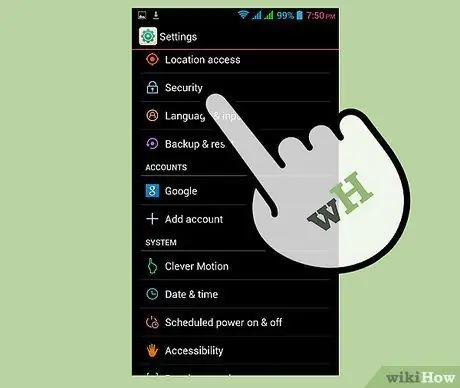
Pasul 3. Atingeți „Securitate”, apoi bifați caseta de lângă „Surse necunoscute”
Dacă opțiunea „Surse necunoscute” nu apare sub Securitate, încercați să o căutați în secțiunea Aplicație
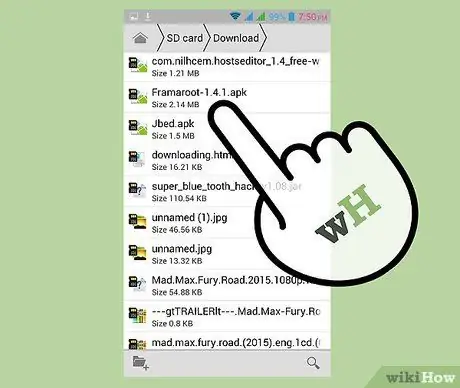
Pasul 4. Deschideți orice manager de fișiere de pe dispozitiv și navigați la directorul în care este salvat fișierul.apk
Dacă nu există niciun program de gestionare a fișierelor instalat pe dispozitiv, lansați Google Play Store și descărcați programul de gestionare a fișierelor la alegere, cum ar fi ES File Explorer File Manager creat de ES APP Group
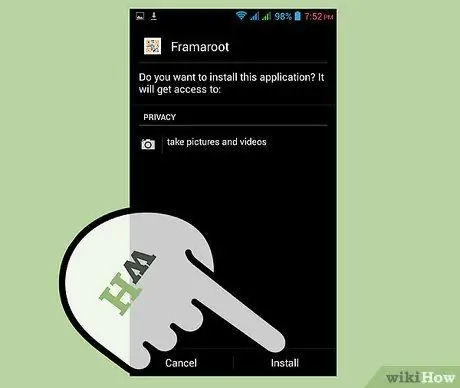
Pasul 5. Atingeți fișierul.apk, apoi atingeți „Instalați”
Android va începe procesul de instalare.
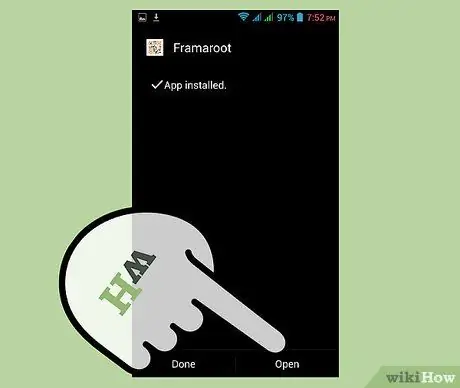
Pasul 6. Atingeți „Deschideți” după ce Framaroot a terminat instalarea
Se va lansa aplicația Framaroot.
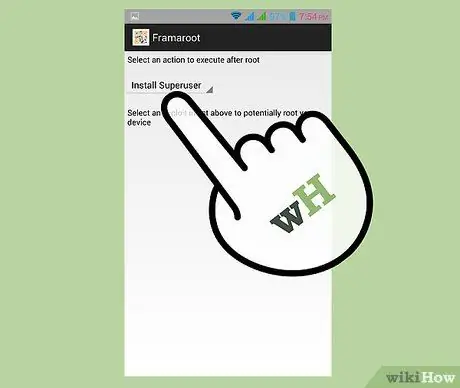
Pasul 7. Selectați „Instalați SuperUser” din meniul derulant din partea de sus
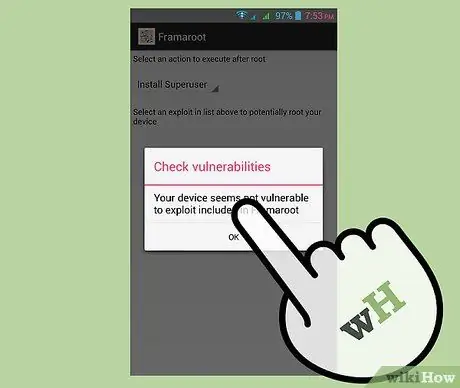
Pasul 8. Atingeți Frodo, Sam sau Aragorn pe lista de opțiuni afișate
Dacă apare un mesaj „eșuat” după ce ați făcut selecția, atingeți un alt nume până când apare un mesaj „reușit”. Telefonul este înrădăcinat cu succes dacă mesajul „succes” este afișat pe ecran.
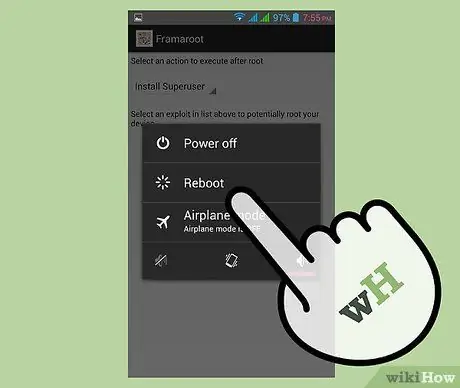
Pasul 9. Apăsați butonul de alimentare de pe dispozitivul Android, apoi selectați opțiunea „Reporniți”
Acum dispozitivul dvs. Android este înrădăcinat și gata de utilizare.
Metoda 2 din 2: Utilizarea Universal AndRoot
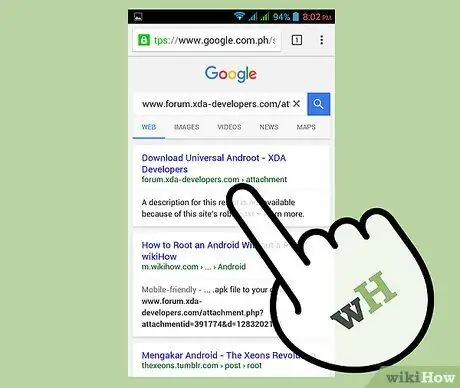
Pasul 1. Faceți clic pe următorul link pentru a descărca fișierul.apk AndRoot pe dispozitivul dvs.:
www.forum.xda-developers.com/attachment.php?attachmentid=391774&d=1283202114. Programul Universal AndRoot nu este disponibil în Magazinul Google Play.

Pasul 2. Atingeți „Meniu”, apoi atingeți „Setări” odată ce fișierul.apk este terminat de descărcat
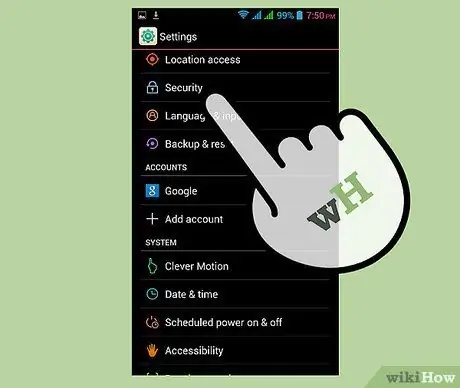
Pasul 3. Atingeți „Securitate”, apoi bifați caseta de lângă „Surse necunoscute”
Dacă opțiunea „Surse necunoscute” nu apare sub Securitate, încercați să o căutați în secțiunea Aplicație
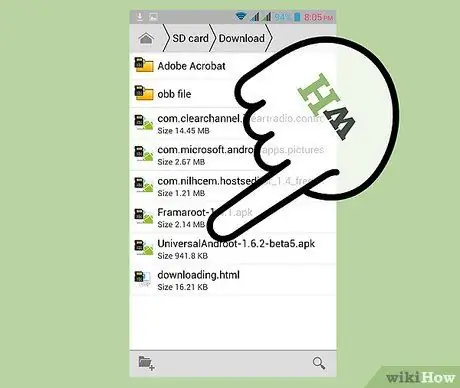
Pasul 4. Deschideți orice program de gestionare a fișierelor de pe dispozitiv și navigați la directorul în care este stocat fișierul.apk Universal AndRoot
Dacă nu există niciun program de gestionare a fișierelor instalat pe dispozitivul dvs., lansați Magazinul Google Play și descărcați programul de gestionare a fișierelor la alegere. Unele exemple ale celor mai bune programe de gestionare a fișierelor pentru Android sunt ES File Manager, Astro Cloud File Manager și Solid Explorer
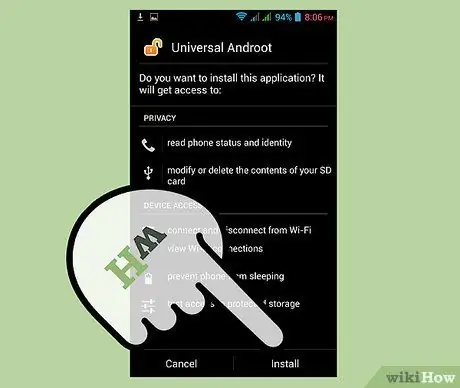
Pasul 5. Atingeți fișierul.apk, apoi atingeți „Instalați”
Android va începe procesul de instalare.
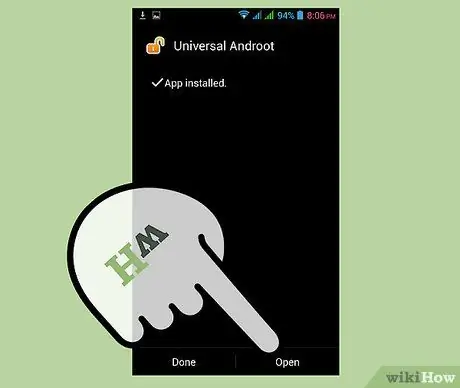
Pasul 6. Atingeți „Deschideți” odată ce instalarea Universal AndRoot este terminată
Se va lansa aplicația Universal AndRoot.
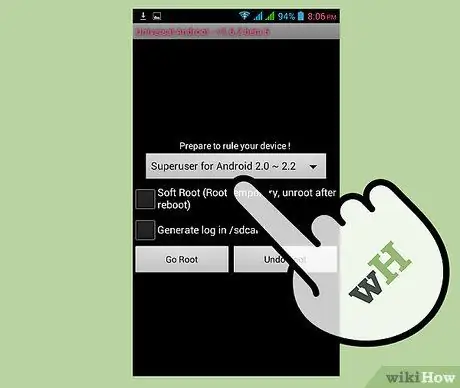
Pasul 7. Atingeți meniul derulant, apoi selectați versiunea de firmware Android
Dacă nu cunoașteți versiunea de firmware a dispozitivului dvs., accesați Setări”, apoi atingeți„ Despre”
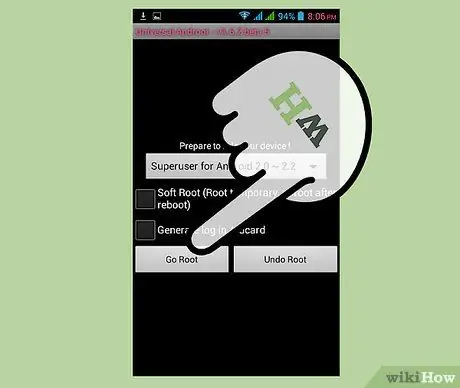
Pasul 8. Apăsați pe „Rădăcină”
Android va începe procesul rădăcină.
Bifați caseta de lângă „Rădăcină temporară” înainte de a atinge „Rădăcină” dacă sunteți mai confortabil cu verificarea dacă procedura rădăcină funcționează mai întâi. Această opțiune vă permite să dezrădăcinați dispozitivul pornindu-l din nou atunci când procesul rădăcină eșuează

Pasul 9. Așteptați până când mesajul „Dispozitivul dvs. este înrădăcinat” este afișat pe ecran
Dispozitivul dvs. Android a trecut cu succes prin procesul rădăcină.






