PSP-ul dvs. se poate conecta la internet atâta timp cât aveți acces la o rețea wireless, care vă permite să navigați pe web și să jucați anumite jocuri împotriva altor persoane online. Pentru a vă conecta la internet, trebuie să configurați o conexiune de rețea pe PSP.
Etapa

Pasul 1. Verificați dacă comutatorul WLAN este în poziția ON
PSP are un comutator fizic pentru a activa adaptorul wireless. Dacă comutatorul este oprit, nu vă veți putea conecta la rețeaua wireless.
- Pe PSP-1000 și PSPgo, comutatorul este în stânga zonei portabile, lângă butonul analogic. Glisați comutatorul în sus pentru a activa adaptorul wireless.
- Pe PSP-2000 și -3000, comutatorul WLAN se află în partea de sus a zonei portabile. Glisați comutatorul în dreapta (dreapta) pentru a activa adaptorul wireless.
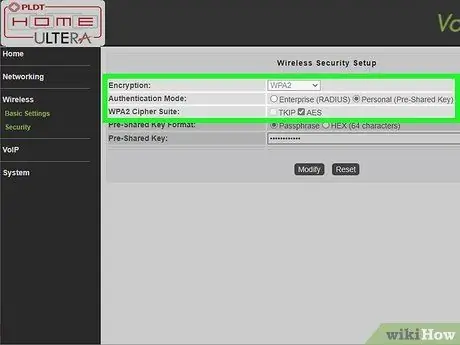
Pasul 2. Verificați configurația de securitate a rețelei
Majoritatea rețelelor moderne rulează securitate WPA2, ceea ce poate cauza probleme cu PSP. Trebuie să vă asigurați că securitatea wireless este configurată corect pentru ca PSP să se alăture rețelei.
- Deschideți pagina de configurare a routerului pe un computer conectat la rețea. Consultați acest ghid pentru mai multe detalii. Dacă aveți un router AirPort, faceți clic aici.
- Navigați la secțiunea „Wireless”.
- Schimbați tipul de securitate în „WPA-PSK [TKIP] + WPA2-PSK [AES]” sau „WPA2 Personal TKIP + AES”.
- Asigurați-vă că filtrarea adreselor MAC nu este activată sau adăugați adresa MAC a PSP în lista albă, dacă este cazul.

Pasul 3. Actualizează-ți PSP-ul
Trebuie să rulați cel puțin versiunea 2.0 sau o versiune ulterioară pentru a vă conecta la o rețea fără fir. Consultați acest ghid pentru detalii despre cum să vă actualizați PSP fără o conexiune la rețea. PSP rulează în prezent versiunea 6.60 (finală).

Pasul 4. Deschideți meniul Setări
Se află în partea stângă a meniului PSP XMB.

Pasul 5. Selectați „Setări rețea”
Se află în partea de jos a meniului Setări.

Pasul 6. Selectați „Mod de infrastructură”
Acest lucru permite PSP-ului dvs. să se conecteze la o rețea fără fir. Modul Ad-Hoc este utilizat pentru a vă conecta direct la alte sisteme PSP.
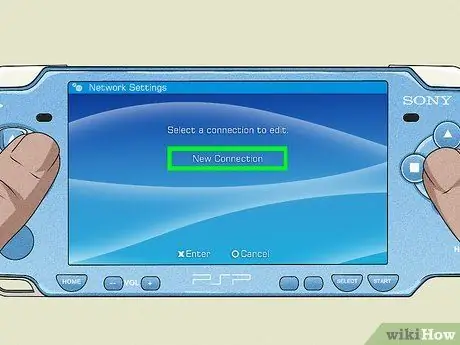
Pasul 7. Selectați „[Conexiune nouă]”
Aceasta va crea o nouă conexiune care va fi stocată pe PSP, permițându-vă să vă conectați automat la aceeași rețea la o dată ulterioară. PSP poate stoca până la zece rețele.
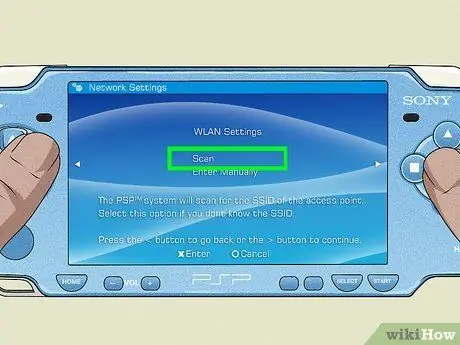
Pasul 8. Selectați „Scanare”
Aceasta va căuta rețelele wireless locale. Asigurați-vă că vă aflați în raza de acțiune a routerului wireless la care încercați să vă conectați.
Dacă doriți, puteți introduce manual numele rețelei. Acest lucru este util dacă rețeaua dvs. nu transmite SSID-ul
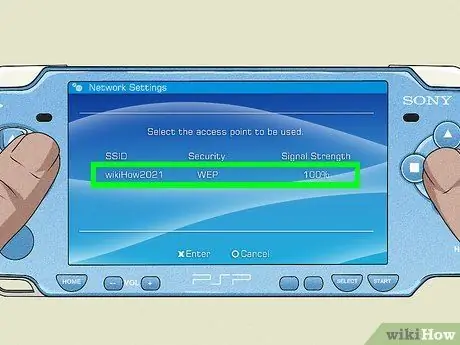
Pasul 9. Selectați rețeaua
După finalizarea scanării, va fi afișată o listă a rețelelor disponibile. Selectați rețeaua la care doriți să vă conectați. Puterea semnalului pentru fiecare rețea va fi afișată într-o listă. Pentru cele mai bune performanțe, ar trebui să obțineți o putere a semnalului mai mare de 50%.
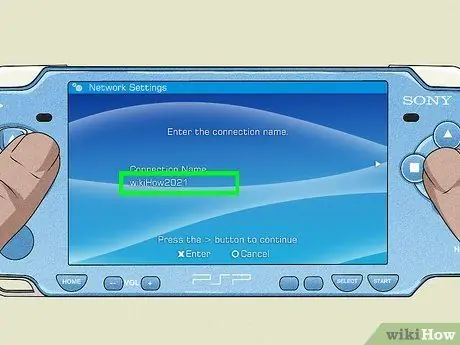
Pasul 10. Introduceți un nume pentru conexiunea dvs
În mod implicit, conexiunii i se va da același nume ca SSID-ul dvs. Îl puteți schimba în ceva mai familiar, cum ar fi „Acasă” sau „Muncă”.

Pasul 11. Selectați setările de securitate
Dacă ați configurat routerul la pasul anterior, ar fi trebuit să selectați „WPA-PSK (AES)”. Dacă punctul de acces la care vă conectați nu are o parolă, selectați „Nici unul”.
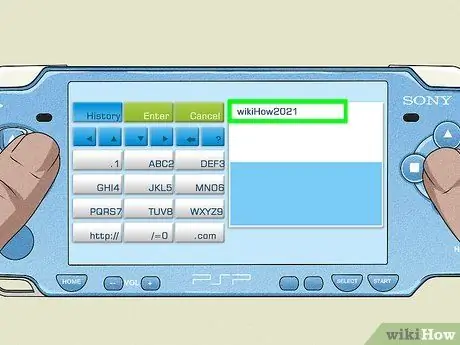
Pasul 12. Introduceți parola fără fir
După introducerea tipului de securitate, introduceți parola pentru conexiunea dvs. wireless. Parolele fără fir sunt sensibile la majuscule, deci asigurați-vă că introduceți parola corect. Puteți găsi parola fără fir pe aceeași pagină cu pagina de setări de securitate a routerului.
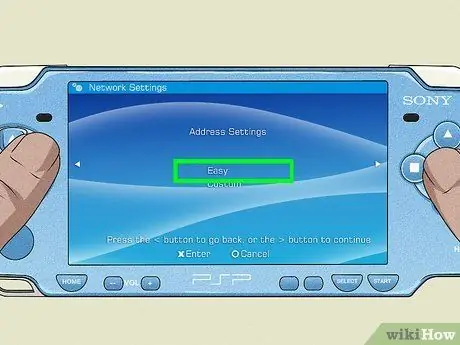
Pasul 13. Selectați „Ușor”
Aceasta vă va configura automat PSP-ul pentru a obține adresa IP a routerului. Majoritatea utilizatorilor pot alege „Ușor” fără să-și facă griji. Dacă doriți să aveți mai mult control asupra procesului sau aveți o conexiune PPPoE, selectați „Personalizat”. Vi se va cere să introduceți adresa IP manual.
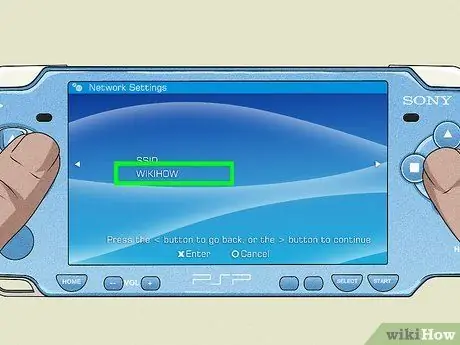
Pasul 14. Confirmați numele rețelei
Va fi afișată o casetă care conține SSID-ul de rețea. Puteți face modificări, dar majoritatea utilizatorilor o pot lăsa așa cum este. Apăsați dreapta pentru a continua.

Pasul 15. Examinați setările
Va fi afișată o listă cu toate setările. Asigurați-vă că totul arată corect, apoi apăsați butonul Dreapta din bara de direcție pentru a continua. Apăsați „X” pentru a salva setările.
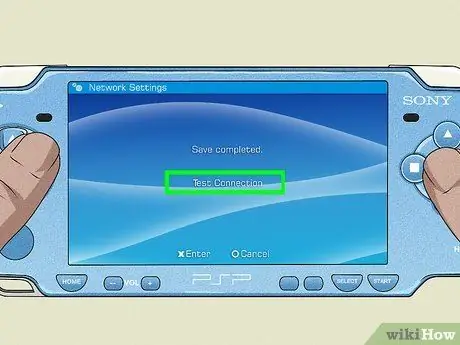
Pasul 16. Testați conexiunea
După salvarea setărilor, vi se va oferi opțiunea de a testa conexiunea. PSP-ul dvs. va încerca să se conecteze la internet. În ecranul de rezultate, verificați intrarea „Conexiune la internet”. Dacă intrarea spune „Reușit”, atunci conexiunea dvs. este configurată corect.






