Acest wikiHow vă învață cum să actualizați sau să modificați metoda de plată Netflix prin intermediul aplicației mobile Netflix sau a site-ului web.
Etapa
Metoda 1 din 2: pe aplicațiile mobile
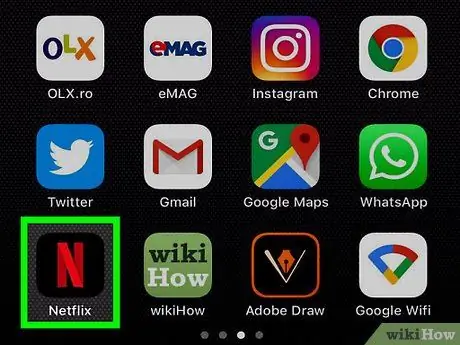
Pasul 1. Deschideți aplicația Netflix
Această aplicație este marcată de o pictogramă neagră cu litera „ N „colorat în Roșu.
Conectați-vă la cont dacă nu îl puteți accesa automat
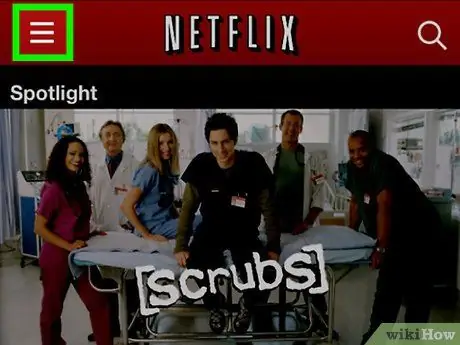
Pasul 2. Atingeți în colțul din stânga sus al ecranului
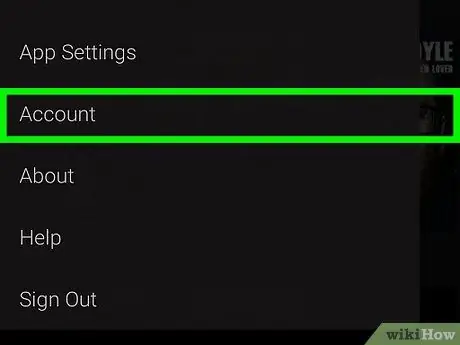
Pasul 3. Atingeți Cont în partea de jos a meniului
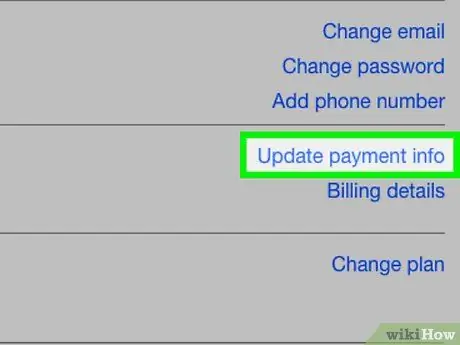
Pasul 4. Glisați ecranul și atingeți Actualizați informațiile de plată
Dacă nu ați salvat o metodă de plată în contul dvs., atingeți opțiunea „ Adăugați informații de plată ”.
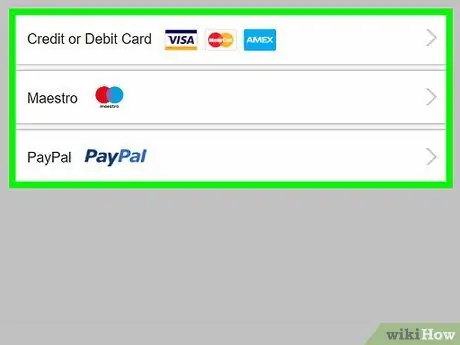
Pasul 5. Atingeți metoda de plată pe care doriți să o utilizați
Opțiunile disponibile sunt:
- ” Card de credit sau debit ”
- ” PayPal ”
-
Atingere
lângă Card de credit sau debit ”Dacă nu vedeți opțiunea PayPal.
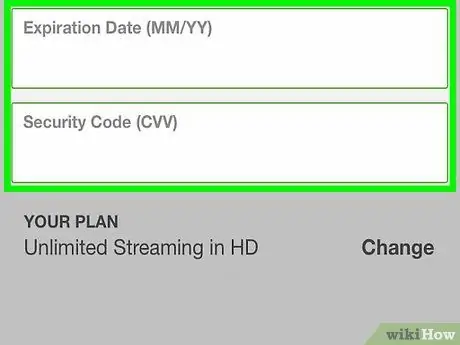
Pasul 6. Introduceți informațiile despre metoda de plată
Completați câmpurile etichetate sau urmați instrucțiunile care apar pe ecran, astfel încât Netflix să poată utiliza metoda de plată selectată.
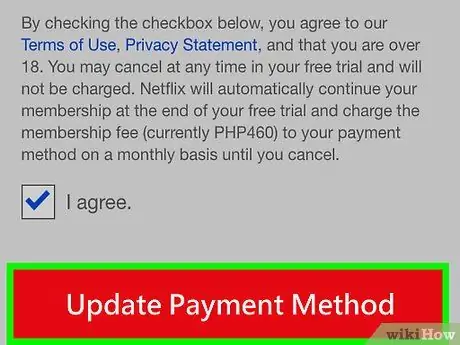
Pasul 7. Derulați la ecran și atingeți Actualizați metoda de plată
Această opțiune se află în partea de jos a formularului. Informațiile despre metoda de plată sunt acum actualizate.
Metoda 2 din 2: pe site-ul desktop
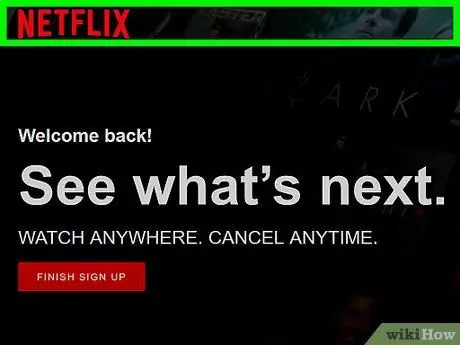
Pasul 1. Accesați https://www.netflix.com printr-un browser web
Faceți clic pe „ Conectare ”, Apoi introduceți adresa de e-mail a contului și parola dacă nu sunteți autentificat automat.
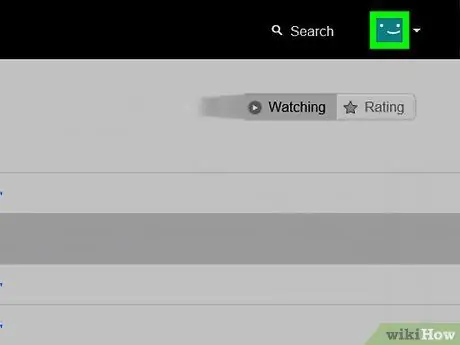
Pasul 2. Faceți clic pe profilul principal
Profilurile sunt de obicei marcate cu prenumele dvs.
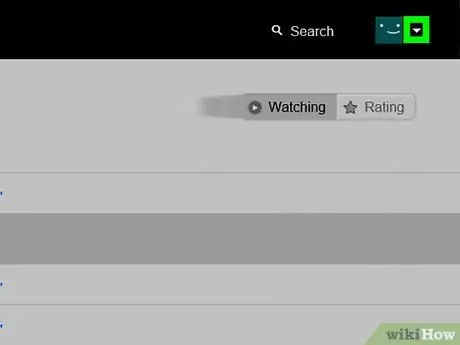
Pasul 3. Faceți clic pe
Se află în colțul din dreapta sus al ferestrei.
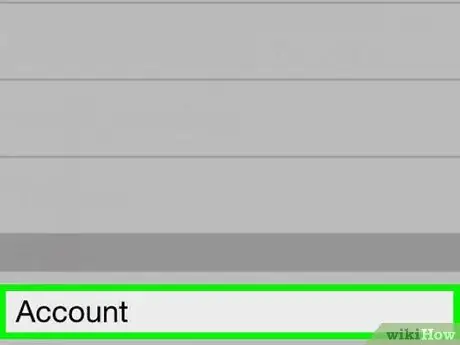
Pasul 4. Faceți clic pe Conturi
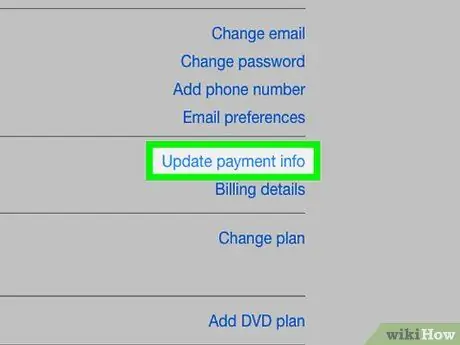
Pasul 5. Faceți clic pe Actualizați informațiile de plată
Această opțiune se află în partea dreaptă a paginii în secțiunea „MEMBERSHIP & FACTURARE”.
Dacă nu ați configurat sau ați salvat o metodă de plată în contul dvs., selectați „ Adăugați informații de plată ”.
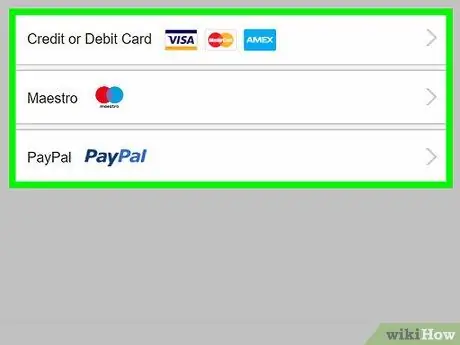
Pasul 6. Faceți clic pe o metodă de plată
Opțiunile disponibile sunt:
- ” Card de credit sau debit ”
- ” PayPal ”
-
Clic
lângă Card de credit sau debit ”Dacă nu vedeți opțiunea PayPal.
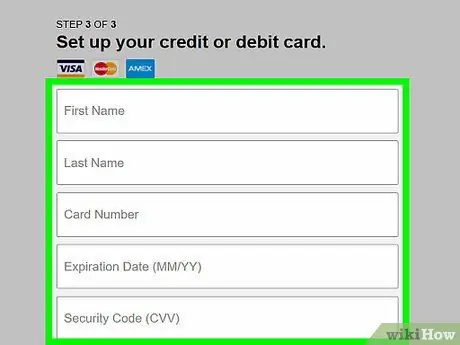
Pasul 7. Introduceți informațiile despre metoda de plată
Completați toate câmpurile furnizate sau urmați instrucțiunile care apar pe ecran, astfel încât Netflix să poată utiliza metoda de plată selectată.
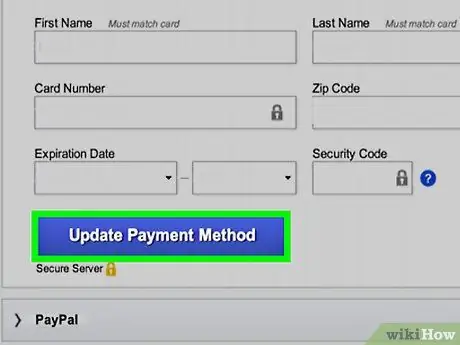
Pasul 8. Derulați la ecran și faceți clic pe Actualizare metodă de plată
Este în partea de jos a formularului. Informațiile despre metoda de plată a contului sunt acum actualizate.






