Acest wikiHow vă învață cum să descărcați și să utilizați TikTok pe un computer Mac sau Windows. Aplicația TikTok este disponibilă numai pentru iPhone sau Android, dar puteți rula TikTok pe computer cu un emulator Android.
Etapa
Partea 1 din 2: Descărcarea Bluestacks
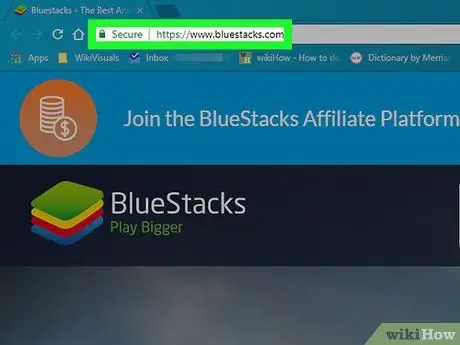
Pasul 1. Lansați un browser web și accesați
Accesați site-ul Bluestacks utilizând browserul preferat.
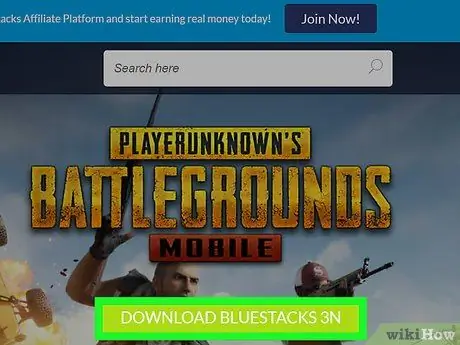
Pasul 2. Faceți clic pe Descărcați Bluestacks
Acest buton verde mare se află în centrul ecranului. Se va deschide o pagină separată de descărcare.
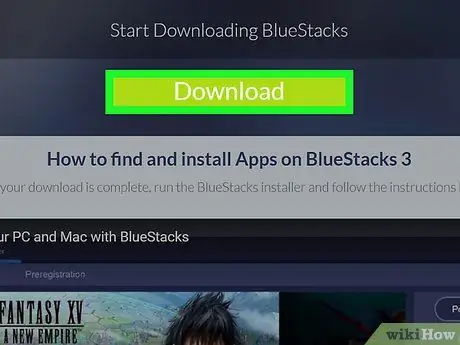
Pasul 3. Faceți clic pe Descărcare
Este un buton verde mare în partea de sus a paginii. Dacă faceți acest lucru, veți descărca programul de instalare Bluestacks.
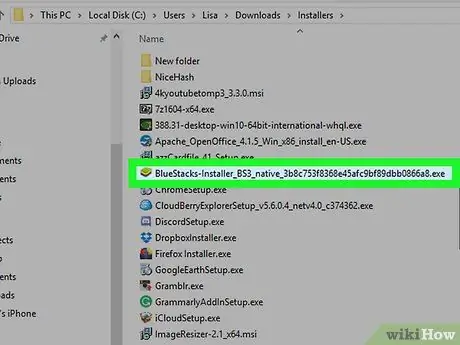
Pasul 4. Faceți clic pe programul de instalare Bluestacks
În mod implicit, fișierele descărcate vor fi plasate în folderul „Descărcări”. Numele fișierului este „BlueStacks-Installer” urmat de extensia sa. Pe computerele Windows, extensia de fișier este.exe, în timp ce pe computerele Mac, extensia este.dmg.
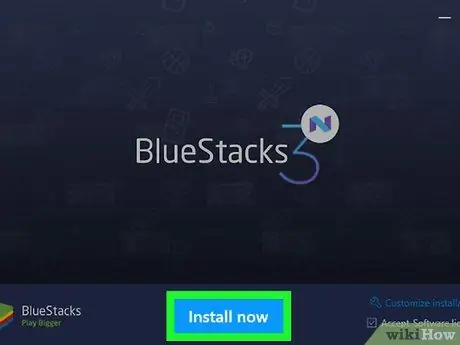
Pasul 5. Faceți clic pe Instalare acum
Este un buton albastru în partea de jos a ferestrei pop-up.
Pe un Mac, faceți dublu clic pe pictograma din centrul ecranului
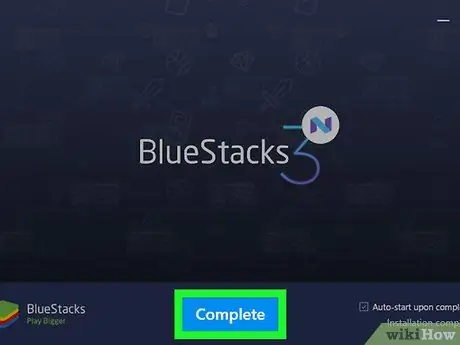
Pasul 6. Faceți clic pe Finalizare
Este un buton albastru în partea de jos a ecranului.
Pe un Mac, faceți clic pe „Continuați”, apoi faceți clic pe „Instalați”. Este posibil să fie necesar să introduceți parola Mac. Dacă computerul dvs. Mac blochează instalarea, faceți clic pe „Accesați Preferințe sistem”, faceți clic pe pictograma de blocare din stânga jos, introduceți parola Mac, apoi faceți clic pe „Permiteți” în fereastra „Securitate și confidențialitate”
Partea 2 din 2: Instalarea TikTok pe Bluestacks
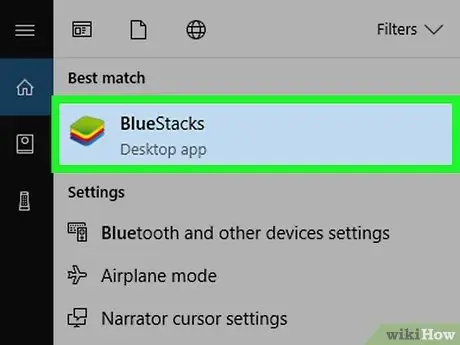
Pasul 1. Rulați Bluestacks
Această aplicație are pictograme sub forma unui teanc de straturi verzi, galbene, roșii și albastre.
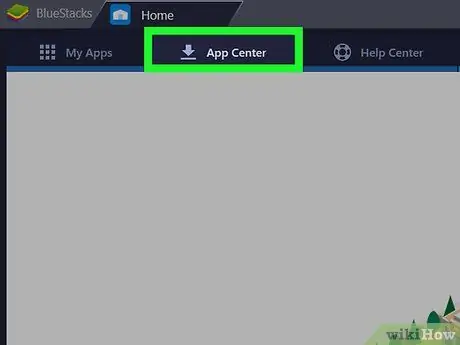
Pasul 2. Faceți clic pe Centru aplicații
Aceasta este a doua filă din partea de sus a ecranului. Este posibil să trebuiască să așteptați câteva minute pentru ca aplicația să se deschidă.
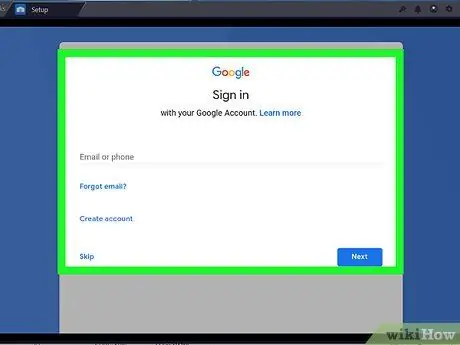
Pasul 3. Conectați-vă la contul dvs. Google
Introduceți adresa de e-mail și parola asociate contului dvs. Google. Tastați numele și prenumele (dacă nu sunt completate automat), apoi faceți clic pe săgeata din stânga.
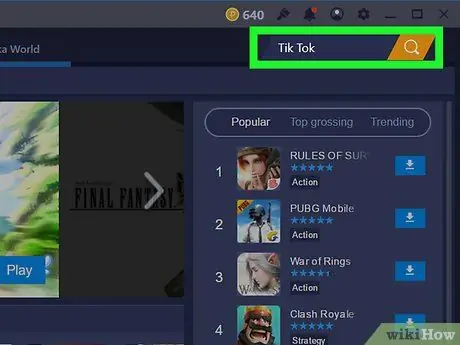
Pasul 4. Tastați Tik Tok în câmpul de căutare
Bara de căutare se află în colțul din stânga sus, lângă o clepsidră galbenă.
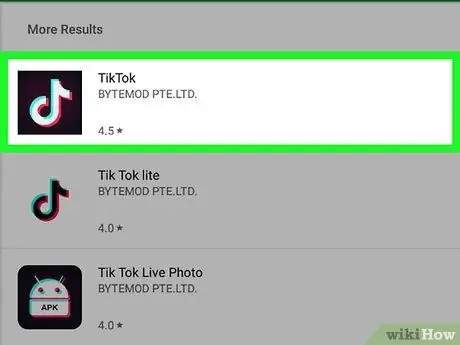
Pasul 5. Faceți clic pe aplicația TikTok
Această aplicație are o pictogramă neagră cu o notă muzicală albă în mijloc.
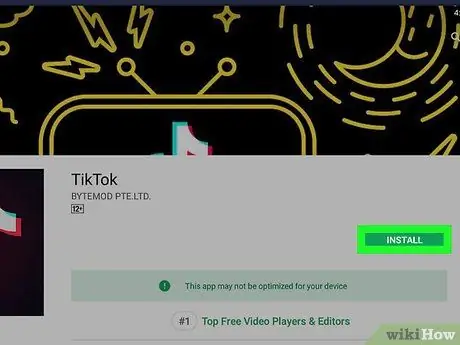
Pasul 6. Faceți clic pe Instalare
Este un buton verde lângă aplicație.
Pasul 7. Faceți clic pe Acceptare în meniul pop-up
Acest popup vă spune că aplicația ar trebui să acceseze camera și alte părți ale dispozitivului.
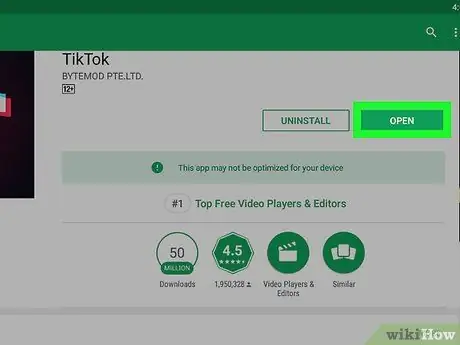
Pasul 8. Faceți clic pe Deschidere
Dacă aplicația este instalată, puteți face clic pe „Deschidere”. Acum vă puteți conecta sau crea un cont pentru a utiliza TikTok pe computer. Ori de câte ori doriți să utilizați TikTok pe computer, lansați BlueStacks, faceți clic pe „Aplicațiile mele”, apoi faceți clic pe TikTok.






