În termeni simpli, torrentele sunt fișiere care sunt partajate între computere fără un server intermediar. Fișierul este distribuit de la expeditor (sau semănător) către clientul (sau leecher / peer) care a făcut cererea. Folosiți Torrent pentru a descărca filmele, muzica și jocurile dorite. Cu toate acestea, rețineți că însămânțarea materialelor protejate prin drepturi de autor este ilegală în multe țări.
Etapa
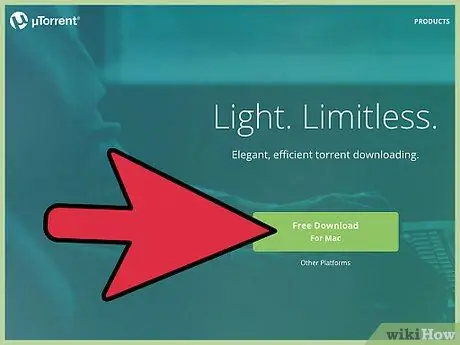
Pasul 1. Descărcați Torrent de la www.utorrent.com
Torrent este disponibil pentru diferite sisteme de operare, deci asigurați-vă că descărcați Torrent pentru Mac. După aceea, salvați programul într-o anumită locație, cum ar fi desktopul sau folderul de descărcări.
- După finalizarea descărcării, faceți dublu clic pe uTorrent.dmg pentru a extrage programul.
- Trageți Torrent în folderul Aplicații.
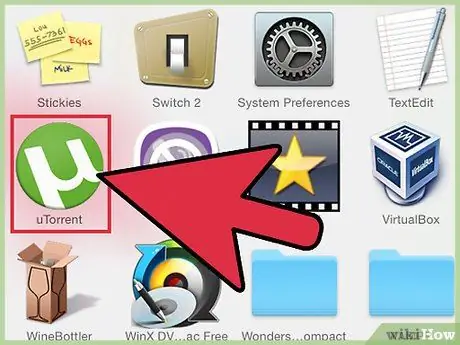
Pasul 2. Faceți dublu clic pe torrent pentru a deschide programul
Odată ce programul este deschis, va trebui în continuare să căutați online torrentul dorit.
Programul de instalare torrent va încerca să instaleze diferite programe nedorite, inclusiv. Pentru a evita acest lucru, asigurați-vă că citiți cu atenție instrucțiunile de instalare și bifați numai casetele de selectare necesare
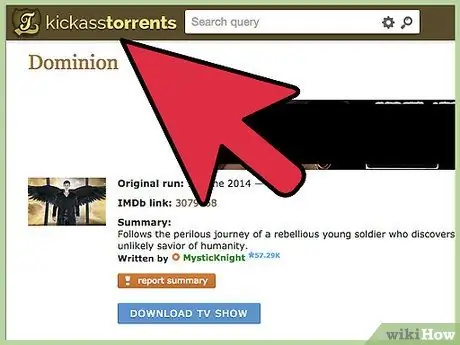
Pasul 3. Accesați un site torrent de încredere, apoi căutați torrentul dorit tastând cuvinte cheie în bara de căutare
Pentru a obține rezultatele corecte, asigurați-vă că utilizați anumite cuvinte cheie.
- De exemplu, dacă căutați „WWE”, veți vedea o mulțime de rezultate ale căutării, inclusiv cele pe care nu le doriți. Pentru a găsi un torrent adecvat, încercați să faceți o căutare cu cuvinte cheie specifice, cum ar fi „WWE Wrestlemania 29 New York / New Jersey Full Event”.
- Dacă nu cunoașteți un site torrent, căutați numele filmului / muzicii / cărții / jocului dorit, urmat de „torrent”, într-un motor de căutare. Poate fi necesar să adăugați „mac” la sfârșitul cuvântului cheie.
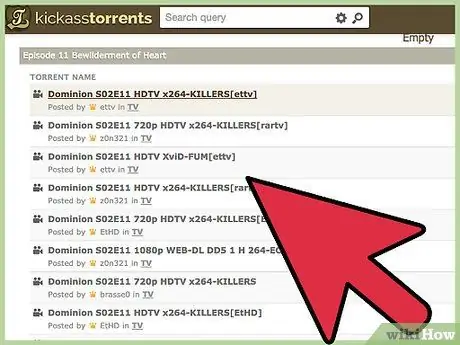
Pasul 4. Acordați atenție rezultatelor căutării, în special unora dintre rezultatele inițiale
Alegeți torrentul dorit în funcție de dimensiunea fișierului (cu cât fișierul este mai mare, cu atât este mai bună calitatea, dar cu cât va dura mai mult descărcarea) și tipul de fișier necesar (avi, mkv, mp4 etc.).
- Dacă nu puteți alege, alegeți fișierul cu cele mai multe semănătoare.
- Faceți clic pe fișier, apoi acordați atenție coloanei de comentarii. Găsiți comentarii care să ateste că fișierul este deschis, de înaltă calitate, așa cum era de așteptat etc. Dacă nu găsiți un comentariu potrivit, nu descărcați fișierul.
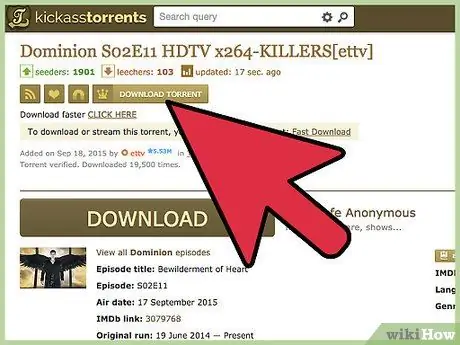
Pasul 5. Descărcați torrentul făcând clic pe linkul magnet sau Obțineți acest torrent
Asigurați-vă că nu faceți clic pe descărcare directă, pe descărcare sau pe descărcare magnetică. Aceste linkuri invită de obicei reclame pop-up nedorite.
- Când descărcați un torrent, veți începe să partajați porțiunea din fișierul pe care l-ați descărcat.
- După finalizarea descărcării, torrentul va continua să încarce fișiere către alți utilizatori de torrent. Pentru a opri procesul de încărcare, ieșiți din torrent sau ștergeți fișierul din listă.
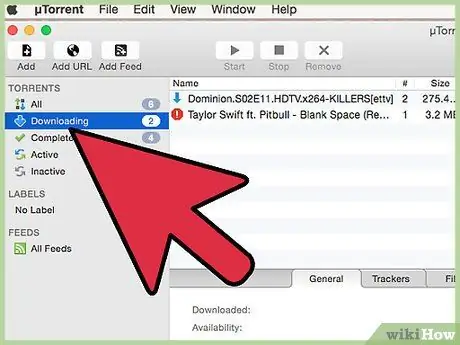
Pasul 6. Așteptați ca torrentul să termine descărcarea
torrent va deschide linkul sau fișierul torrent automat sau vi se va cere să selectați torrent ca program pentru a deschide fișierul. După aceea, va apărea o a doua fereastră Torrent. Faceți clic pe „OK” în colțul din dreapta jos al ferestrei.
- Timpul de descărcare va depinde de mărimea fișierului și de numărul de semănători sau de persoana care partajează fișierul.
- Cu cât sunt mai multe semințe care partajează fișierul, cu atât descărcarea se va finaliza mai repede, deoarece torrentul va descărca părți ale fișierului.
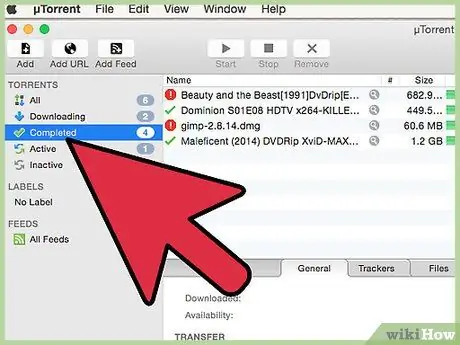
Pasul 7. După finalizarea procesului de descărcare, faceți clic pe fila Finalizat pentru a accesa fișierul
Puteți deschide fișierul făcând clic dreapta pe fișier și selectând Afișare în Finder sau făcând clic pe pictograma lupă.
Dacă ați descărcat un film, faceți clic dreapta pe fișier, apoi faceți clic pe Deschidere cu și selectați playerul media preferat
sfaturi
- Verificați întotdeauna numărul de semănători și lipitori pe torrent. Cu cât sunt mai multe semănătoare, cu atât este mai rapid procesul de descărcare a torrentului. Pe de altă parte, cu cât sunt mai mulți lipitori, cu atât procesul de descărcare este mai lent.
- Verificați dacă torrentul a fost încărcat de un utilizator de încredere. În general, utilizatorii de încredere sunt marcați cu un craniu mov sau verde lângă numele lor de utilizator.






