Dacă doriți ca un modul XAMPP (de exemplu, Apache, PHP sau MySQL) să ruleze automat la pornirea Windows, trebuie să adăugați Panoul de control XAMPP în folderul Startup. Acest wikiHow vă învață cum să faceți ca panoul de control XAMPP să ruleze automat la pornirea Windows și cum să alegeți ce modul XAMPP să deschideți automat. Puteți aplica această metodă pe Windows 7, 8, 8.1 și 10.
Etapa
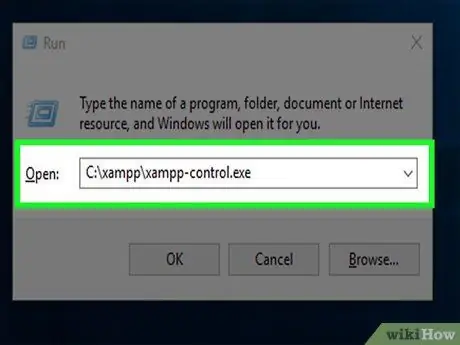
Pasul 1. Deschideți panoul de control XAMPP
Îl puteți găsi în folderul rădăcină pe care l-ați folosit pentru a instala XAMPP, care se află de obicei în C: / xampp. Fișierul este denumit xampp-control.exe. Dacă nu ați modificat folderul de instalare, rulați aplicația urmând pașii următori:
- Deschideți dialogul Executare apăsând Win + R.
- Tastați sau lipiți (lipiți) C: / xampp / xampp-control.exe în spațiul furnizat.
- Clic Bine.
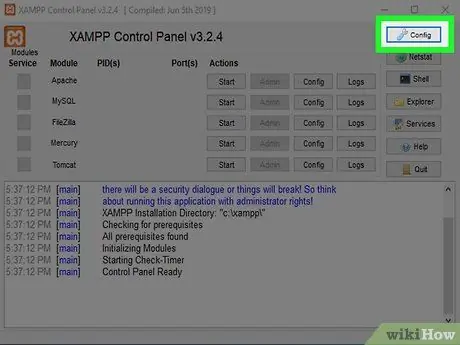
Pasul 2. Faceți clic pe Configurare
Acest buton în formă de cheie se află în colțul din dreapta sus al panoului de control XAMPP.
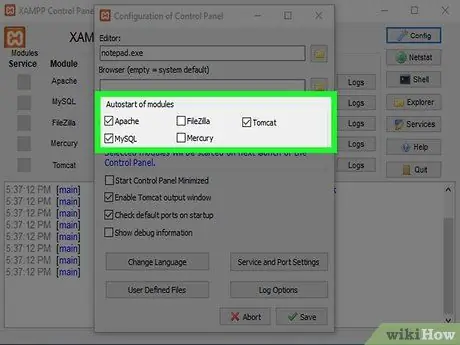
Pasul 3. Selectați elementele pe care doriți să le rulați la pornirea computerului
Faceți clic pe caseta de lângă modul sub „Pornire automată a modulelor” pentru a o selecta pentru a rula automat. Dacă caseta este bifată, înseamnă că modulul va rula automat atunci când lansați Panoul de control XAMPP.
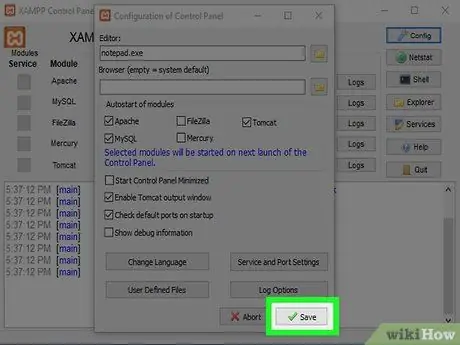
Pasul 4. Faceți clic pe Salvare
Este un buton cu un cec verde în colțul din dreapta jos.
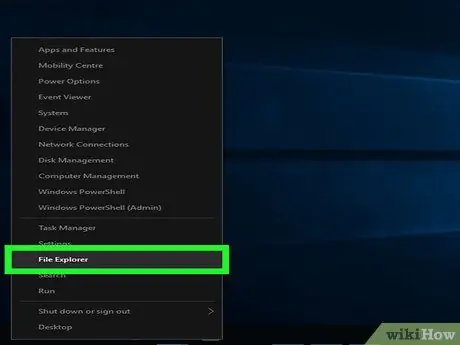
Pasul 5. Deschideți File Explorer
Puteți face acest lucru făcând clic dreapta pe Start și selectând Explorator de fișiere. O altă modalitate este să apăsați tasta Win + E dacă doriți să utilizați tastatura.
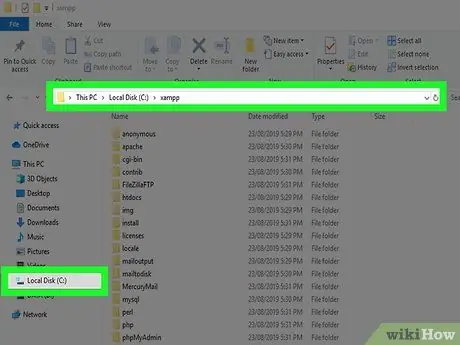
Pasul 6. Deschideți directorul xampp
Aceasta se află de obicei în C: / xampp. O puteți găsi extinzând meniul Acest PC sau Calculator în panoul din stânga, selectați unitatea C:, și făcând clic xampp. Conținutul directorului va fi afișat în panoul principal.
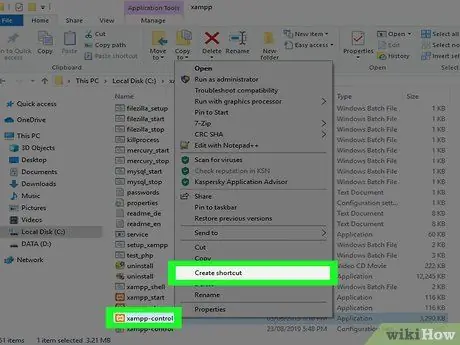
Pasul 7. Faceți clic dreapta pe xampp-control.exe, apoi selectați Creați o comandă rapidă
Un nou fișier va apărea sub acesta cu numele xampp-control.exe - Comandă rapidă.
Păstrați fereastra deschisă pentru că veți avea nevoie de ea puțin mai târziu
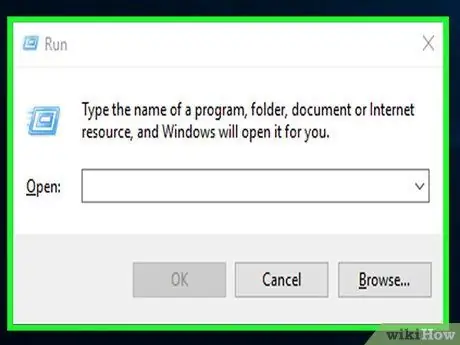
Pasul 8. Apăsați tasta Win + R
Se va deschide caseta de dialog Executare.
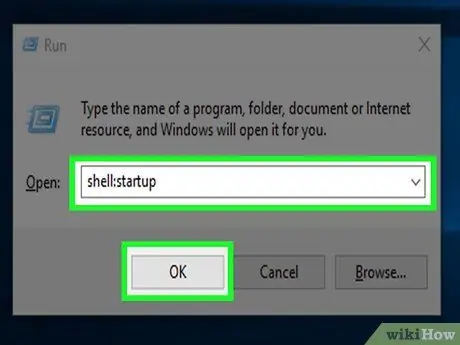
Pasul 9. Tastați shell: startup, apoi faceți clic pe OK
Dosarul de pornire Windows se va deschide într-o nouă fereastră File Explorer.
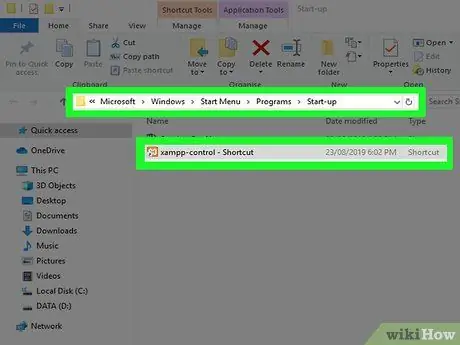
Pasul 10. Trageți xampp-control.exe - Comandă rapidă în folderul de pornire Windows
După adăugarea comenzii rapide în folderul Startup, Windows va rula XAMPP Control la pornirea computerului. Modulul care a fost selectat pentru a rula va fi activat imediat imediat după rularea panoului de control XAMPP.






