În ciuda aspectului său în carouri, Minecraft este un joc care poate fi destul de dificil de rulat pe unele computere. Din fericire, există multe modalități de a face Minecraft să ruleze mai repede și de a reduce blocările pentru cei cu computere mai puțin sofisticate. Dacă joci Minecraft PE pe un dispozitiv mobil, poți face și o serie de lucruri pentru a-i îmbunătăți performanța.
Etapa
Partea 1 din 3: Reglarea setărilor video Minecraft
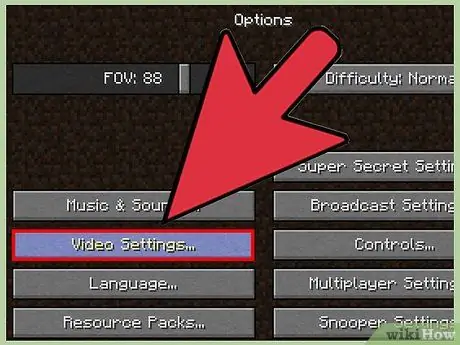
Pasul 1. Deschideți meniul Setări video în Minecraft
Puteți ajusta diverse setări în Minecraft pentru a ajuta la îmbunătățirea performanțelor în detrimentul imaginilor. Unele setări fac ca afișarea jocului să fie foarte proastă, așa că depinde de dvs. să le activați sau să le dezactivați.
- Apăsați Esc când rulați un joc.
- Selectați „Opțiuni”, apoi „Setări video”.
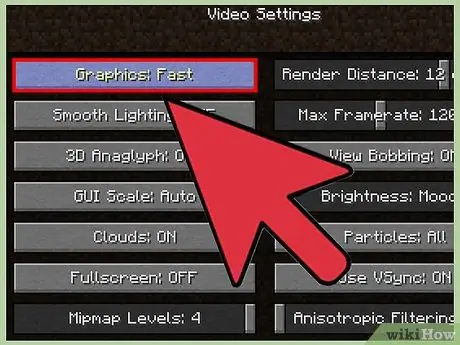
Pasul 2. Comutați opțiunea „Grafică” la „Rapid”
Unele detalii grafice vor scădea, dar performanța se va îmbunătăți. Poate că veți observa o diferență mare în aspectul jocului atunci când îl treceți la „Rapid”.
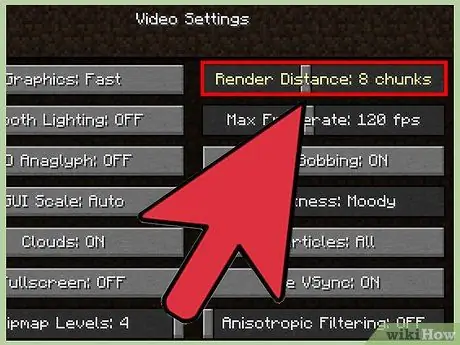
Pasul 3. Coborâți „Distanța de redare”
Redarea în mai puține bucăți face ca jocul să pară puțin neclar, dar performanța va fi mai rapidă. Încercați să redați în 8 bucăți sau mai puțin pentru a vedea dacă vă puteți bucura în continuare de aspect.
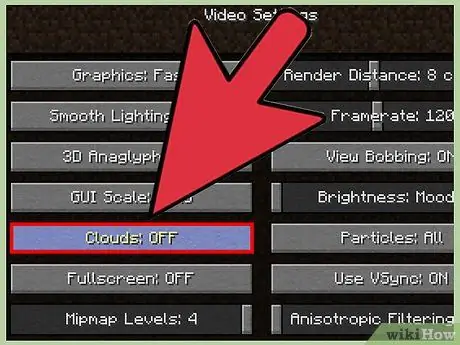
Pasul 4. Comutați „Nori” la „Rapid” sau „Dezactivat”
Ambele opțiuni vor oferi performanțe mai bune decât opțiunea „Fancy”.
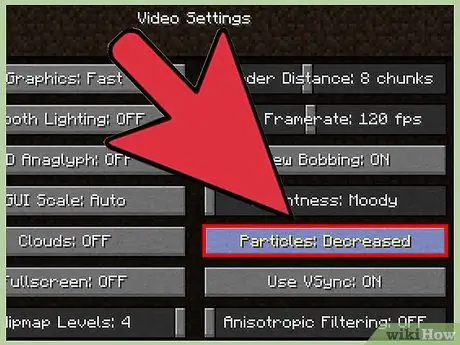
Pasul 5. Comutați „Particule” la „Scăzut” sau „Minim”
Acest lucru va elimina unele dintre efectele de particule din joc, cum ar fi pierderea efectului de fum atunci când arde un foc, dar va îmbunătăți performanța.
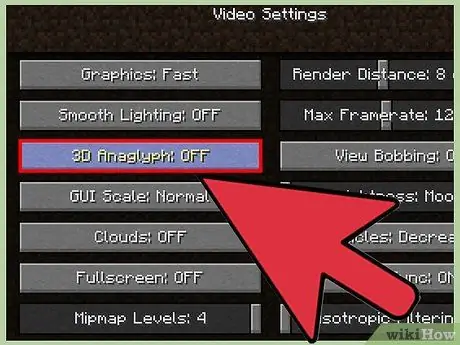
Pasul 6. Dezactivați „Umbrele entității”
Această acțiune va elimina umbrele de la gloate și alte creaturi din lume. Afișajul jocului va pierde efectul tridimensional, dar performanța se va îmbunătăți foarte mult.
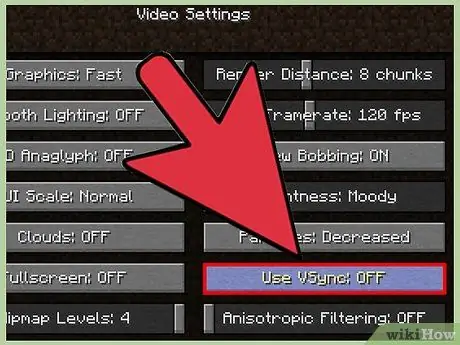
Pasul 7. Activați „VBO-uri” dacă aveți o placă grafică
Acest lucru vă poate ajuta să îmbunătățiți performanța, dar funcționează numai dacă aveți instalată o placă grafică.
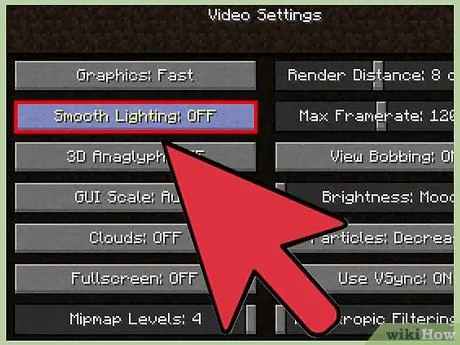
Pasul 8. Comutați „Smooth Lighting” la „OFF” sau „Minimum”
Detaliile expunerii vor scădea, dar performanța se va îmbunătăți, mai ales dacă utilizați un computer mai vechi.
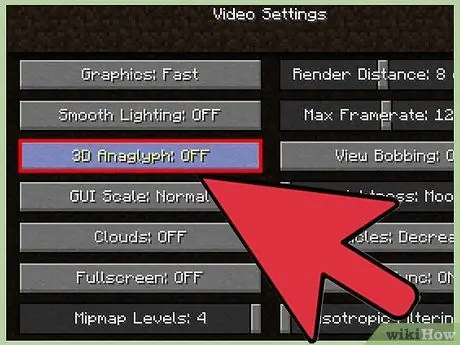
Pasul 9. Schimbați rezoluția jocului dvs. Minecraft
Reducerea rezoluției face ca jocul să pară mic, dar performanța va crește.
- Închideți Minecraft în timp ce rulează și deschideți Minecraft Launcher.
- Faceți clic pe butonul „Editați profilul” din colțul din stânga jos.
- Introduceți rezoluția nouă, mai mică. Unele dintre rezoluțiile utilizate în mod obișnuit pentru monitoarele cu ecran lat includ: 1920x1080, 1600x900 și 1280x720.
Partea 2 din 3: Optimizarea computerului
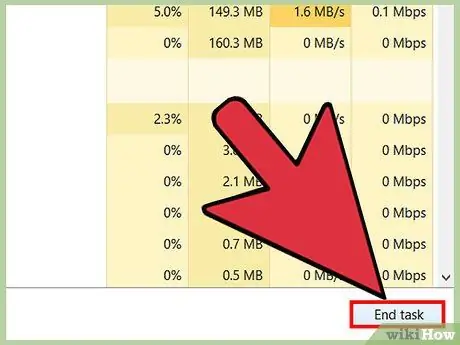
Pasul 1. Închideți toate programele inutile
Performanța Minecraft va scădea drastic dacă există programe care rulează în fundal. Unele programe de fundal care pot consuma resurse includ: programe torrent, iTunes, unele programe antivirus precum McAfee și Norton, Chrome etc.
- Deschideți Managerul de activități în Windows apăsând Ctrl + ⇧ Shift + Esc. Puteți închide în siguranță programele care rulează în secțiunea Aplicații sau Aplicații selectând programul dorit și apoi făcând clic pe „Termină sarcina”. Asigurați-vă că ați salvat orice fișier sau document deschis înainte de a închide un program.
- Pentru utilizatorii de Mac, deschideți fereastra Forțare ieșire apăsând Cmd + ⌥ Opt + Esc. Selectați programul din listă și apoi faceți clic pe butonul „Forțare ieșire” pentru a-l închide. Asigurați-vă că ați salvat mai întâi orice fișier sau document deschis.
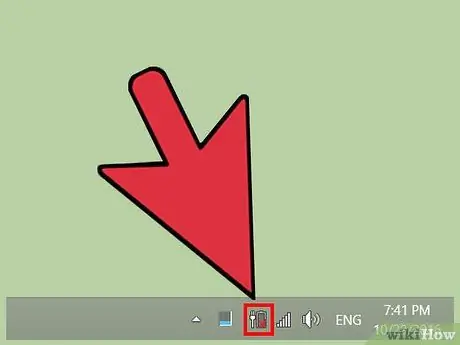
Pasul 2. Conectați laptopul la o sursă de alimentare (dacă utilizați un laptop)
Multe procesoare și GPU-uri (afișaje grafice) de pe laptopuri vor degrada performanța atunci când bateria se descarcă. Conectați laptopul la o sursă de alimentare pentru performanțe mai bune.
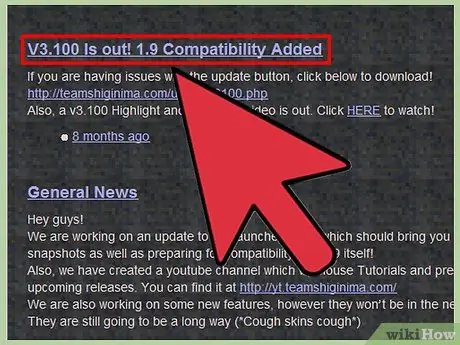
Pasul 3. Actualizați lansatorul Minecraft la cea mai recentă versiune
Versiunile mai noi ale Minecraft conțin fișierele Java necesare, deci nu este nevoie să utilizați versiunea autonomă. Aceasta are, de asemenea, avantajul suplimentar că va instala versiunea Java corectă pentru arhitectura de sistem a computerului.
Când îl rulați, lansatorul Minecraft va verifica automat dacă există actualizări
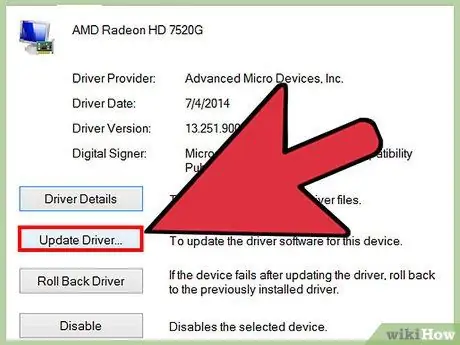
Pasul 4. Instalați cele mai recente drivere pentru placa grafică a computerului (Windows)
Driverele sunt software care controlează hardware-ul, iar instalarea celor mai recente drivere pentru plăci grafice vă poate ajuta să îmbunătățiți performanța computerului atunci când jucați Minecraft. Mai jos sunt pașii de bază pentru actualizarea driverelor. De asemenea, puteți obține instrucțiuni detaliate uitându-vă la Cum să găsiți și să actualizați driverele.
- Deschideți meniul sau ecranul Start, apoi tastați devmgmt.msc și apăsați Enter. Aceasta va deschide Managerul de dispozitive.
- Extindeți secțiunea Display Adapter pentru a vizualiza placa grafică a computerului. Dacă există două carduri listate acolo, acordați atenție cardului non-Intel.
- Acordați atenție modelului plăcii dvs. video. Cei trei mari producători de plăci video sunt AMD, NVIDIA și Intel. Modelul va fi listat după numele producătorului.
- Accesați site-ul web al producătorului plăcii grafice și găsiți modelul plăcii. Descărcați driverul pentru cea mai recentă versiune.
- Rulați programul de instalare pentru a actualiza driverele computerului. Ecranul computerului va clipi sau va deveni negru în timpul procesului de instalare.
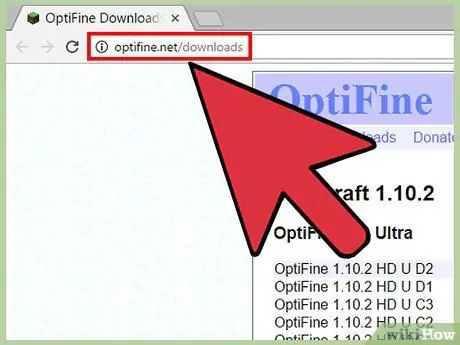
Pasul 5. Instalați modul OptiFine (program pentru a modifica jocul)
OptiFine poate fi folosit pentru a modifica fișierele jocului Minecraft și pentru a optimiza codul pentru a îmbunătăți performanța. Mulți utilizatori experimentează o creștere imediată a performanței după instalarea acestui mod, fără a fi nevoie să facă modificări suplimentare. Acest mod este disponibil atât pentru Mac, cât și pentru Windows.
- Lansați browserul și vizitați optifine.net/downloads.
- Faceți clic pe linkul „Descărcați” pentru a obține cel mai recent OptiFine HD Ultra. După ce anunțul a dispărut, faceți clic pe link pentru a descărca fișierul OptiFine JAR. Browserul dvs. vă poate cere să aprobați descărcarea.
- Faceți dublu clic pe fișierul JAR pe care l-ați descărcat și apoi faceți clic pe „Instalați” în fereastra care apare. OptiFine va fi instalat în folderul dvs. Minecraft.
- Lansați Minecraft Launcher, apoi selectați „OptiFine” din meniul „Profil” înainte de a rula jocul. Apoi se va încărca modul OptiFine.
- Încercați să jucați jocul cu modul din setările implicite. Mulți utilizatori experimentează o creștere imediată a performanței. Puteți face modificări suplimentare din meniul Opțiuni → Setări video. În acest meniu există multe alte opțiuni care nu vor fi disponibile dacă nu aveți mod instalat.
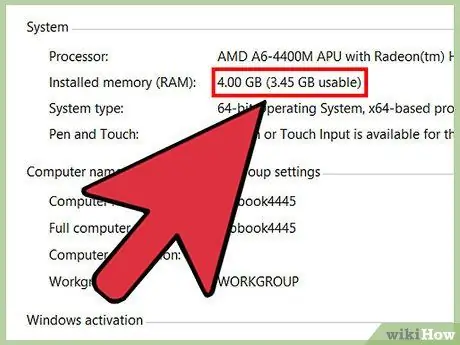
Pasul 6. Luați în considerare actualizarea computerului
În plus față de metodele de îmbunătățire a performanței descrise mai sus, va trebui practic să vă actualizați computerul pentru a spori performanța acestuia. Minecraft se bazează atât pe performanța procesorului, cât și pe cea a GPU-ului, astfel încât ambele ar putea avea nevoie de un upgrade pentru a obține o schimbare semnificativă a performanței. Instalarea mai multor RAM probabil nu va face prea multe diferențe decât dacă Minecraft folosește 100% din memoria RAM a computerului.
- Se pare că nu veți putea actualiza laptopul peste limita maximă de RAM permisă de laptop. Consultați Cum se instalează memoria RAM pentru instrucțiuni detaliate despre înlocuirea și actualizarea memoriei laptopului.
- Dacă cumpărați un procesor nou, poate fi necesar să cumpărați și o placă de bază nouă. Consultați Cum se instalează un procesor nou pentru instrucțiuni detaliate.
- Una dintre cele mai simple modalități de actualizare este instalarea unei plăci grafice, atâta timp cât există încă un spațiu liber pentru instalarea plăcii grafice în carcasa computerului. Consultați Cum se instalează o placă grafică pentru instrucțiuni detaliate.
Partea 3 din 3: Îmbunătățiți performanța Minecraft PE
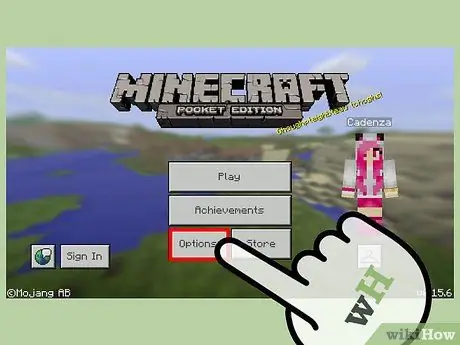
Pasul 1. Schimbați câteva setări grafice de bază în Minecraft PE
Minecraft PE are mai multe opțiuni grafice care pot fi schimbate din joc pentru a-și îmbunătăți performanța:
- Rulați Minecraft PE, apoi apăsați pe „Opțiuni”.
- Atingeți butonul „Grafică” din partea de jos a meniului din stânga.
- Coborâți „Distanța de redare” pentru a schimba cât de aproape puteți vedea jocul. Acest lucru poate îmbunătăți semnificativ performanța.
- Dezactivați „Fancy Graphics” și „Beautiful Skies” pentru a vedea cât de mult vă puteți îmbunătăți performanța.
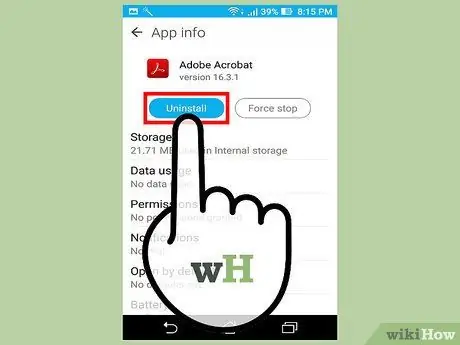
Pasul 2. Eliberați spațiu de stocare pe dispozitiv
Aplicația va începe să ruleze încet atunci când spațiul de stocare de pe smartphone sau tabletă se epuizează. Puteți îmbunătăți puțin performanța prin eliberarea spațiului de stocare pe telefon, de exemplu, ștergând fotografii vechi, aplicații și alte fișiere.
- Căutați instrucțiuni pe wikiHow despre cum să găsiți și să ștergeți fișierele care ocupă spațiu de stocare pe dispozitivul dvs.
- Consultați Cum să eliberați spațiu de stocare pe iPhone pentru instrucțiuni detaliate despre cum să goliți spațiul de stocare pe iPhone.
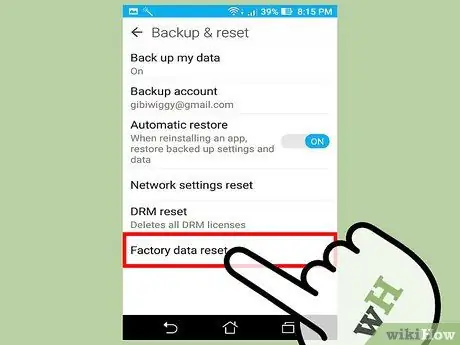
Pasul 3. Restabiliți dispozitivul la setările din fabrică (resetare din fabrică)
Dacă dispozitivul dvs. nu a fost resetat până în prezent sau de când l-ați primit, performanțele acestuia pot suferi. Resetarea telefonului îl poate face să funcționeze și mai repede, la fel ca atunci când l-ai cumpărat, dar tot ce este stocat pe telefonul tău va fi șters. Asigurați-vă că ați făcut backup pentru toate fișierele importante înainte de a vă reseta telefonul.
- Consultați Cum se resetează un telefon Android pentru instrucțiuni despre cum să resetați un dispozitiv Android.
- Consultați Cum se restabilește iPhone pentru instrucțiuni despre cum să resetați iPhone.






