Acest wikiHow vă învață cum să personalizați aspectul unui personaj Minecraft. Puteți face acest lucru pe versiunile de computer, mobil și consolă ale Minecraft.
Etapa
Metoda 1 din 3: pe un computer desktop
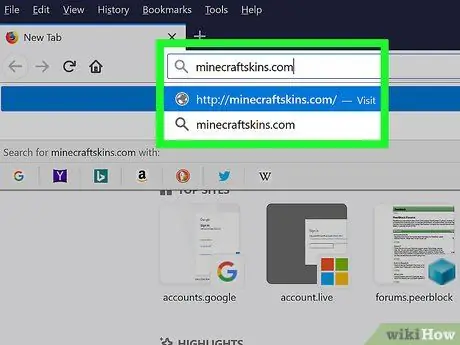
Pasul 1. Accesați site-ul Minecraft Skindex
Accesați https://www.minecraftskins.com/. Se va deschide biblioteca Skin Index sau Skindex.
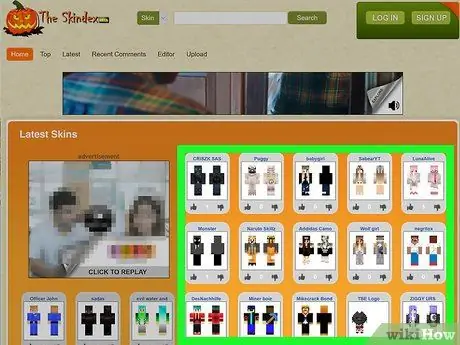
Pasul 2. Alege o piele
Faceți clic pe pielea pe care doriți să o aplicați personajului dvs. Minecraft.
- De asemenea, puteți căuta un anumit aspect din câmpul de căutare din partea de sus a paginii.
- Dacă doriți să vedeți o listă de diverse skin-uri (nu doar cele populare), faceți clic pe Cele mai recente sau Top care se află în partea stângă sus a paginii.
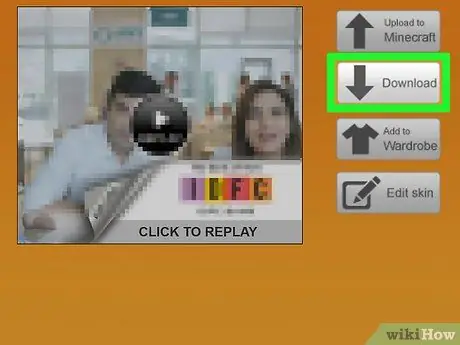
Pasul 3. Faceți clic pe butonul Descărcare
Este în partea dreaptă a paginii pentru pielea dorită. Fișierul skin se va descărca imediat pe computer.
În funcție de setările browserului, este posibil să fie nevoie să alegeți unde să salvați descărcarea sau să confirmați descărcarea
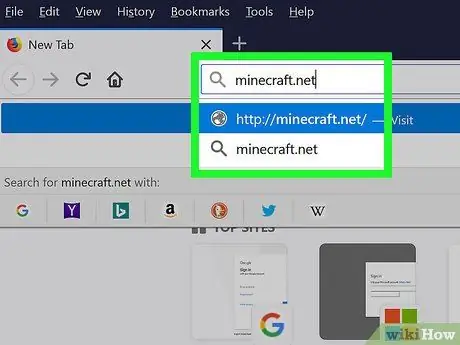
Pasul 4. Accesați site-ul Minecraft
Accesați https://minecraft.net/. Acesta este site-ul oficial Minecraft.
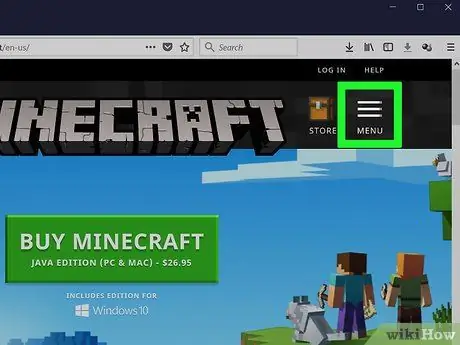
Pasul 5. Faceți clic în colțul din dreapta sus
Va fi afișat un meniu derulant.
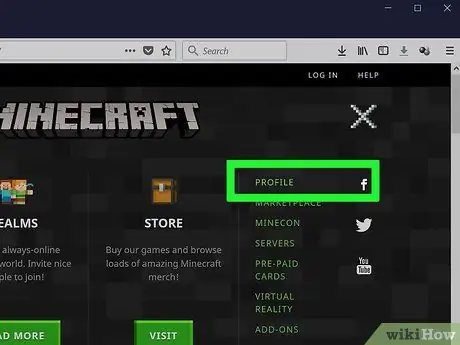
Pasul 6. Faceți clic pe Profiluri
Această opțiune se află în partea de sus a meniului derulant. Pagina pentru piele se va deschide.
Dacă nu sunteți conectat la Minecraft, introduceți adresa de e-mail și parola, apoi faceți clic pe AUTENTIFICARE a continua.
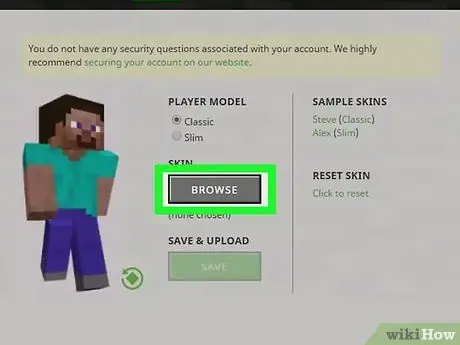
Pasul 7. Faceți clic pe selectați un fișier
Este un buton alb în partea de jos a ecranului.
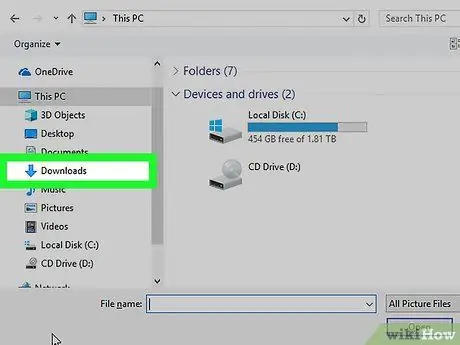
Pasul 8. Selectați fișierul skin dorit
Faceți clic pe fișierul skin descărcat recent. Fișierul va fi plasat în folderul „Descărcări” (locația de stocare implicită de pe computer).
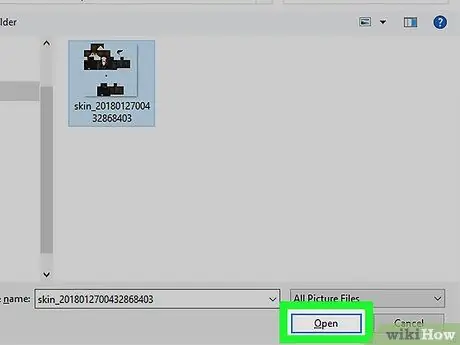
Pasul 9. Faceți clic pe Deschidere
Este în colțul din dreapta jos. Fișierul skin va fi încărcat pe pagina de profil.
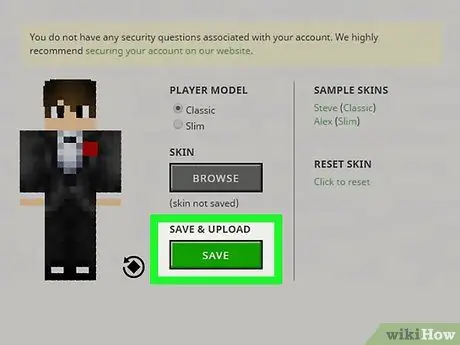
Pasul 10. Faceți clic pe Încărcare
Este un buton alb în partea de jos a paginii. Acest lucru va schimba aspectul personajului dvs. Minecraft în acest moment.
Dacă v-ați conectat la versiunea pentru computer a Minecraft folosind aceleași date de cont, personajul dvs. Minecraft va folosi acum skin-ul pe care l-ați încărcat
Metoda 2 din 3: Pe Minecraft PE
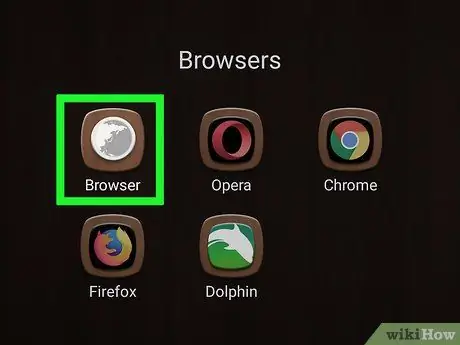
Pasul 1. Rulați browserul de pe dispozitivul mobil
Puteți utiliza Firefox sau Google Chrome pe orice dispozitiv mobil.
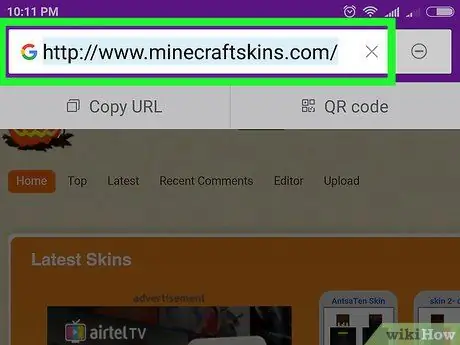
Pasul 2. Accesați site-ul Skindex
Accesați https://www.minecraftskins.com/ într-un browser de pe dispozitivul dvs. mobil.
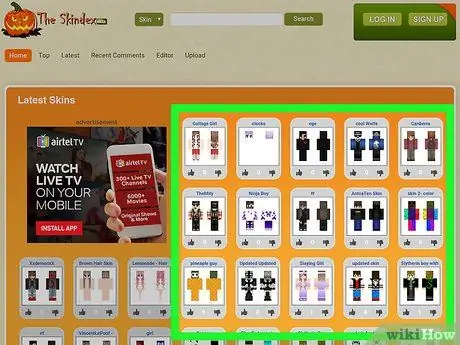
Pasul 3. Alege o piele
Atingeți pielea pe care doriți să o descărcați.
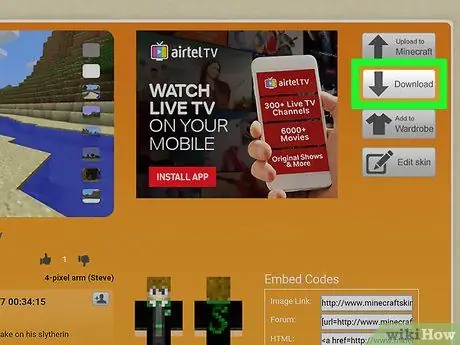
Pasul 4. Apăsați pe butonul Descărcare situat în partea dreaptă sus a paginii skin-uri
Imaginea skin-ului se va deschide într-o nouă filă de browser.
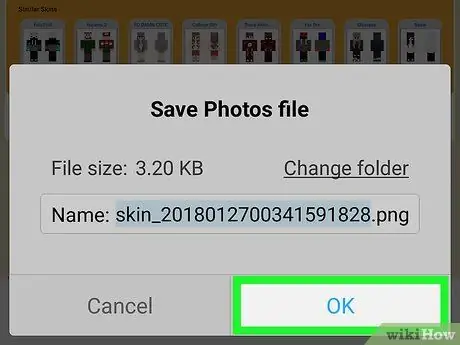
Pasul 5. Salvați pielea
Țineți apăsat pe imaginea pielii, apoi atingeți butonul Salvează imaginea la cerere.
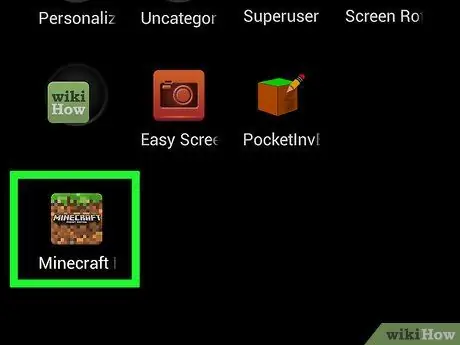
Pasul 6. Rulați Minecraft PE
Icoana este un bloc de pământ cu iarbă pe ea. Pagina de pornire Minecraft PE se va deschide.
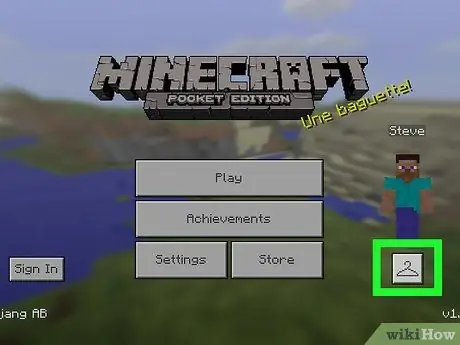
Pasul 7. Apăsați pe pictograma în formă de cuier
Se află în partea dreaptă jos.
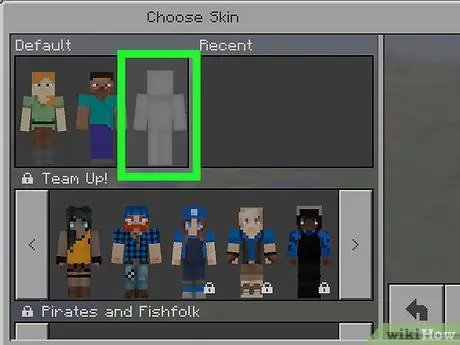
Pasul 8. Apăsați pe pictograma pielii goale
Pictograma este situată în extrema dreaptă a secțiunii „Implicit”, care se află în colțul din stânga sus.
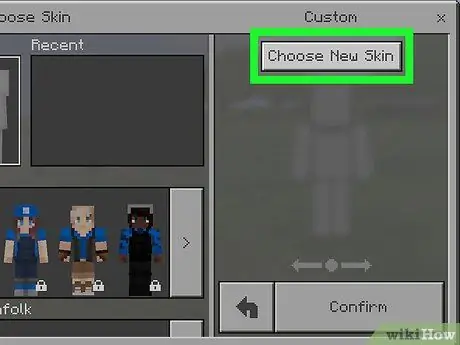
Pasul 9. Apăsați Alege pielea nouă
Se află în partea de sus a ferestrei „Personalizate” din partea dreaptă a ecranului.
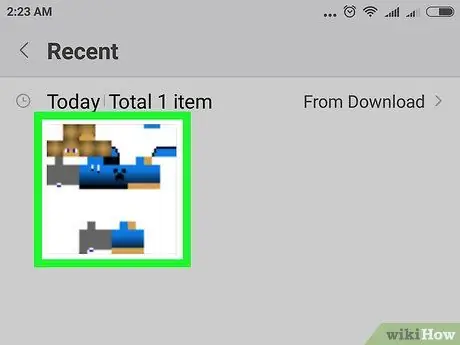
Pasul 10. Selectați pielea salvată
Atingeți imaginea descărcată. Imaginea este sub forma unei păpuși de hârtie împrăștiate.
Poate că trebuie mai întâi să selectați un album (de exemplu Rola aparatului foto).
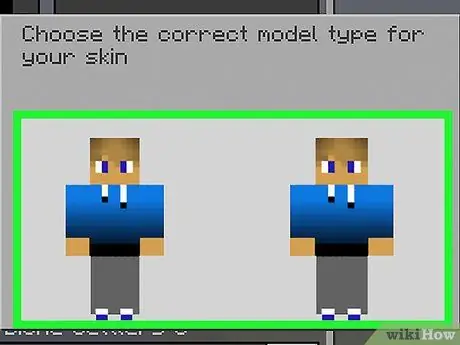
Pasul 11. Selectați modelul de piele
Atingeți unul dintre modelele de skin din fereastra care apare.
Dacă aveți dubii, atingeți pielea din dreapta
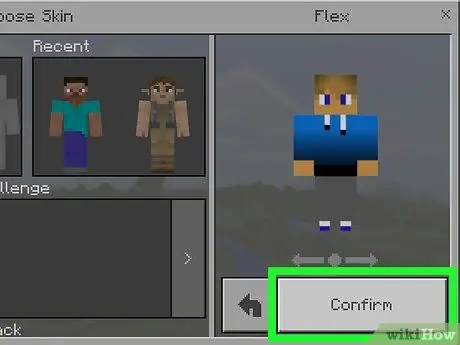
Pasul 12. Apăsați Confirmare care se află în colțul din dreapta jos
Skinul selectat va fi setat ca skin implicit pentru personajul tău.
Metoda 3 din 3: Ediția pe consolă
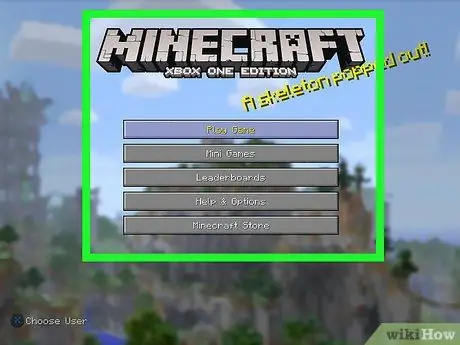
Pasul 1. Rulați Minecraft
Selectați jocul (jocul) Minecraft din biblioteca consolă.
Dacă ați achiziționat un joc Minecraft ca disc, introduceți discul în consolă
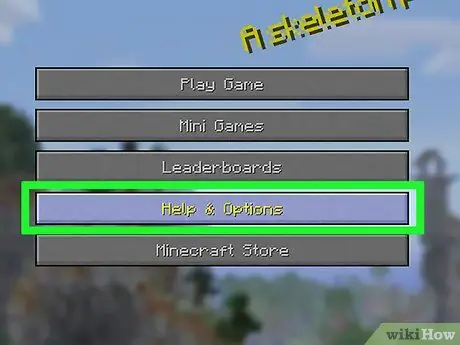
Pasul 2. Selectați meniul Ajutor și Opțiuni
Se află în mijlocul primei pagini Minecraft.
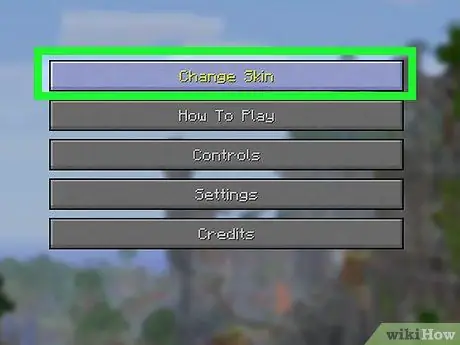
Pasul 3. Selectați Schimbați pielea
Această opțiune se află în partea de sus a paginii. Se va deschide pagina Skin Packs.
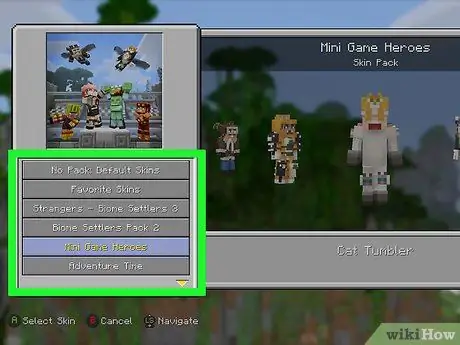
Pasul 4. Alegeți un pachet de piele (pachet de piele)
Derulați în jos sau în sus pentru a vedea diferitele pachete de piele.
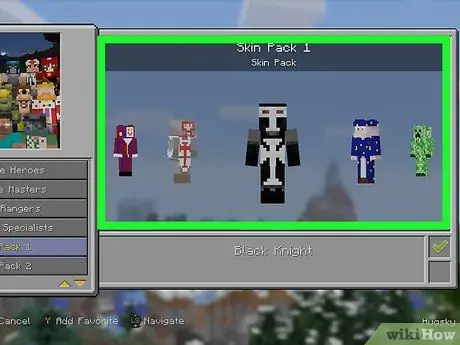
Pasul 5. Selectați pielea dorită
Când pachetul pentru piele este selectat, derulați la dreapta sau la stânga pentru a găsi pielea pe care doriți să o utilizați.
Unele skin-uri nu pot fi utilizate gratuit. Dacă există o pictogramă de blocare dedesubt și în dreapta pielii selectate, este un pachet premium
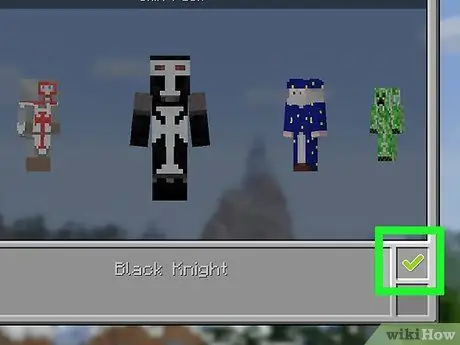
Pasul 6. Apăsați X (PlayStation) sau A (Xbox).
Skinul selectat va fi setat ca skin implicit pentru personajul tău. O bifă verde va apărea în caseta din dreapta jos.
Dacă pielea selectată nu este gratuită, trebuie mai întâi să cumpărați pachetul pentru piele. apasa butonul B sau cerc pentru a ieși din fereastra pop-up.
sfaturi
- Dacă nu îți plac skin-urile de pe internet, poți să le creezi.
- În timp ce Skindex este cel mai cuprinzător site Minecraft, puteți folosi alte site-uri precum https://www.minecraftskins.net/ sau https://www.minecraftindex.net/, care oferă și skinuri pentru descărcare.
Avertizare
- Orice fișier care solicită o parolă și un nume de utilizator este un virus. Nu furnizați informații despre cont atunci când descărcați skin-uri.
- Când joci jocul pe computer, schimbă skin-urile doar prin intermediul site-ului oficial Minecraft.






