Acest wikiHow vă învață cum să schimbați întregul ecran de pe iPhone în alb și negru (în nuanțe de gri). Puteți trece cu ușurință la o vizualizare a ecranului alb-negru prin setările de accesibilitate.
Etapa
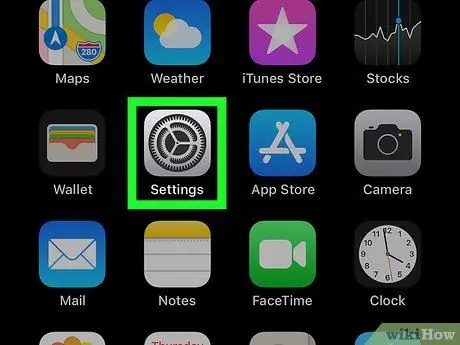
Pasul 1. Deschideți Setări pe iPhone
Deschideți Setări atingând pictograma
pe ecranul de pornire.
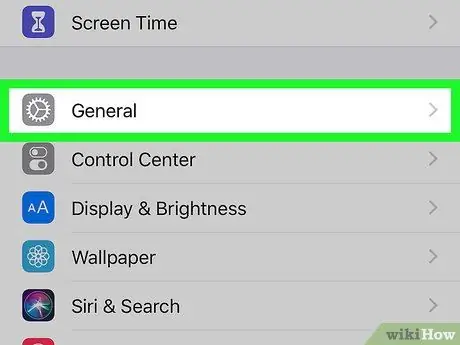
Pasul 2. Atingeți General sub Setări
Este lângă pictogramă
în meniul Setări.
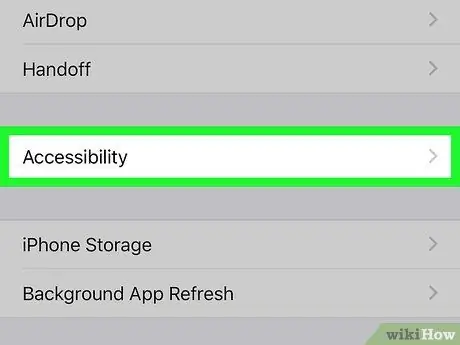
Pasul 3. Atingeți Accesibilitate sub General
Cazarea pentru accesibilitate se va deschide într-o nouă pagină.
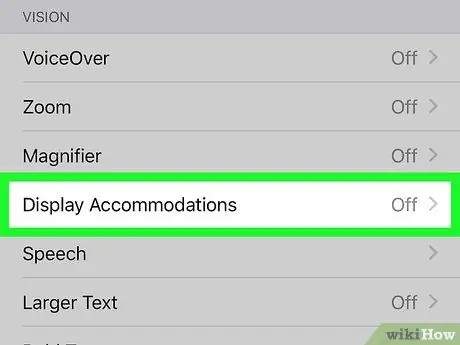
Pasul 4. Atingeți Afișare cazare în Accesibilitate
Această opțiune se află sub rubrica „VISION”.
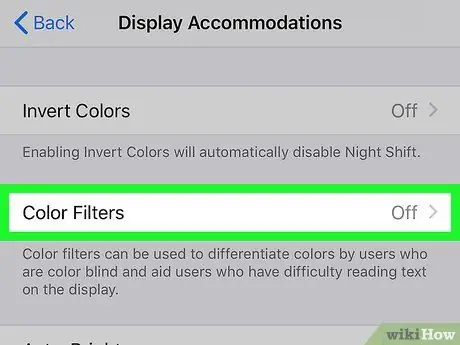
Pasul 5. Atingeți Filtre de culoare sub Afișarea spațiilor de cazare
Opțiunile de filtrare a culorilor vor fi deschise.
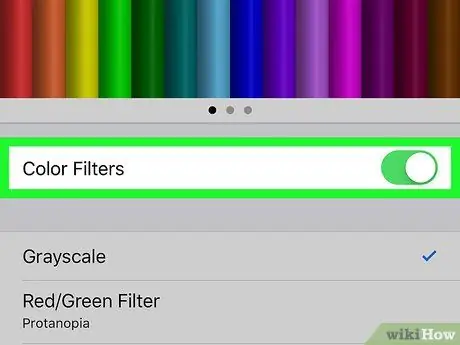
Pasul 6. Glisați butonul Filtre de culoare la
Dacă faceți acest lucru, se va activa filtrul de culoare pe iPhone și puteți alege unul dintre filtrele furnizate.
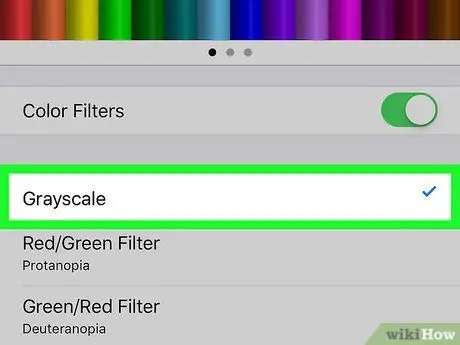
Pasul 7. Selectați Grayscale
Afișajul ecranului dispozitivului se va schimba imediat în alb și negru (în nuanțe de gri).






