Acest wikiHow vă învață cum să legați o pagină de Facebook etichetând-o în starea dvs. de Facebook.
Etapa
Metoda 1 din 2: pe aplicațiile mobile
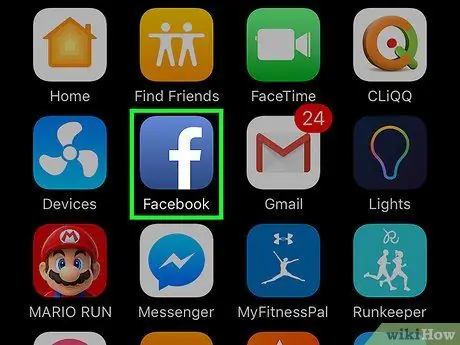
Pasul 1. Deschide Facebook
Această aplicație este marcată de o pictogramă albă „f” pe un fundal albastru. Dacă sunteți deja conectat la contul dvs., veți fi direcționat la fluxul de știri („Feed de știri”).
Dacă nu sunteți conectat la contul dvs., introduceți adresa de e-mail și parola, apoi atingeți „ Loghează-te " ("Introduce").
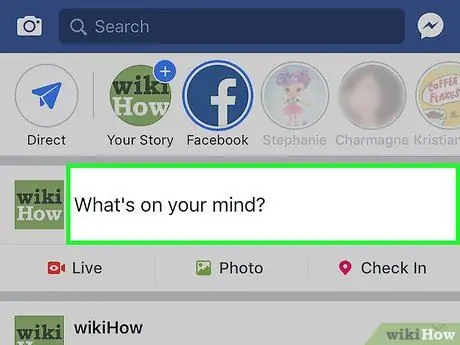
Pasul 2. Atingeți „„ Ce vă trece prin minte?
"("Ce crezi?").
Este în partea de sus a paginii.
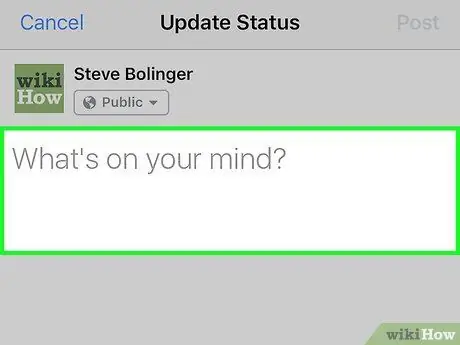
Pasul 3. Atingeți textul „„ Ce vă trece prin minte?
"("Ce crezi?").
După aceea, tastatura va apărea pe ecran.
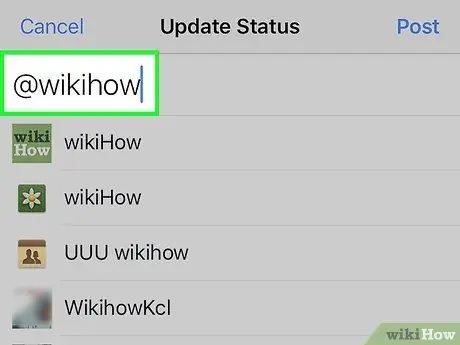
Pasul 4. Tastați @, urmat de numele paginii de Facebook pe care doriți să o etichetați
Când introduceți un nume, puteți vedea pe ecran rezultatele sugerate ale paginii de Facebook.
Simbolul „@” apare în meniul 123, care se află de obicei în colțul din stânga jos al tastaturii telefonului
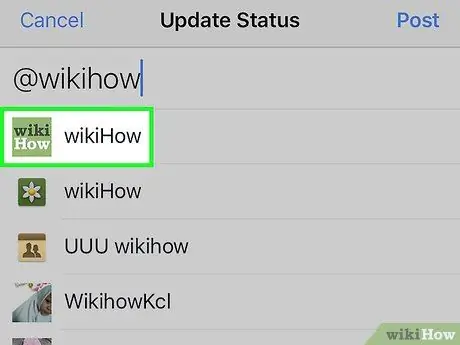
Pasul 5. Atingeți pagina de Facebook pe care doriți să o marcați
Nu trebuie să „îmi place” pagina pentru ao afișa în rezultatele căutării.
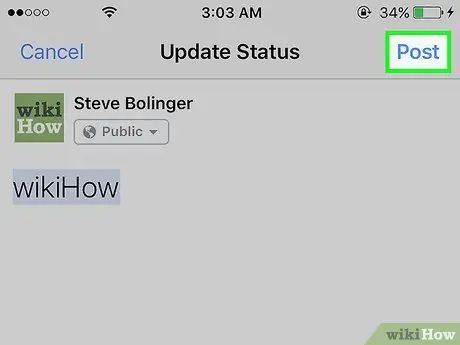
Pasul 6. Atingeți butonul Postați („Trimiteți”)
Se află în colțul din dreapta sus al ecranului. După aceea, postarea dvs. va eticheta pagina de Facebook corespunzătoare.
Spre deosebire de etichetarea utilizatorilor, etichetarea paginii în stare nu va afișa postarea dvs. în fereastra principală a paginii Facebook
Metoda 2 din 2: pe site-ul desktop
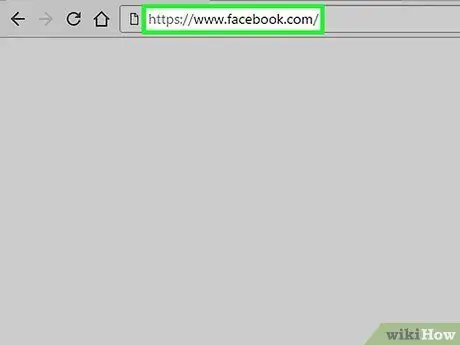
Pasul 1. Accesați pagina web Facebook
O puteți vizita la Dacă sunteți deja conectat la contul dvs., veți fi direcționat la fluxul de știri („Feed de știri”).
Dacă nu sunteți conectat la contul dvs., introduceți mai întâi adresa de e-mail (sau numărul de telefon) și parola contului în colțul din dreapta sus al ecranului, apoi faceți clic pe „ Autentificare ”.
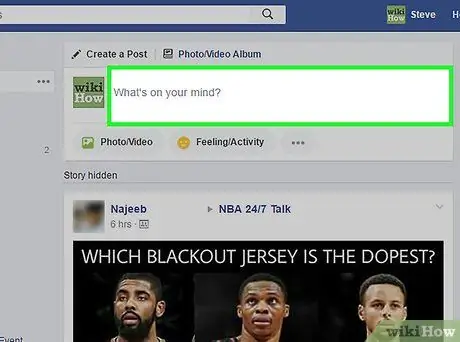
Pasul 2. Faceți clic pe „„ Ce vă trece prin minte?
"("Ce crezi?").
Acest câmp de text se află în partea de sus a paginii fluxului de știri („Feed de știri”).
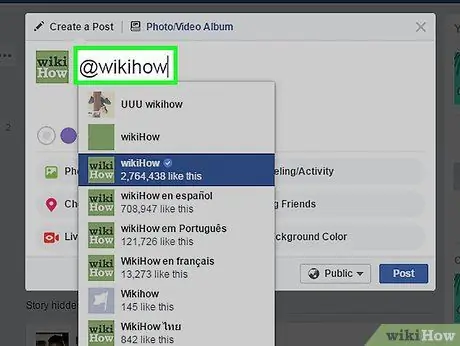
Pasul 3. Tastați @, urmat de prenumele paginii de Facebook pe care doriți să o etichetați
Pe măsură ce tastați, rezultatele căutării paginilor vor apărea în meniul derulant de sub stare. Rețineți numele paginii pe care doriți să o marcați.
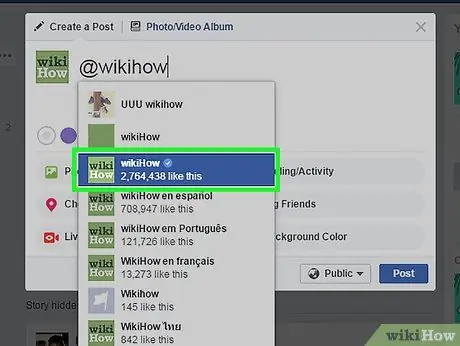
Pasul 4. Faceți clic pe numele paginii în cauză
După aceea, pagina va fi marcată în stare.
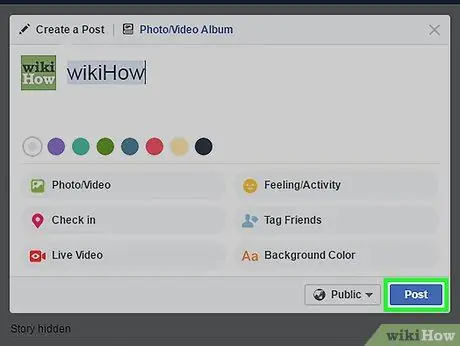
Pasul 5. Faceți clic pe Postare („Trimiteți”)
Se află în colțul din dreapta jos al ferestrei de stare. După ce ați făcut clic, starea care conține marcajul va fi încărcată.






