Inversarea culorilor în Windows este foarte utilă pentru a face textul și ecranul să contrasteze, astfel încât să puteți citi documentele mai clar. Citiți acest wikiHow pentru a afla cum să o faceți.
Etapa
Metoda 1 din 2: Utilizarea lupei
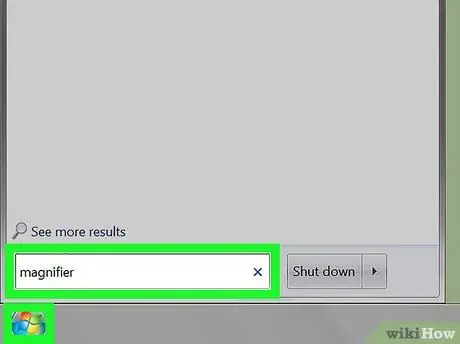
Pasul 1. Rulați lupa
-
Faceți clic pe butonul Start

Windowswindows7_start - Tastați lupă în caseta de căutare.
- Lansați lupa făcând clic pe aplicație.
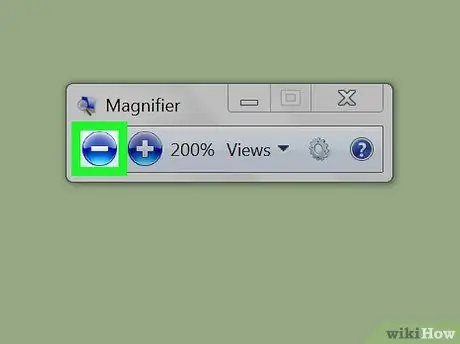
Pasul 2. Reduceți ecranul (opțional)
Când lupa este deschisă, ecranul computerului va fi mărit. Faceți clic pe pictograma lupă, apoi faceți clic pe butonul circular "-" până când ecranul este redus la dimensiunea normală.
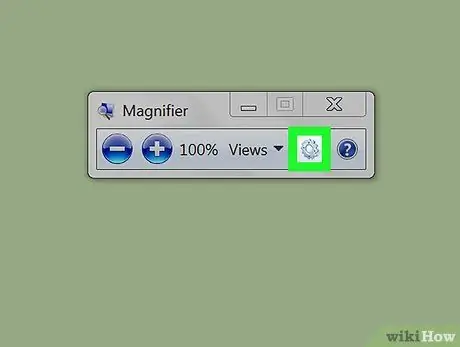
Pasul 3. Faceți clic pe pictograma roată gri pentru a deschide „Opțiuni lupă” (setări)
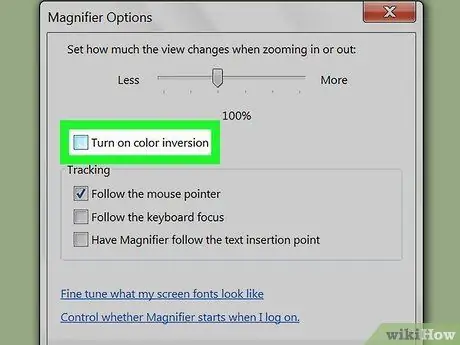
Pasul 4. Bifați caseta de lângă „Activați inversarea culorii”
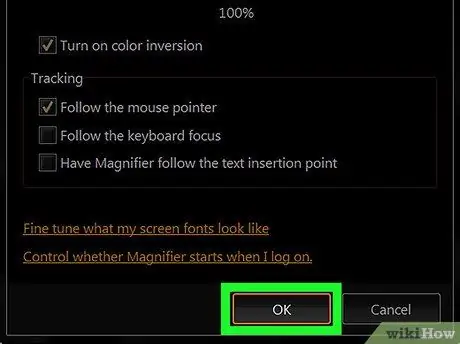
Pasul 5. Faceți clic pe OK
Culoarea va fi inversată. Opțiunile pentru această lupă nu se vor schimba chiar dacă aplicația este închisă. Deci, trebuie să o faceți o singură dată.
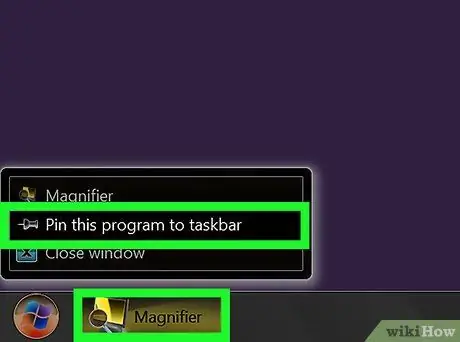
Pasul 6. Fixați aplicația Lupă în bara de activități (bara de activități)
Faceți clic dreapta pe Lupă prezentă pe bara de activități. Faceți clic pe Fixați acest program în bara de activități. De acum înainte puteți inversa culoarea ecranului făcând clic dreapta și selectând Închide fereastra pentru a restabili culoarea. Pentru a răsturna din nou ecranul, faceți clic o dată pe pictograma Lupă.
Metoda 2 din 2: Utilizarea unei teme cu contrast ridicat
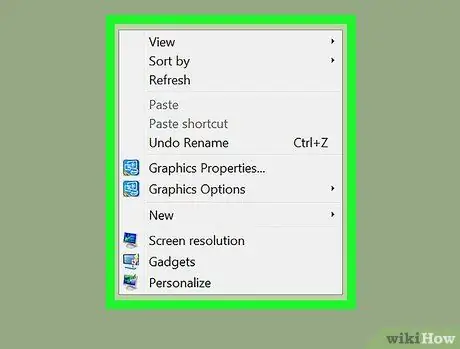
Pasul 1. Faceți clic dreapta pe un loc gol de pe desktop
Se va deschide un meniu derulant.
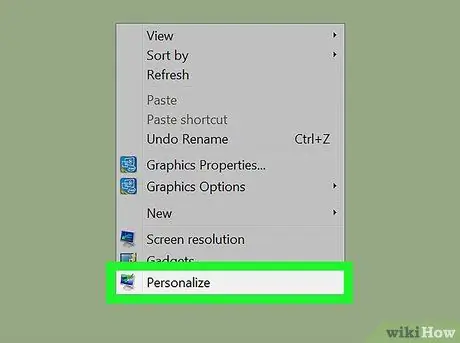
Pasul 2. Faceți clic pe Personalizare
Se află în partea de jos a meniului derulant.
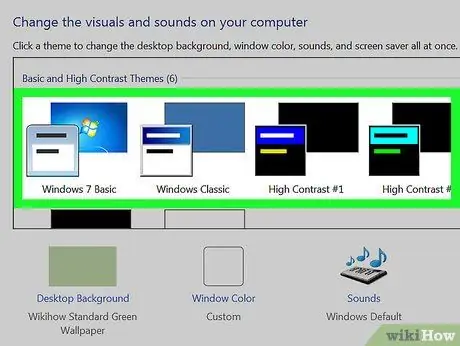
Pasul 3. Selectați tema High Contrast disponibilă în fereastră
Acest lucru va întuneca fundalul ecranului și va contrasta textul deschis la culoare.






