Acest wikiHow vă învață cum să activați subtitrările pe videoclipurile YouTube de pe computer, telefon sau tabletă. Unele videoclipuri de pe YouTube au subtitrări sau subtitrări închise, indiferent dacă au fost create de încărcătorul oficial, contribuite de comunitatea YouTube sau traduse automat. Puteți activa subtitrări oficiale sau subtitrări automate în engleză sau în alte limbi pe diferite videoclipuri.
Etapa
Metoda 1 din 2: prin browserul desktop
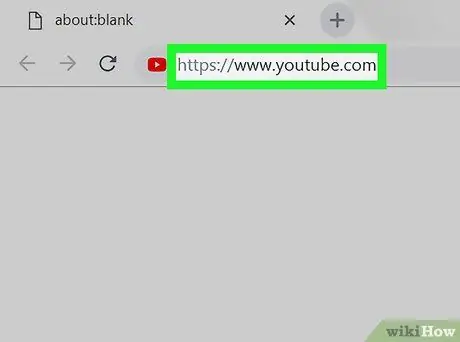
Pasul 1. Deschide YouTube într-un browser de internet
Tastați sau lipiți linkul https://www.youtube.com în bara de adrese și apăsați Enter sau Return pe tastatură.
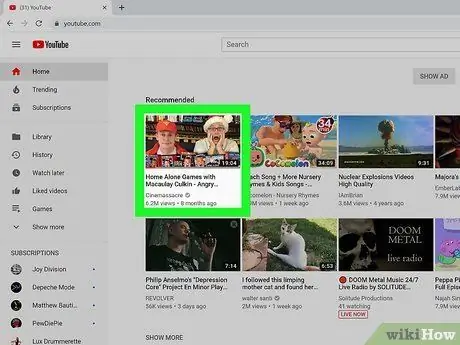
Pasul 2. Faceți clic pe pictograma de previzualizare a videoclipului
Puteți deschide un videoclip de pe pagina principală YouTube, canalul utilizatorului sau bara de căutare („ Căutare ) În partea de sus a paginii.
- Videoclipul se va deschide într-o pagină nouă.
- Nu toate videoclipurile au subtitrări.
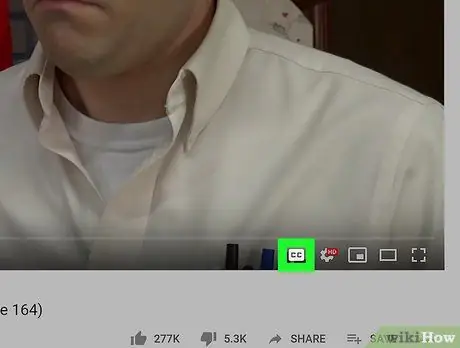
Pasul 3. Faceți clic pe pictograma CC din colțul din dreapta jos al ferestrei video
Este lângă pictograma roată albă
în colțul din dreapta jos al videoclipului. Subtitrările sau subtitrările vor fi afișate în videoclip.
- Faceți clic pe același buton pentru a dezactiva subtitrările.
- Limba de subtitrare selectată în prezent va fi afișată în colțul din stânga sus al videoclipului.
- Dacă nu există un astfel de buton, este posibil ca videoclipul să nu aibă subtitrări sau subtitrări închise.
- Alternativ, puteți apăsa tasta C de pe tastatură pentru a afișa sau a dezactiva subtitrările.
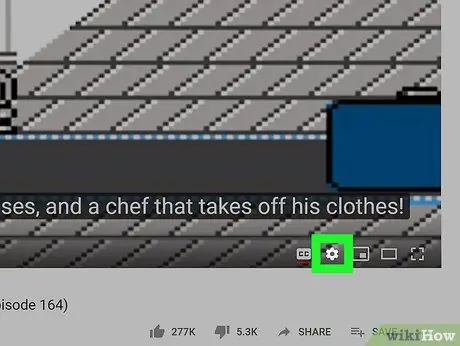
Pasul 4. Faceți clic pe pictograma roată albă
în colțul din dreapta jos al ferestrei video.
Setările video vor fi afișate într-o fereastră pop-up.
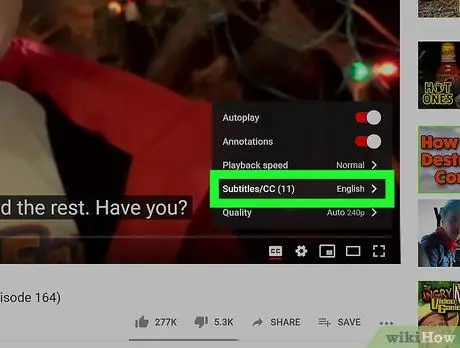
Pasul 5. Faceți clic pe Subtitrări / CC din meniul de setări afișat
Va fi afișată o listă cu toate limbile de subtitrare pentru videoclip.
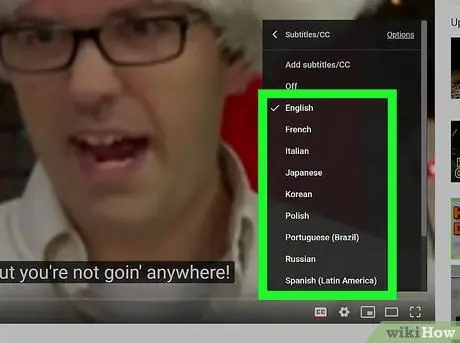
Pasul 6. Selectați limba subtitrării
Faceți clic pe limba dorită din meniul pop-up. Subtitrarea video va fi schimbată automat în limba selectată.
- În unele videoclipuri, puteți selecta „ Traducere automată ”, Apoi faceți clic pe limba dorită. Această opțiune folosește funcția de traducător automat YouTube pentru a crea subtitrări în limba selectată.
- În plus, puteți face clic pe „ Opțiuni ”În colțul din dreapta sus al ferestrei pop-up„ Subtitrări / CC”, apoi modificați fontul, culoarea, dimensiunea și formatul subtitrării.
Metoda 2 din 2: prin intermediul aplicației mobile YouTube
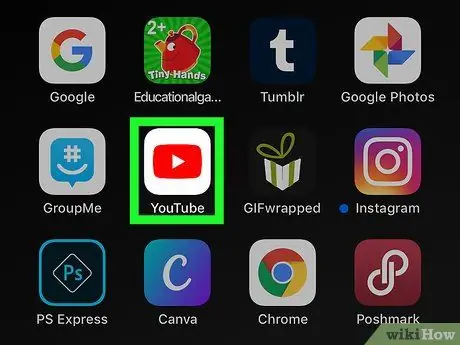
Pasul 1. Deschideți aplicația YouTube pe dispozitivul dvs. iPhone, iPad sau Android
Pictograma YouTube arată ca un buton alb de redare
în interiorul pătratului roșu. Puteți găsi această pictogramă într-un dosar, o pagină sau un sertar de aplicații („Aplicații”).
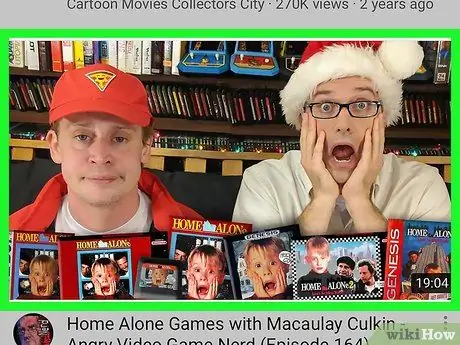
Pasul 2. Atingeți videoclipul pe care doriți să îl urmăriți
Videoclipul selectat se va deschide într-o pagină nouă.
Nu toate videoclipurile au subtitrări
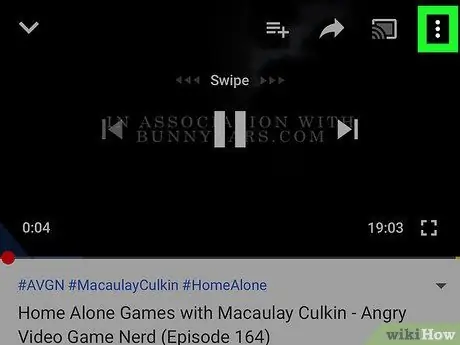
Pasul 3. Atingeți pictograma cu trei puncte din colțul din dreapta sus
Opțiunile video vor apărea în meniul pop-up.
Dacă nu vedeți niciun buton în fereastra video, atingeți videoclipul pentru a afișa toate butoanele de control
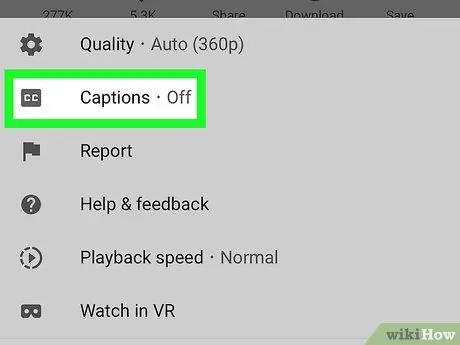
Pasul 4. Atingeți Subtitrări din meniu
Este lângă „ CC „în meniul pop-up. Va fi afișată o listă cu toate subtitrările disponibile pentru videoclip.
Dacă nu vedeți această opțiune în meniu, videoclipul nu are subtitrări sau subtitrări închise
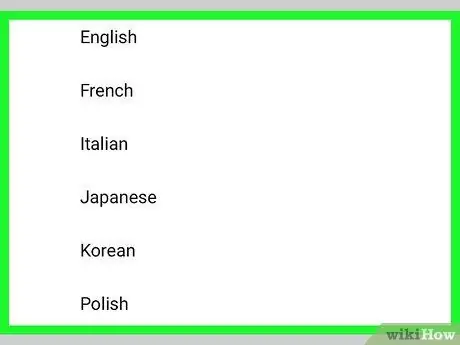
Pasul 5. Selectați limba subtitrării
Atingeți o limbă din lista de subtitrări pentru a o afișa în videoclip.






