Acest wikiHow vă învață cum să creați o versiune de desene animate a dvs. folosind Bitmoji pentru utilizare pe Snapchat.
Etapa
Metoda 1 din 5: Crearea de caractere Bitmoji
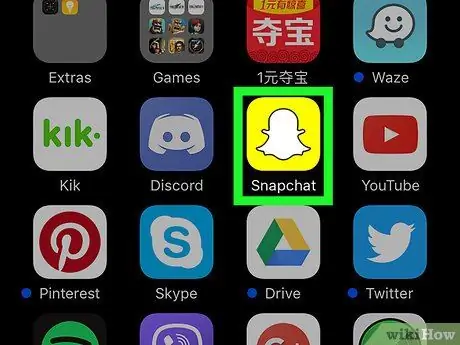
Pasul 1. Deschideți Snapchat
Această aplicație este marcată de o pictogramă galbenă cu o fantomă albă care este de obicei afișată pe ecranul de pornire (iPhone / iPad) sau în sertarul aplicației (Android).
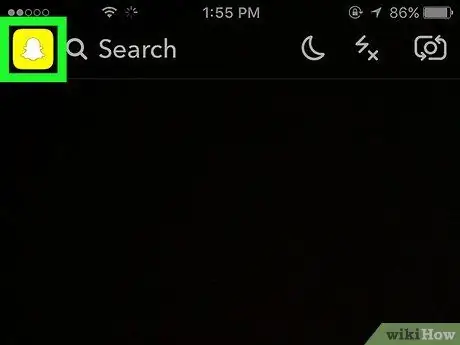
Pasul 2. Atingeți pictograma fantomă
Se află în colțul din stânga sus al ecranului.
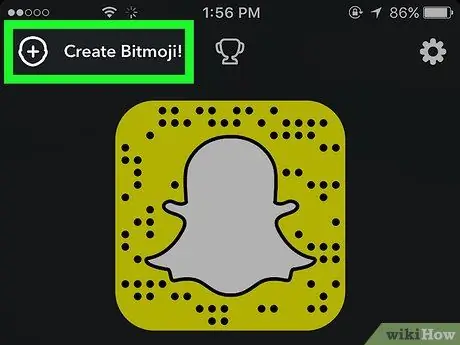
Pasul 3. Atingeți Creați Bitmoji
Se află în colțul din stânga sus al paginii de profil.
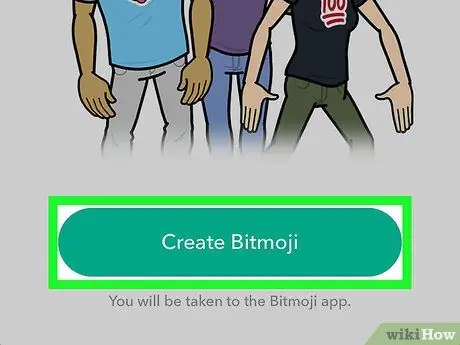
Pasul 4. Atingeți Creați Bitmoji
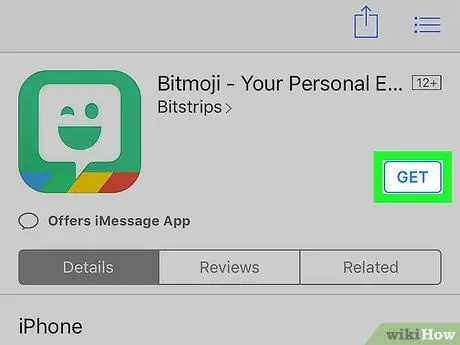
Pasul 5. Instalați aplicația Bitmoji
Va apărea o fereastră App Store (iPhone / iPad) sau Play Store (Android) care vă solicită să instalați aplicația. Urmați instrucțiunile care apar pe ecran, apoi atingeți „ Deschis ”Pentru a rula aplicația.
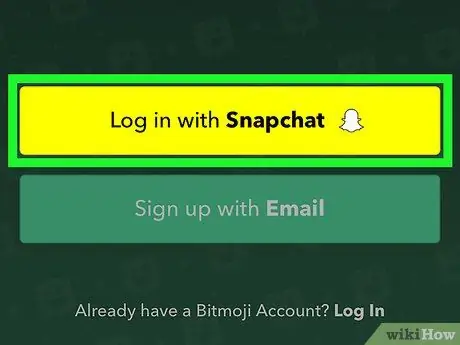
Pasul 6. Apăsați Conectați-vă cu Snapchat
Este posibil să vi se solicite să acordați permisiunea aplicației înainte de a continua, în funcție de setările dispozitivului.
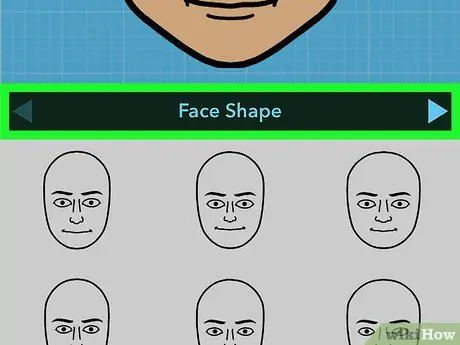
Pasul 7. Proiectează-ți personajul Bitmoji
Urmați instrucțiunile de pe ecran pentru a proiecta fața, părul și costumul avatarului.
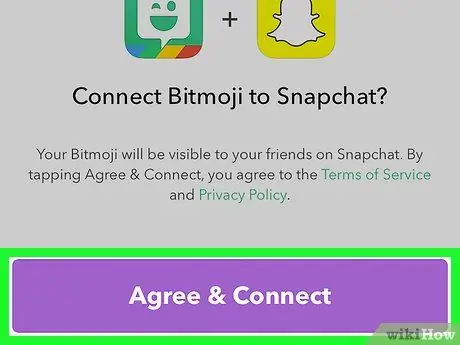
Pasul 8. Atingeți Agree & Connect
Această opțiune este afișată după ce ați terminat de proiectat personajul dvs. Bitmoji va fi conectat la contul Snapchat.
După crearea unui caracter Bitmoji, un nou avatar va apărea în colțul din stânga sus al ferestrei Snapchat (care anterior era ocupată de pictograma fantomă)
Metoda 2 din 5: Editarea caracterelor Bitmoji
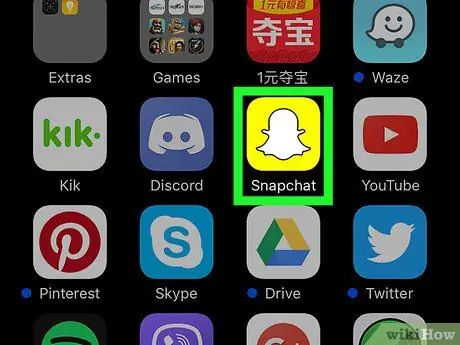
Pasul 1. Deschideți Snapchat
Puteți schimba fața, coafura, ținuta și multe alte aspecte ale personajului dvs. Bitmoji prin Snapchat.
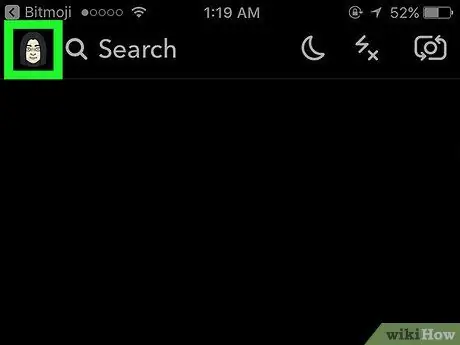
Pasul 2. Atingeți Bitmoji
Se află în colțul din stânga sus al ecranului.
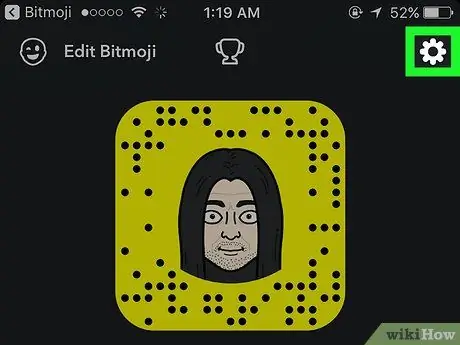
Pasul 3. Atingeți pictograma „Setări”
Este o pictogramă roată din colțul din dreapta sus al ecranului.
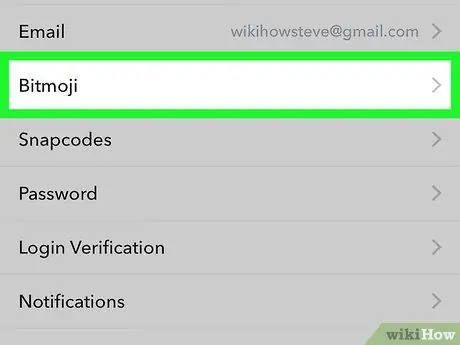
Pasul 4. Atingeți Bitmoji
Se află în jumătatea inferioară a meniului.
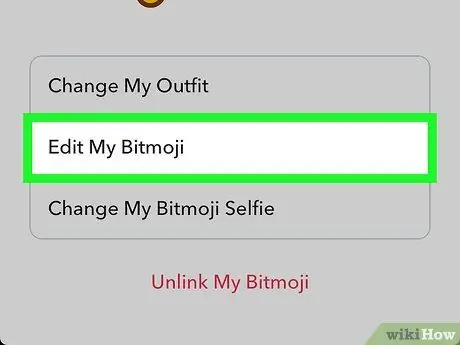
Pasul 5. Editați caracterul Bitmoji
Aveți două opțiuni pentru editarea caracterelor Bitmoji:
- Alegeți „ Schimbați-vă ținuta ”Pentru a schimba ținuta personajului, fără a schimba alte aspecte. După schimbarea ținutei personajului, atingeți pictograma bifă din colțul din dreapta sus al ecranului pentru a salva modificările.
- Alegeți „ Editați Bitmoji ”Pentru a schimba părul și trăsăturile feței personajului.
Metoda 3 din 5: Adăugarea de caractere Bitmoji într-o postare sau Snap
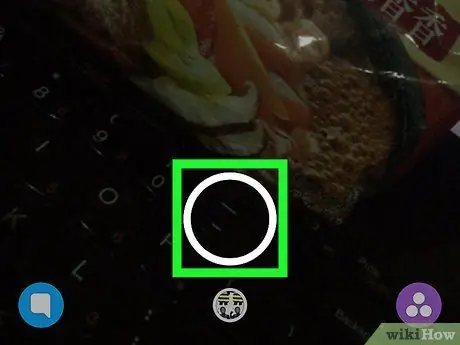
Pasul 1. Creați o postare nouă sau Snap
După ce ați creat personajul Bitmoji, puteți adăuga variante creative ale personajului la postările dvs. foto și video.
Citiți articolul despre cum să utilizați Snapchat pentru sfaturi despre crearea de postări
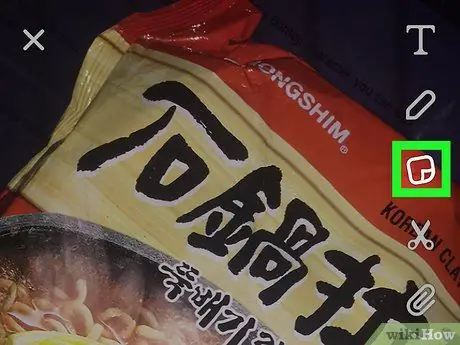
Pasul 2. Atingeți pictograma „Autocolante”
Această pictogramă de notebook cu colțuri pliate se află în partea de sus a ecranului.
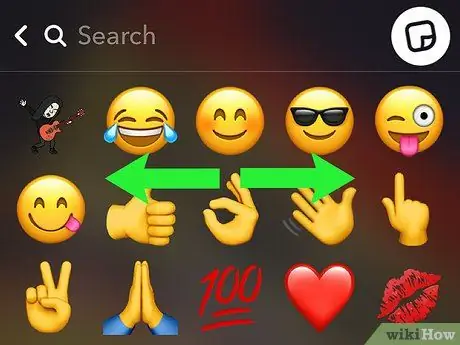
Pasul 3. Glisați lista de autocolante spre stânga
Autocolantele Bitmoji sunt afișate pe primele câteva pagini de autocolante. Puteți vedea personaje Bitmoji în diverse scene, iar unele opțiuni sunt prezentate cu fraze drăguțe sau inteligente.
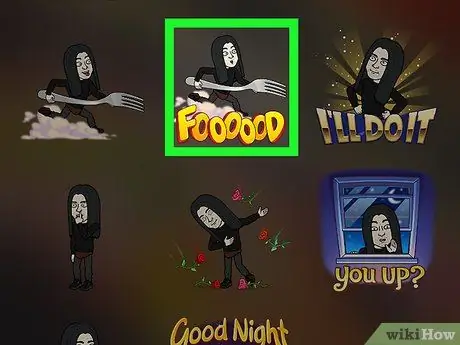
Pasul 4. Atingeți opțiunea Bitmoji pentru ao adăuga la postare
Acum puteți vedea caractere Bitmoji în fotografii sau videoclipuri.
- Trageți caracterul în locația dorită din postare.
- Ciupiți un caracter spre interior cu două degete pentru a-i reduce dimensiunea sau ciupiți-l spre exterior pentru ao mări.
- Adăugați mai multe caractere revenind la meniul cu autocolante și selectând o altă opțiune.
Metoda 4 din 5: Adăugarea unui avatar Bitmoji al unui prieten la pagina „Astăzi” (iPhone / iPad)
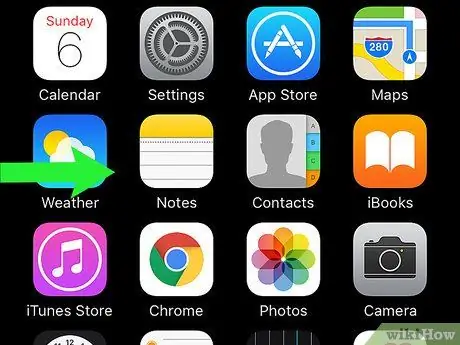
Pasul 1. Glisați pagina principală Snapchat spre dreapta
Veți fi condus la pagina „Astăzi” de pe iPhone sau iPad, care afișează de obicei informații precum prognozele meteo și știri de ultimă oră.
Această metodă vă ajută să adăugați widget-uri Snapchat pe pagina „Azi”. Odată ce widgetul este adăugat, puteți accesa cei mai apropiați prieteni prin Snapchat atingând avatarul lor Bitmoji
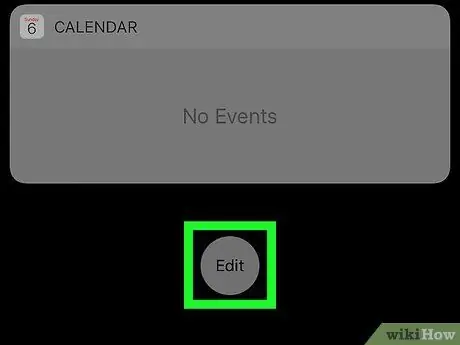
Pasul 2. Glisați ecranul și atingeți Editați
Această opțiune se află în partea de jos a paginii „Astăzi”.
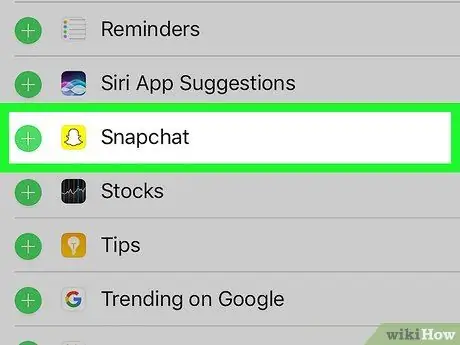
Pasul 3. Atingeți Snapchat
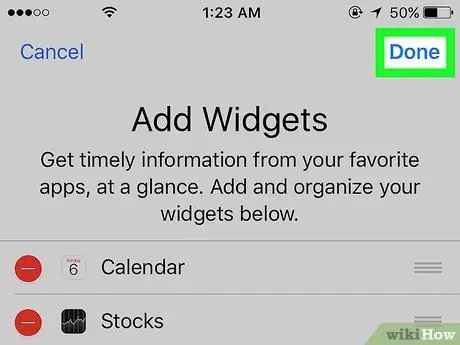
Pasul 4. Selectați Gata
Widgetul Snapchat va apărea pe pagina „Azi”. Dacă persoanele cu care comunicați cel mai mult prin Snapchat și-au creat propriile caractere Bitmoji, personajele lor vor apărea pe widget. Atingeți caracterul dorit pentru a trimite încărcarea către utilizatorul corespunzător.
Metoda 5 din 5: Adăugarea avatarului Bitmoji al prietenului pe ecranul de pornire (Android)
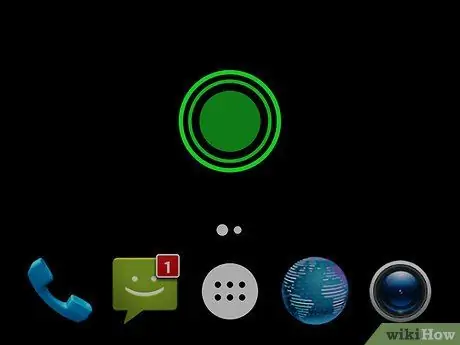
Pasul 1. Atingeți lung un spațiu gol pe ecranul de pornire
Meniul va fi afișat ulterior.
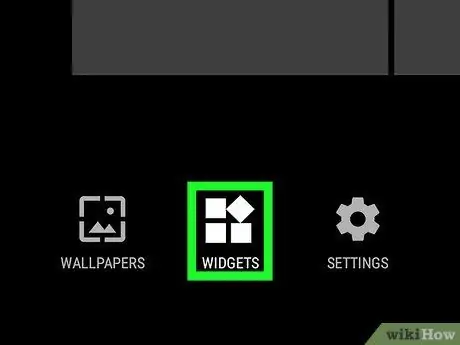
Pasul 2. Atingeți Widgeturi
Această opțiune se află în partea de jos a ecranului.
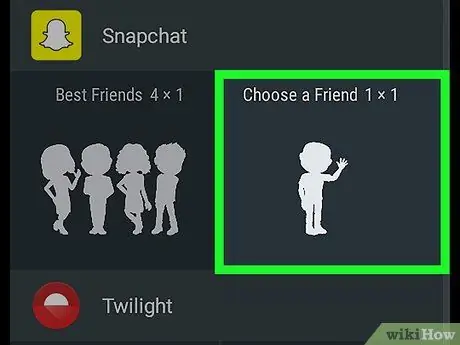
Pasul 3. Glisați ecranul și selectați Snapchat
Dacă aveți o mulțime de aplicații cu widget-uri, poate fi necesar să glisați și să derulați aplicațiile până când găsiți opțiunea Snapchat.
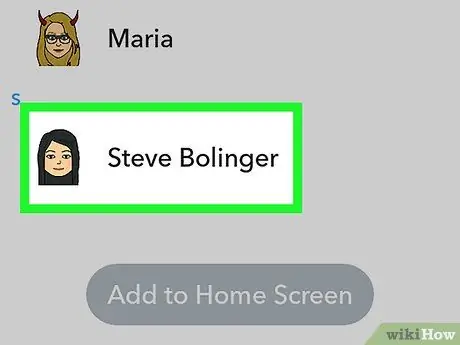
Pasul 4. Selectați prietenii pe care doriți să îi adăugați
Puteți adăuga unul sau mai mulți prieteni care au caractere Bitmoji în widget.
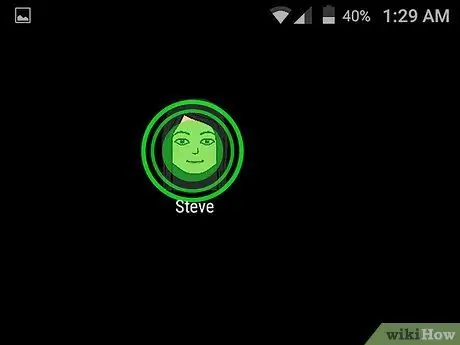
Pasul 5. Trageți widgetul în locația dorită de pe ecranul de pornire
După plasarea widgetului în poziția dorită, puteți atinge caracterul Bitmoji al prietenului dvs. atunci când doriți să îi trimiteți o fotografie sau un videoclip.






