Știți cum să introduceți un semn de întrebare invers? V-ați săturat să copiați și să lipiți întotdeauna acest simbol din rezultatele căutării? Dacă da, acest wikiHow vă poate ajuta. Vă oferim mai multe soluții dacă trebuie să introduceți un semn de întrebare cu capul în jos, fie pe computer, dispozitiv mobil sau tabletă.
Etapa
Metoda 1 din 6: pe Windows
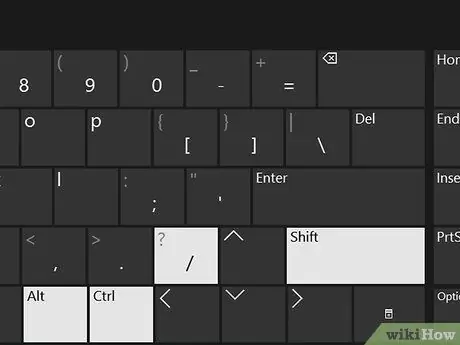
Pasul 1. Tastați Ctrl + alt="Imagine" + Shift + / în Word
Acest cod de blocare se aplică numai Microsoft Word, astfel încât să îl puteți utiliza atunci când scrieți documente. Mutați cursorul în zona în care doriți să adăugați un semn de întrebare inversat, apoi țineți apăsat Ctrl și alt="Imagine" înainte de a apăsa Shift și /. Un semn de întrebare inversat va apărea după ce eliberați butonul.
Acest cod de blocare se aplică numai Microsoft Word
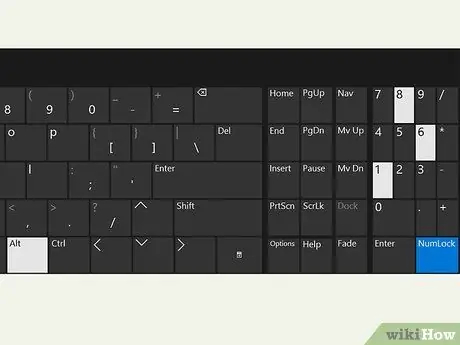
Pasul 2. Tastați alt=„Imagine” + „168”
Apăsați și mențineți apăsată tasta alt="Imagine" de pe tastatură (de obicei pe rândul de jos al tastaturii, lângă bara de spațiu). Ținând apăsată tasta, tastați numărul „168” pentru a adăuga un semn de întrebare inversat.
De asemenea, puteți utiliza comanda rapidă alt="Imagine" + "0191" sau alt="Imagine" + "6824"
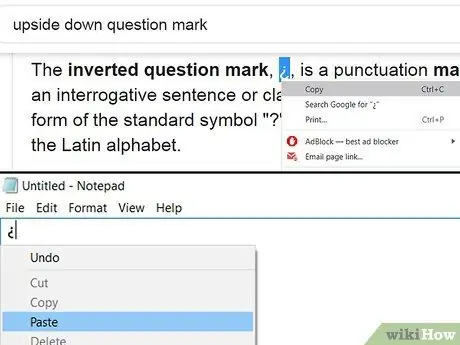
Pasul 3. Copiați și lipiți simbolul semnului întrebării inversat ca soluție rapidă
În browserul dvs., utilizați cuvântul cheie de căutare „semn de întrebare cu capul în jos” sau „semn de întrebare cu capul în jos”. Folosiți cursorul pentru a evidenția simbolul, apoi apăsați comanda rapidă Ctrl + „C” pentru a copia simbolul în clipboard. Reveniți la documentul la care lucrați, apoi apăsați comanda rapidă Ctrl + „V” pentru a lipi simbolul.
De asemenea, puteți copia și lipi simbolurile afișate în acest articol, dacă doriți
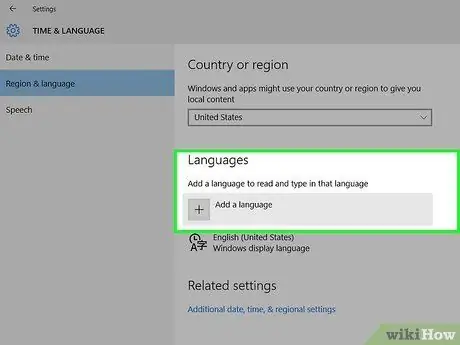
Pasul 4. Treceți la tastaturi internaționale pentru acces rapid
Faceți clic pe pictograma de limbă din bara de activități din colțul din dreapta jos al ecranului. Selectați limba pe care doriți să o utilizați, apoi apăsați alt="Imagine" + Shift de pe tastatură. În mod automat, tastatura se va schimba în noul aspect și după acesta puteți găsi un semn de întrebare inversat.
- Dacă nu vedeți opțiunea de limbă dorită, faceți clic pe Selecție limbă, apoi selectați limba pe care doriți să o adăugați la lista de introducere.
- Poate fi necesar să utilizați această caracteristică dacă scrieți frecvent documente în mai multe limbi.
Metoda 2 din 6: pe Mac
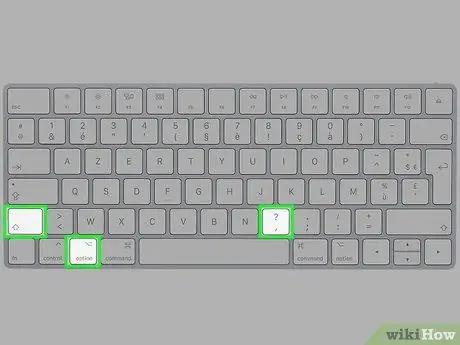
Pasul 1. Apăsați butonul Option tombol + Shift + ?
Asigurați-vă că cursorul este locul în care doriți să adăugați un semn de întrebare inversat. Apăsați toate cele trei butoane în același timp. După aceea, simbolul va apărea imediat.
Tasta „Opțiune” se află între tastele „Comandă” și „alt =„ Imagine””, în partea de jos a tastaturii
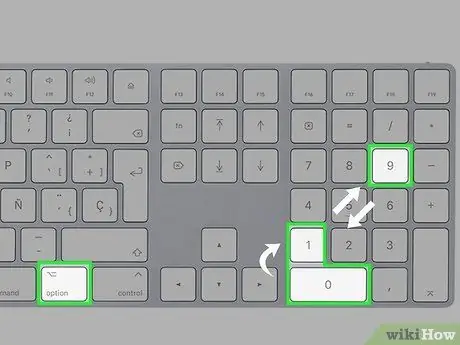
Pasul 2. Folosiți comanda rapidă Alt + „0191”
Asigurați-vă că cursorul este în locul potrivit, apoi țineți apăsată tasta alt="Imagine" din partea de jos a tastaturii. Ținând apăsată tasta, tastați numărul „0191” pentru a afișa un semn de întrebare inversat pe ecran.
De asemenea, puteți utiliza același cod „alt =„ Image”” pe Windows
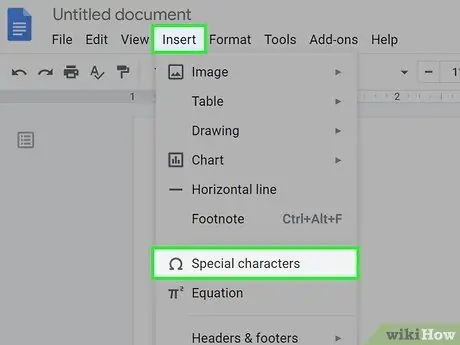
Pasul 3. Introduceți caractere speciale
În colțul din stânga sus al documentului, faceți clic pe Editare, apoi selectați Caractere speciale. Derulați în jos până când vedeți un simbol semn de întrebare inversat, apoi faceți clic pe simbol pentru al adăuga la document.
Această procedură se aplică numai dacă utilizați un program de procesare a textului, cum ar fi Pages sau Google Docs
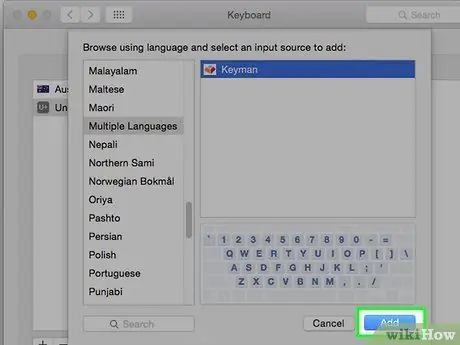
Pasul 4. Adăugați surse de intrare pentru a schimba aspectul tastaturii
În meniul Apple, alegeți Preferințe sistem> Tastatură> Surse de intrare. Faceți clic pe butonul Adăugare, apoi selectați limba pe care doriți să o adăugați la tastatură.
Puteți utiliza meniul de introducere („Meniul de intrare”) pentru a comuta dintr-o limbă în alta și pentru a căuta simbolul dorit
Metoda 3 din 6: pe iPhone și iPad
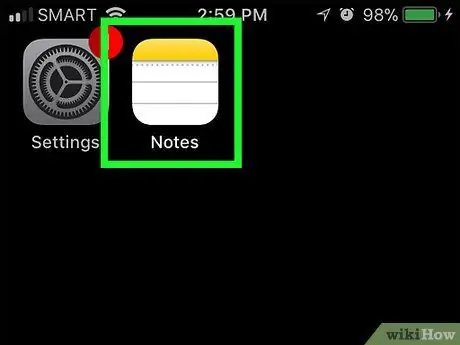
Pasul 1. Accesați coloana la care doriți să adăugați un semn de întrebare invers
Deschideți aplicația în care doriți să inserați un semn de întrebare inversat, apoi atingeți câmpul de text în care doriți să adăugați un simbol pentru a afișa tastatura de pe ecran.
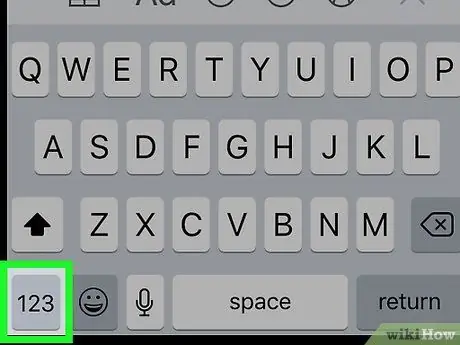
Pasul 2. Atingeți 123
Se află în colțul din stânga jos al tastaturii. Tastele text de pe tastatură se vor schimba în cifre de bază și taste simbol.
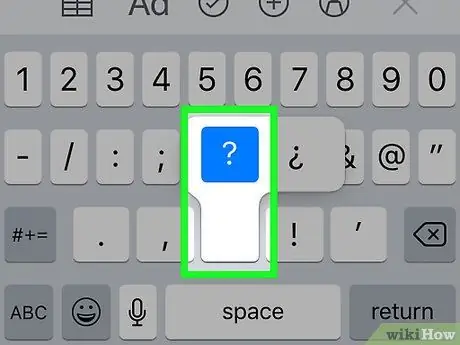
Pasul 3. Atingeți și mențineți apăsat butonul?
După un timp va apărea un meniu pop-up cu semn de întrebare inversat.
Țineți apăsat butonul cu o presiune ușoară, deoarece dacă apăsați și țineți apăsat butonul prea tare, funcția 3D Touch va fi activată și meniul alternativ al butonului nu va fi afișat
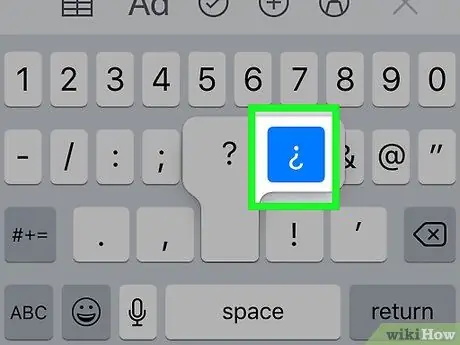
Pasul 4. Glisați degetul în sus pentru a selecta
Fără a ridica degetul de pe ecran, glisați degetul spre semnul de întrebare inversat pentru a selecta un simbol. Un semn de întrebare inversat este selectat atunci când culoarea simbolului se transformă în albastru.
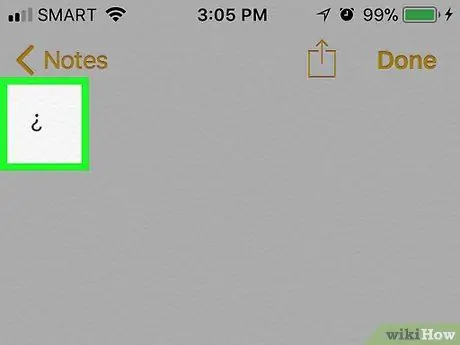
Pasul 5. Ridică degetul de pe ecran
În câmpul de text selectat va apărea un semn de întrebare inversat. Puteți urma această procedură de câte ori este nevoie pentru a adăuga câteva semne de întrebare inversate.
De asemenea, puteți utiliza acest truc pentru a introduce alte caractere speciale (de exemplu, litere / cuvinte accentuate) pe iPhone și iPad
Metoda 4 din 6: pe dispozitivul Android
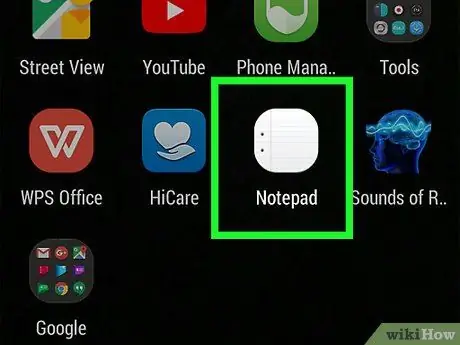
Pasul 1. Accesați câmpul de text sau zona la care doriți să adăugați un semn de întrebare invers
Deschideți aplicația în care doriți să inserați simbolul, apoi atingeți câmpul de text unde trebuie să adăugați simbolul pentru a afișa tastatura de pe ecran.
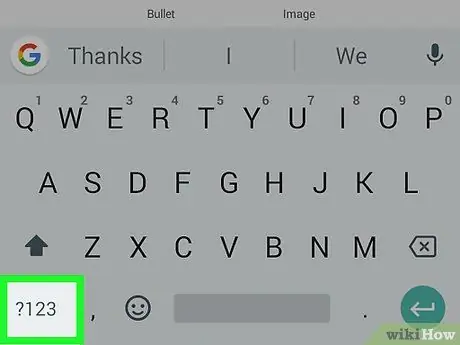
Pasul 2. Atingeți? 123 sau ?1☺.
Se află în colțul din stânga jos al tastaturii. Tastele numerice și simbolurile vor fi afișate pe ecran.
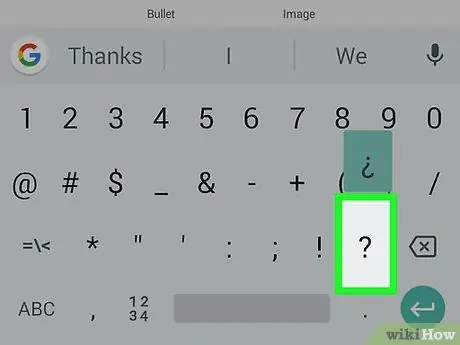
Pasul 3. Țineți apăsat butonul?
După aceea va apărea un meniu pop-up.
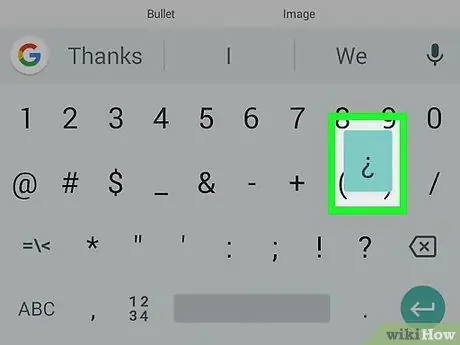
Pasul 4. Selectați din meniul pop-up
Trageți degetul peste simbol pentru al selecta. Simbolul este deja selectat când este marcat cu albastru.
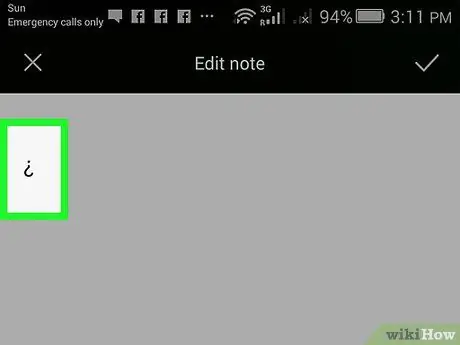
Pasul 5. Ridică degetul de pe ecran
În câmpul de text selectat va fi adăugat un semn de întrebare inversat. Puteți repeta această procedură de câte ori este nevoie pentru a adăuga câteva semne de întrebare inversate (fără limită de număr).
Puteți ține apăsat simbolul sau alte taste cu litere pentru a accesa caractere speciale pe dispozitivele Android
Metoda 5 din 6: pe un Chromebook
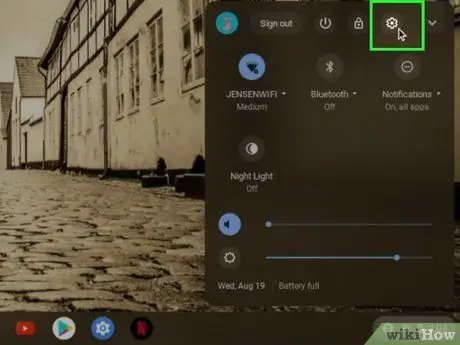
Pasul 1. Atingeți butonul Setări din colțul din dreapta jos al ecranului
Această mică pictogramă roată se află lângă profilul dvs. de utilizator, în partea de jos a ecranului. După ce ați făcut clic, meniul de setări se va încărca și puteți regla setările tastaturii și ecranului.
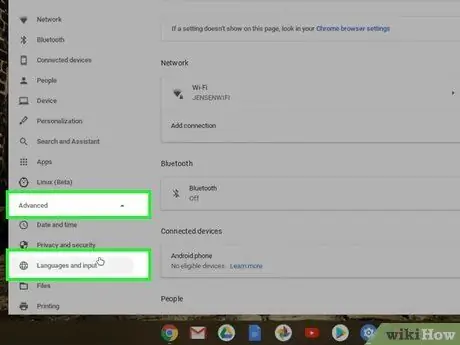
Pasul 2. Faceți clic pe Avansat, apoi selectați Limbi și introducere
Puteți vedea mai multe opțiuni de limbă care pot fi selectate sau utilizate ca introducere de text.
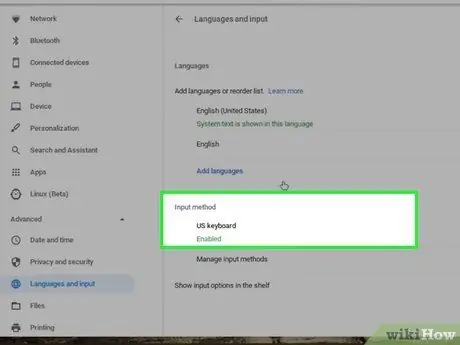
Pasul 3. Selectați Metoda de introducere, apoi bifați caseta de lângă US International Keyboard
Cu această opțiune, puteți comuta de la o limbă la alta de pe tastatură. Dacă doriți, puteți specifica și limba pe care doriți să o utilizați pe această pagină.
Dacă nu selectați altă limbă, aspectul tastaturii selectat este opțiunea de bază „internațională” cu caractere și simboluri speciale

Pasul 4. Comutați de la o opțiune de tastatură la alta apăsând tasta Ctrl + Spacebar
Când doriți să treceți la o tastatură nouă, apăsați ambele taste simultan. Acum, puteți utiliza tastatura pentru a introduce caractere speciale.

Pasul 5. Apăsați tasta dreaptă alt="Imagine" + /
Asigurați-vă că cursorul se află în zona sau locul în care doriți să adăugați un semn de întrebare inversat. Apăsați ambele butoane în același timp. După aceea, un semn de întrebare inversat va fi afișat pe ecran.
Dacă nu doriți să modificați opțiunile tastaturii, puteți utiliza o tastatură obișnuită și puteți utiliza comanda rapidă Ctrl + Shift + „u” + „00bf”
Metoda 6 din 6: Utilizarea semnelor de întrebare inversate
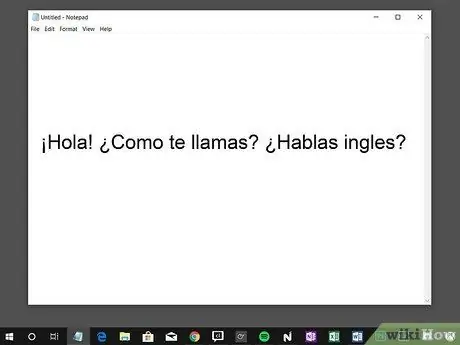
Pasul 1. Folosiți un semn de întrebare inversat în spaniolă, galiciană și catalană
Spaniola a folosit un semn de întrebare inversat de la începutul secolului al XVIII-lea și este cea mai populară limbă care folosește simbolul. Limbi similare, cum ar fi galiciană și catalană, folosesc, de asemenea, simbolul, dar nu este foarte popular.
Academia Regală Spaniolă a stabilit reguli pentru utilizarea unui semn de întrebare inversat în secolul al XVIII-lea, astfel încât simbolul este folosit și astăzi
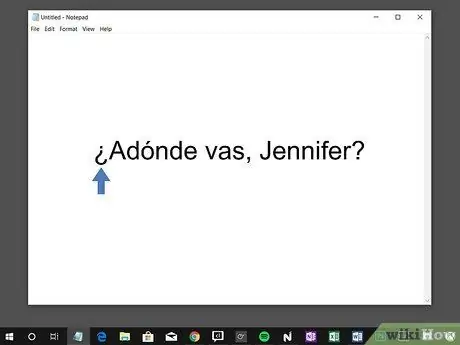
Pasul 2. Introduceți un semn de întrebare inversat la începutul întrebării
Dacă înveți o limbă care folosește un semn de întrebare inversat, va trebui să o folosești de fiecare dată când scrii o propoziție interogativă. La începutul unei propoziții se introduce un semn de întrebare inversat, iar la sfârșitul unei propoziții se adaugă un semn de întrebare obișnuit. Ca exemplu:
Vază Adonde, Jennifer? (Mergi unde, Jennifer?)
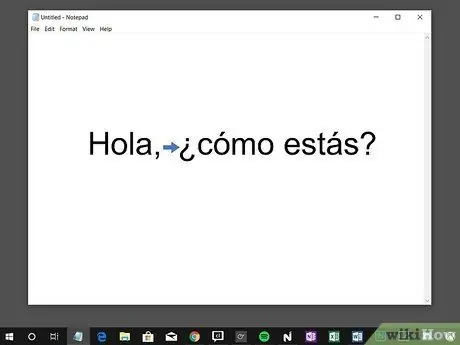
Pasul 3. Separați propoziția interogativă de alte propoziții
Dacă scrieți o propoziție care conține o afirmație și o întrebare, separați-le pe cele două folosind un semn de întrebare inversat. Un semn de întrebare trebuie adăugat doar pentru a înconjura întrebarea, astfel încât să puteți scrie propoziția astfel:






