Acest wikiHow vă învață cum să faceți o copie de rezervă a muzicii de pe iPhone sau iPad pe iCloud. Dacă vă abonați la serviciul Apple Music, puteți utiliza biblioteca de muzică iCloud (iCloud Music Library) pentru a efectua copii de rezervă.
Etapa
Metoda 1 din 2: Copierea de rezervă a muzicii pe iCloud
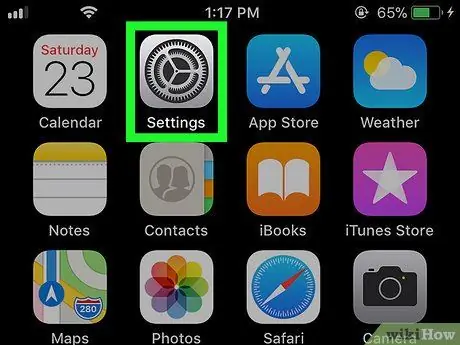
Pasul 1. Deschideți meniul de setări pentru iPhone sau iPad („Setări”)
De obicei, puteți găsi acest meniu pe ecranul de pornire.
Dacă doriți să faceți backup pentru melodii din Apple Music, citiți această metodă
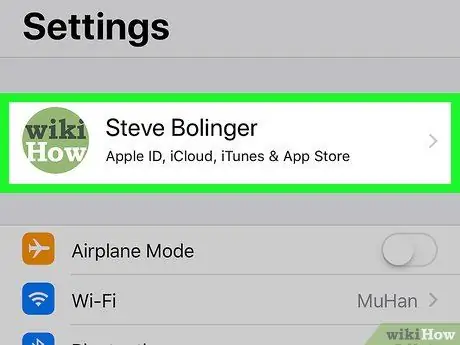
Pasul 2. Atingeți ID-ul dvs. Apple
ID-ul este afișat în partea de sus a meniului.
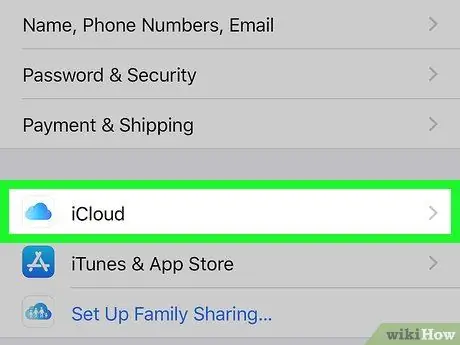
Pasul 3. Atingeți iCloud
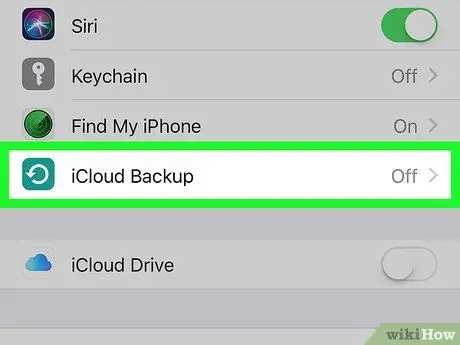
Pasul 4. Selectați iCloud Backup
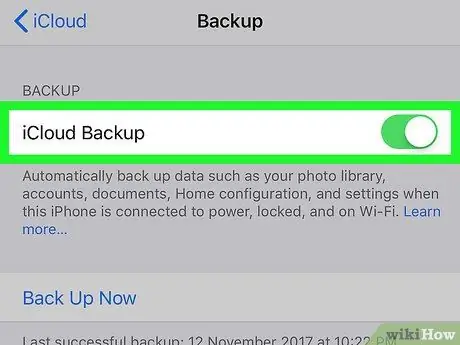
Pasul 5. Glisați comutatorul „iCloud Backup” în poziția pornit sau „Activat”
Dacă comutatorul este deja activ sau verde, puteți sări peste acest pas.
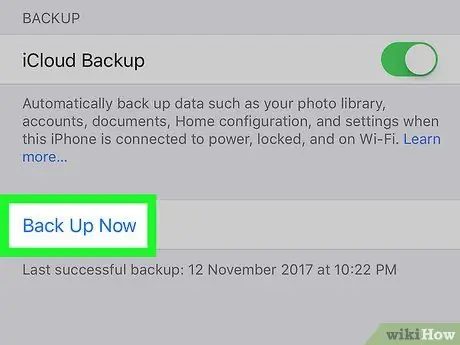
Pasul 6. Atingeți Backup acum
Toate datele de pe iPhone sau iPad (inclusiv muzică) vor fi salvate în iCloud.
Metoda 2 din 2: Activarea iCloud Music Library pentru Apple Music Service
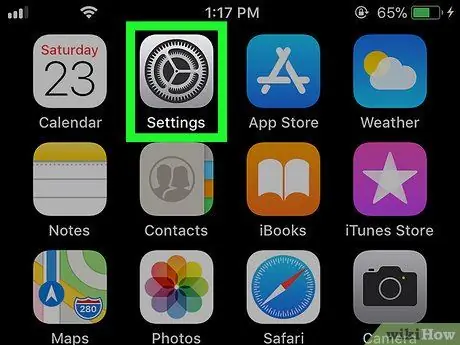
Pasul 1. Deschideți meniul de setări pentru iPhone sau iPad („Setări”)
De obicei, puteți găsi acest meniu pe ecranul de pornire.
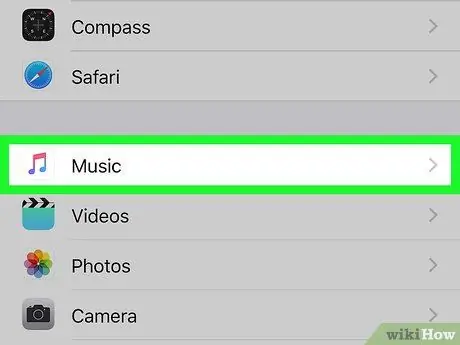
Pasul 2. Glisați ecranul și atingeți Muzică
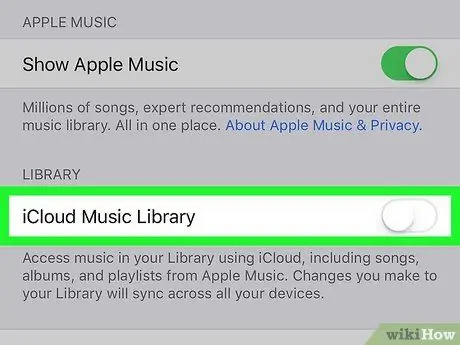
Pasul 3. Glisați comutatorul „iCloud Music Library” în poziția pornit sau „Activat”
Mai multe opțiuni vor fi afișate după aceea.
Veți vedea această opțiune numai dacă v-ați abonat deja la serviciul Apple Music
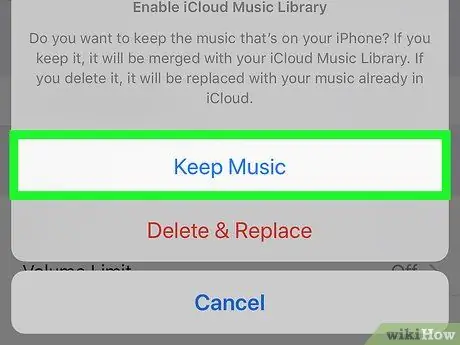
Pasul 4. Selectați Păstrează muzică
Cu această opțiune, muzica dvs. va fi stocată pe iPhone sau iPad, chiar și după ce a fost copiată pe iCloud. Conținutul contului dvs. Apple Music va fi apoi făcut backup în iCloud.






