Resetarea Kindle Fire poate rezolva orice problemă pe care tableta o întâmpină. Dacă Kindle-ul dvs. nu răspunde sau are alte probleme minore, încercați o resetare soft pe Kindle. Cu toate acestea, dacă problema cu tableta persistă sau dacă vindeți Kindle, va trebui să vă resetați tableta. După resetare, Kindle-ul dvs. va fi resetat din fabrică și toate datele de pe acesta vor fi șterse.
Etapa
Metoda 1 din 2: Efectuarea unei resetări soft

Pasul 1. Încercați să efectuați o resetare soft sau forțați repornirea Kindle pentru a rezolva problema de pe tabletă
O resetare soft este un prim ajutor atunci când Kindle nu răspunde sau are probleme.

Pasul 2. Conectați tableta la încărcător înainte de a începe procesul de resetare soft
Uneori, o baterie descărcată poate fi motivul pentru care Kindle „acționează”.

Pasul 3. Apăsați și mențineți apăsat butonul de alimentare de pe Kindle timp de cel puțin 20 de secunde
După apăsarea butonului de pornire, Kindle se va opri chiar dacă Kindle nu răspunde. În general, butonul de alimentare de pe Kindle Fire este indicat de o pictogramă de alimentare. Cu toate acestea, butonul de alimentare de pe Kindle Fire 2012 nu are această pictogramă.
Asigurați-vă că țineți apăsat butonul de alimentare până când ecranul se oprește complet
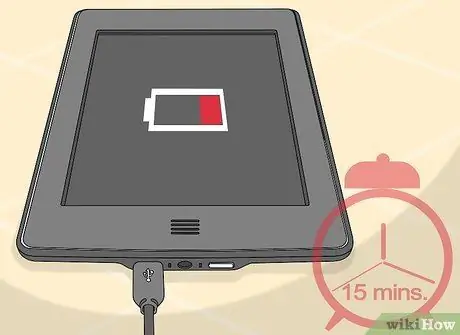
Pasul 4. Încărcați Kindle-ul timp de aproximativ 15 minute înainte de a încerca să îl reporniți
Dacă bateria Kindle este încă încărcată, săriți peste acest pas.
Dacă bateria Kindle nu se încarcă, cablul de încărcare pe care îl utilizați poate fi problematic. Încercați un alt încărcător și vedeți dacă bateria Kindle se încarcă

Pasul 5. Apăsați butonul de pornire pentru a reporni Kindle-ul, apoi verificați dacă problema este rezolvată
Dacă Kindle-ul dvs. are încă probleme, va trebui să îl resetați din fabrică.
Metoda 2 din 2: Efectuarea unei resetări hard (Revenirea Kindle la setările din fabrică)
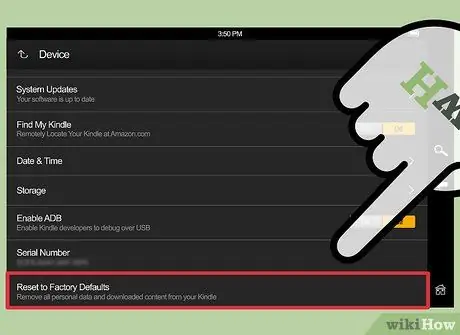
Pasul 1. Resetați Kindle la setările din fabrică dacă Kindle are încă probleme după repornire
După resetarea Kindle-ului, toate datele de pe Kindle vor fi șterse, iar Kindle-ul va fi resetat din fabrică. Dacă problema cu Kindle nu este o problemă hardware, resetarea Kindle la setările din fabrică va rezolva, în general, problema cu Kindle.
Este o idee bună să vă resetați Kindle înainte de a oferi, recicla sau vinde Kindle Fire. Astfel, datele dvs. personale nu vor reveni părților iresponsabile

Pasul 2. Deoarece Kindle va fi resetat din fabrică, faceți o copie de rezervă a datelor de care aveți nevoie în Kindle pe un computer sau un serviciu de stocare în cloud
Puteți descărca din nou articolele achiziționate de pe Amazon App Store după ce v-ați conectat la contul dvs. Amazon.

Pasul 3. Conectați tableta la încărcător înainte de a începe procesul de resetare hard
Dacă bateria Kindle este descărcată, nu puteți reseta din fabrică Kindle.
Dacă bateria Kindle nu se încarcă, cablul de încărcare pe care îl utilizați poate fi problematic. Încercați un alt încărcător și vedeți dacă bateria Kindle se încarcă

Pasul 4. Glisați ecranul din partea de sus, apoi atingeți Mai multe
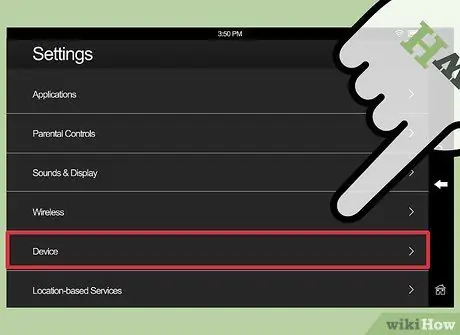
Pasul 5. Selectați meniul Setări, apoi atingeți Dispozitiv pentru a deschide meniul de setări Kindle Fire
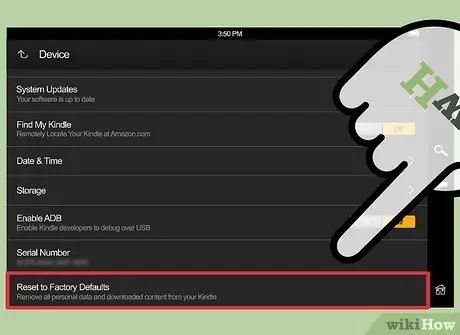
Pasul 6. Glisați în partea de jos a ecranului, apoi atingeți Resetare la valorile implicite din fabrică
Vi se va cere să confirmați acțiunea. Kindle-ul dvs. va fi resetat din fabrică și toate datele de pe acesta vor fi șterse.

Pasul 7. Așteptați câteva minute pentru finalizarea procesului de resetare
După finalizarea procesului, Kindle va reporni. Când Kindle-ul termină de repornit, acesta va afișa un expert de configurare, la fel ca un Kindle nou achiziționat.
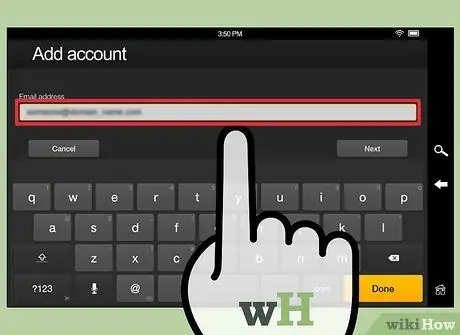
Pasul 8. Urmați expertul de pe ecran, apoi conectați-vă la contul dvs. Amazon pentru a restabili setările și toate articolele achiziționate

Pasul 9. Verificați dacă problema cu tableta este rezolvată
După resetare, performanța tabletei se va îmbunătăți, în general. Dacă problema cu tableta dvs. rămâne nerezolvată, contactați serviciile de asistență Amazon pentru o tabletă de schimb.






