Funcția de blocare a tastaturii poate preveni tastarea și apăsarea accidentală a tastelor atunci când dispozitivul dvs. de comunicații nu este utilizat. Puteți bloca tastatura în orice moment apăsând tastele corespunzătoare de pe telefonul mobil sau computer.
Etapa
Metoda 1 din 4: Deblocarea dispozitivului Blackberry
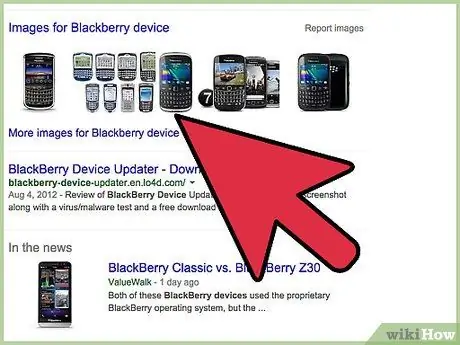
Pasul 1. Apăsați „Blocare” care se află în partea stângă sus a dispozitivului dvs. Blackberry
Tastatura dvs. este acum deschisă și gata de utilizare.
Metoda 2 din 4: Deblocarea unui dispozitiv Motorola
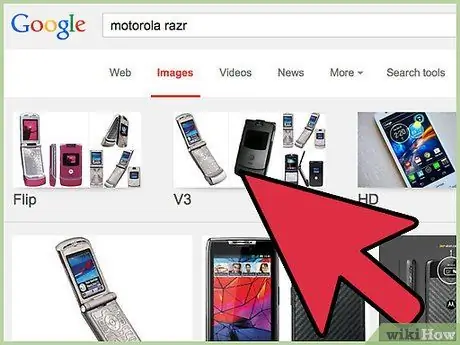
Pasul 1. Apăsați butonul de sub cuvintele „Deblocare”
Pe majoritatea dispozitivelor Motorola, acest buton este de obicei în stânga.
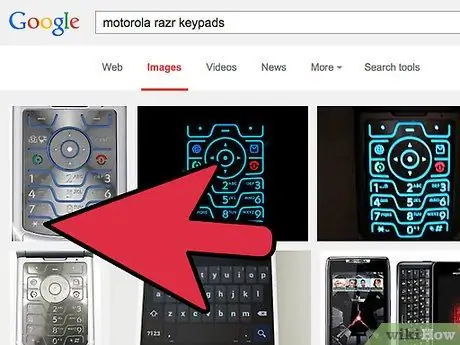
Pasul 2. Apăsați tasta *
Dispozitivul dvs. este acum deblocat și gata de utilizare.
Metoda 3 din 4: Deblocarea tastaturii în Windows
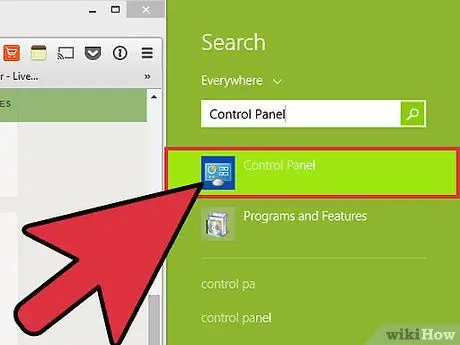
Pasul 1. Faceți clic pe meniul „Start”, apoi selectați „Panou de control”
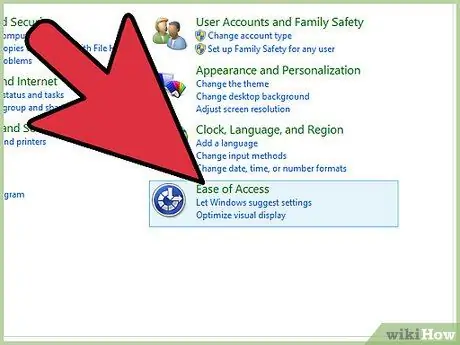
Pasul 2. Faceți clic pe „Opțiuni de accesibilitate”
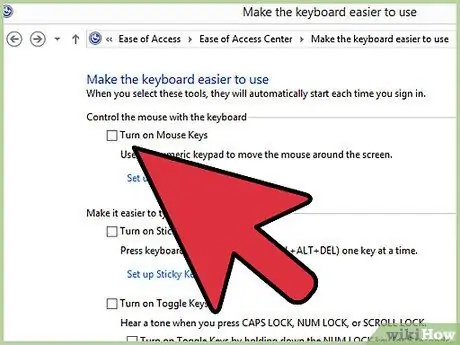
Pasul 3. Faceți clic pe fila „Tastatură”, debifați fiecare opțiune lângă setările tastaturii care este afișată pe ecran
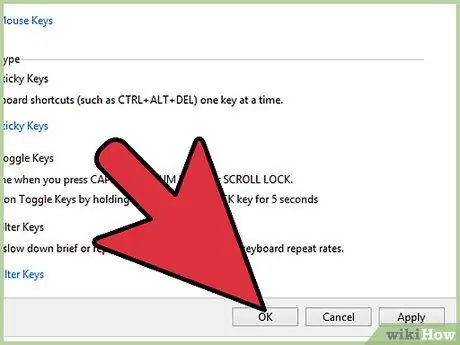
Pasul 4. Faceți clic pe „OK”
Blocarea tastaturii dvs. este acum deblocată și gata de utilizare.
Dacă tastatura este încă blocată după ce ați urmat pașii de mai sus, soluția este să reporniți computerul
Metoda 4 din 4: Deblocarea tastaturii pe Mac OS X
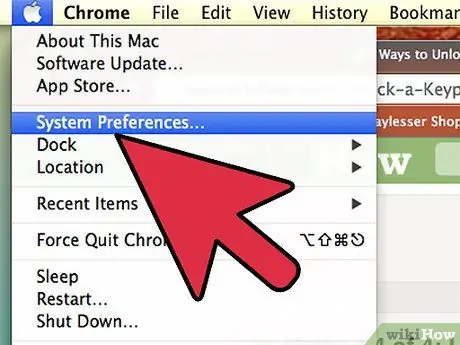
Pasul 1. Faceți clic pe meniul Apple, apoi selectați „Preferințe sistem”
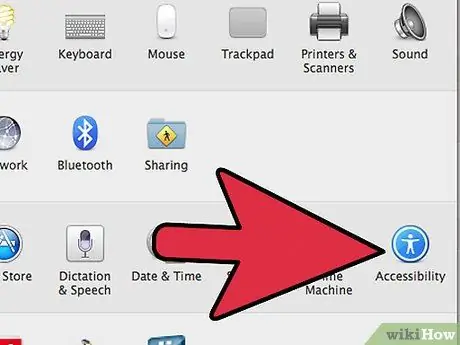
Pasul 2. Faceți clic pe „Acces universal” sub „Sistem”
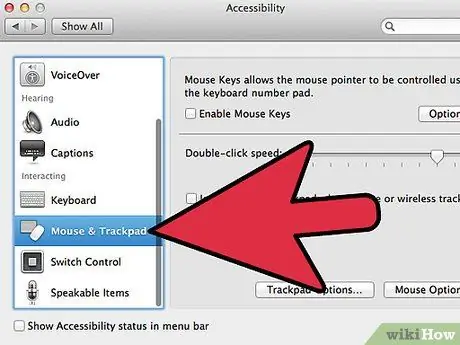
Pasul 3. Faceți clic pe fila etichetată „Mouse și Trackpad”
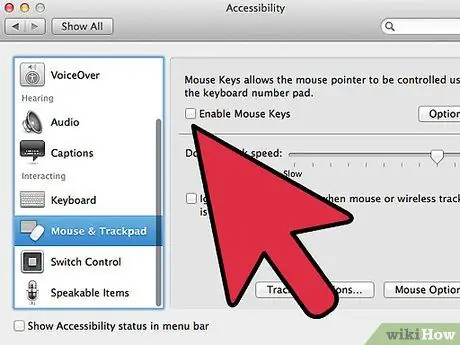
Pasul 4. Selectați „Dezactivat” lângă „Taste mouse”
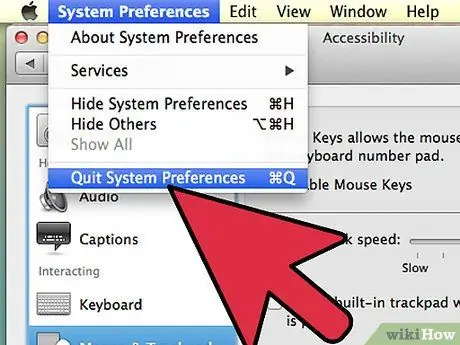
Pasul 5. Închideți Preferințe sistem
Tastatura sau tastatura dvs. vor fi deblocate și gata de utilizare.






