Flash Player este un supliment gratuit care vă permite să accesați servicii de streaming audio și video și să jucați jocuri prin browserul dvs. Acest supliment care a existat încă din anii 90 a devenit standardul pentru redarea fișierelor multimedia pe internet. Cu Flash Player, puteți accesa majoritatea codecurilor audio și video, dar dacă nu puteți accesa niciun conținut, Flash Player poate fi blocat. Pentru a accesa conținutul Flash, trebuie să deblocați Flash Player.
Etapa
Metoda 1 din 3: Deblocați Flash Player pe Google Chrome
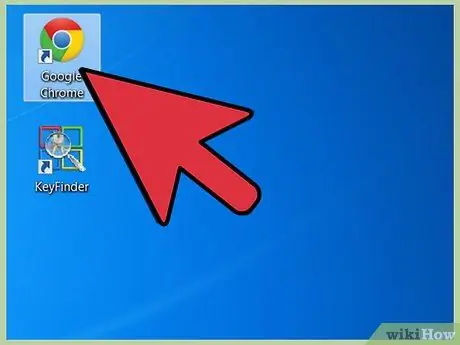
Pasul 1. Faceți dublu clic pe pictograma Google Chrome de pe desktop pentru a deschide Google Chrome
Odată ce browserul este deschis, faceți clic pe butonul meniu din colțul din dreapta sus al ferestrei.
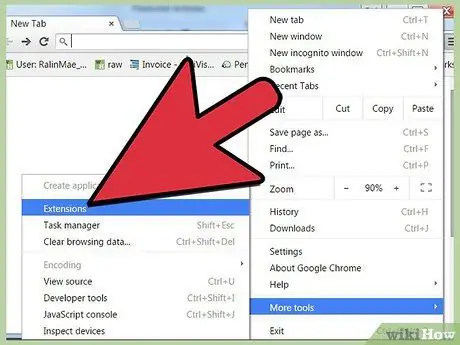
Pasul 2. Vizualizați extensiile și suplimentele instalate făcând clic pe Instrumente> Extensii din meniu
O listă de programe de completare și extensii instalate va apărea într-o filă nouă.
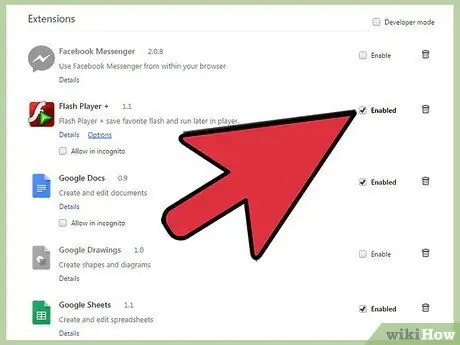
Pasul 3. Găsiți intrarea Flash Player din lista de programe de completare, apoi bifați opțiunea Activare de lângă numele acesteia
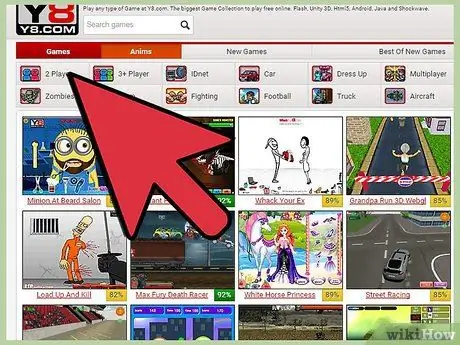
Pasul 4. Verificați dacă Flash Player este activat vizitând un site de streaming precum YouTube
Dacă Flash Player este activat, veți putea să vă bucurați de conținut ca de obicei.
Metoda 2 din 3: Deblocați Flash Player în Firefox
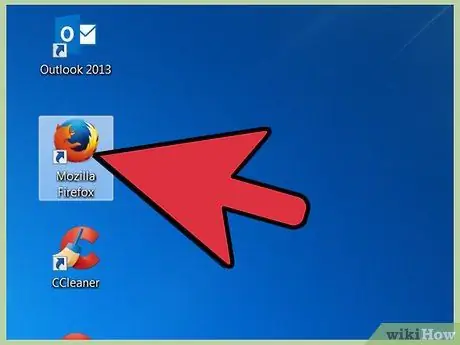
Pasul 1. Faceți dublu clic pe pictograma Mozilla Firefox de pe desktop pentru a deschide Mozilla Firefox
Odată ce browserul este deschis, faceți clic pe butonul meniu din colțul din dreapta sus al ferestrei.
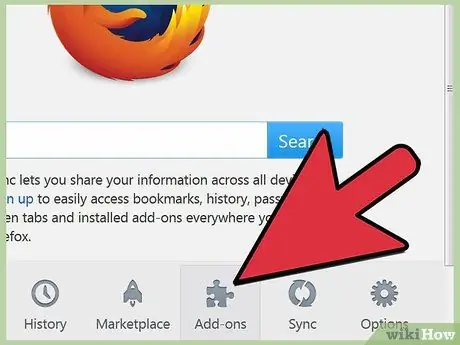
Pasul 2. Vizualizați extensiile și suplimentele instalate făcând clic pe Suplimente din meniu
Managerul de suplimente, care gestionează suplimentele și extensiile browserului, va apărea într-o filă nouă.
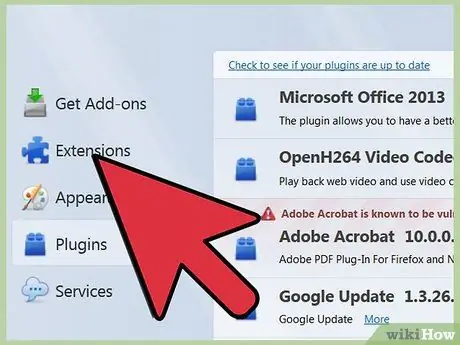
Pasul 3. Faceți clic pe Pluginuri din partea stângă a ferestrei Manager programe de completare, apoi găsiți intrarea „Adobe Flash Player
”
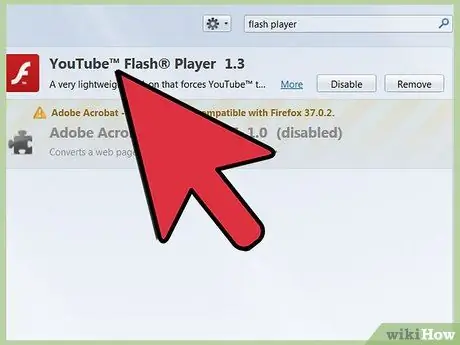
Pasul 4. Activați Flash Player făcând clic pe meniul de lângă numele Adobe Flash Player, apoi selectând Activare întotdeauna din meniu
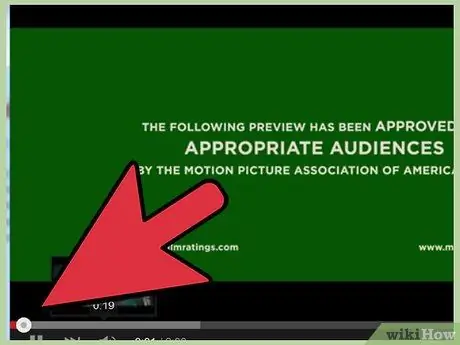
Pasul 5. Verificați dacă Flash Player este activat vizitând un site de streaming precum YouTube
Dacă Flash Player este activat, veți putea să vă bucurați de conținut ca de obicei.
Metoda 3 din 3: Deblocați Flash Player în Safari
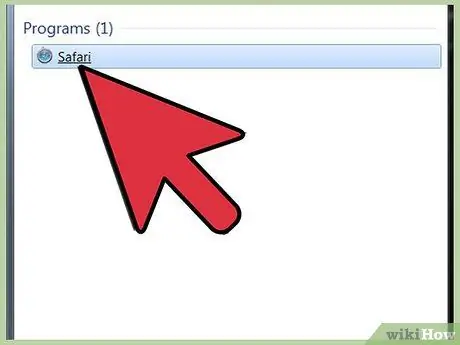
Pasul 1. Faceți dublu clic pe pictograma Safari de pe desktop pentru a deschide Safari
Sau, dacă utilizați un Mac, faceți clic pe pictograma Safari din Dock din partea de jos a ecranului.
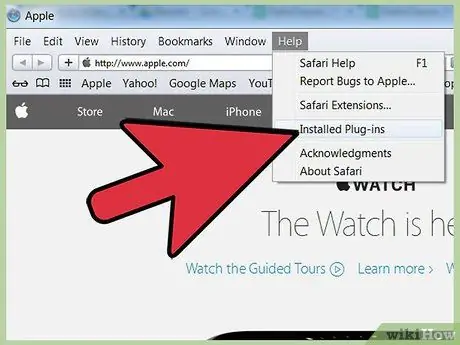
Pasul 2. Vizualizați extensiile și suplimentele instalate făcând clic pe Ajutor în colțul din dreapta sus al ferestrei
După aceea, faceți clic pe Plug-in-uri instalate din meniu. Se deschide fereastra Add-ons, care afișează toate extensiile și suplimentele instalate în Safari.
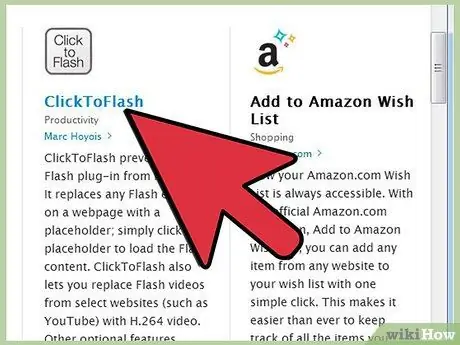
Pasul 3. Activați Flash Player făcând clic pe butonul Plug-in-uri din fereastra Add-ons, apoi făcând clic pe Adobe Flash Player
După aceea, faceți clic pe butonul Activare.
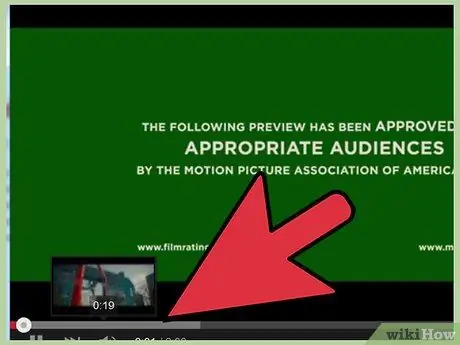
Pasul 4. Verificați dacă Flash Player este activat vizitând un site de streaming precum YouTube
Dacă Flash Player este activat, veți putea să vă bucurați de conținut ca de obicei.
sfaturi
- Dacă ați urmat ghidul de mai sus și totuși nu puteți accesa conținutul Flash, poate fi necesar să reinstalați Flash Player. Descărcați fișierul de instalare Flash Player de pe acest link.
- În mod implicit, noile versiuni ale unor browsere includ Adobe Flash Player. Flash Player-ul încorporat al acestui browser nu va apărea în lista de suplimente. Pentru a reactiva Flash Player-ul încorporat, poate fi necesar să reinstalați browserul.






