Acest wikiHow vă învață cum să vă dezabonați de la Spotify pe iPhone, fie prin aplicație, fie prin iTunes. Modul de dezabonare variază în funcție de modul în care v-ați abonat.
Etapa
Metoda 1 din 3: Anularea Spotify Premium
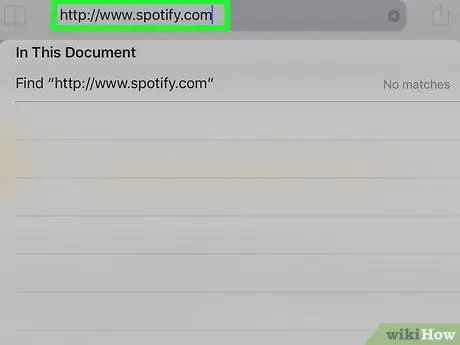
Pasul 1. Accesați https://www.spotify.com prin Safari, Chrome sau alt browser de pe iPhone
- Folosiți acest pas dacă vă abonați la Spotify prin intermediul unui site web sau al unei aplicații.
- Nu vă puteți anula contul prin intermediul aplicației telefonice.
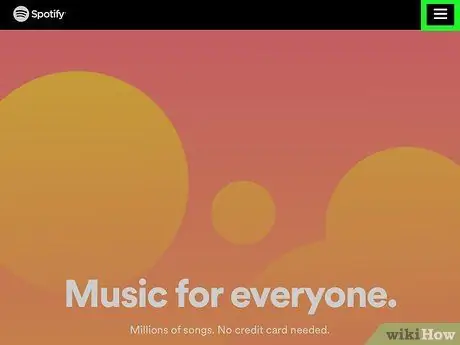
Pasul 2. Atingeți pictograma din colțul din dreapta sus al ecranului
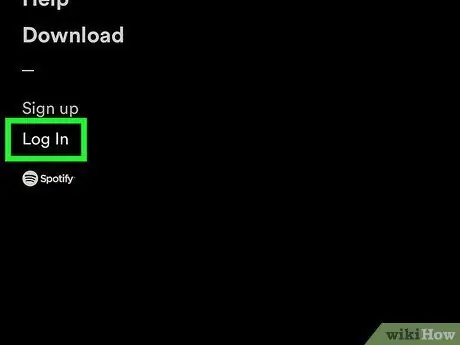
Pasul 3. Atingeți Conectare
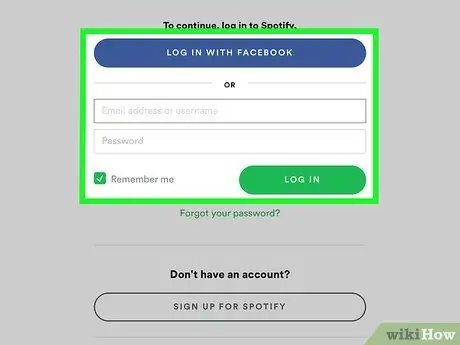
Pasul 4. Introduceți numele de utilizator și parola, apoi atingeți LOGIN
Dacă sunteți conectat utilizând Facebook, atingeți LOGIN CU FACEBOOK
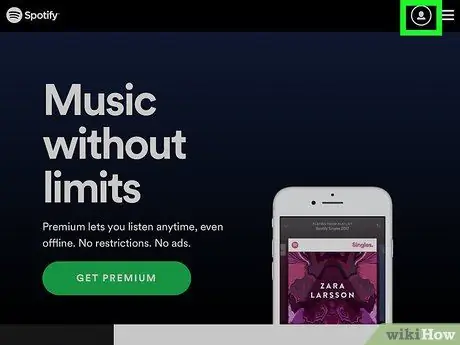
Pasul 5. Atingeți meniul Prezentare generală a contului
în partea de sus a ecranului.
Veți vedea un nou meniu.
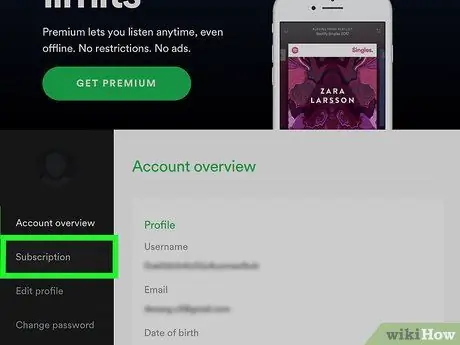
Pasul 6. Atingeți Abonamente
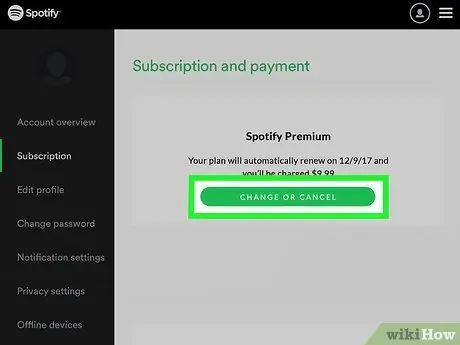
Pasul 7. Atingeți MODIFICARE SAU ANULARE
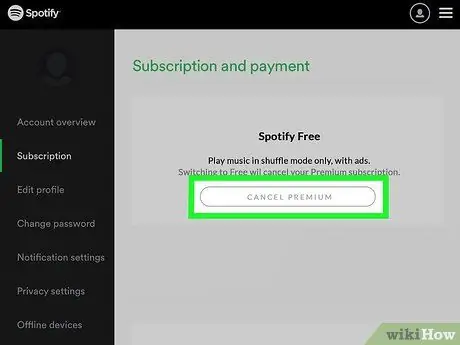
Pasul 8. Apăsați CANCEL PREMIUM
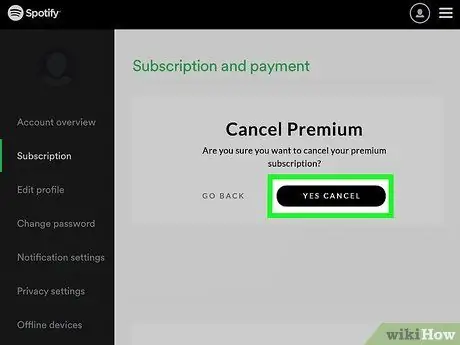
Pasul 9. Atingeți DA, ANULAȚI
Abonamentul dvs. va fi reziliat la sfârșitul perioadei actuale de facturare.
Metoda 2 din 3: Anularea abonamentului prin iTunes
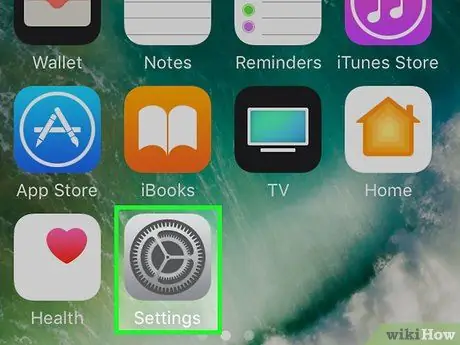
Pasul 1. Deschideți aplicația
Setări pe iPhone. Este lângă pictograma albastră cu litera „A” într-un cerc alb. Abonamentul dvs. va fi reziliat la sfârșitul perioadei actuale de facturare. Veți primi un e-mail la adresa pe care ați folosit-o pentru a accesa Spotify. Vă puteți reactiva contul în termen de 7 zile înainte ca listele de redare și alte informații să fie șterse.Folosiți acest pas dacă vă abonați la Spotify prin iTunes din aplicația pentru telefon
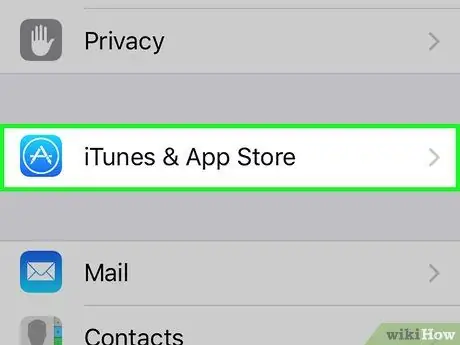
Pasul 2. Glisați ecranul, apoi atingeți iTunes și App Store
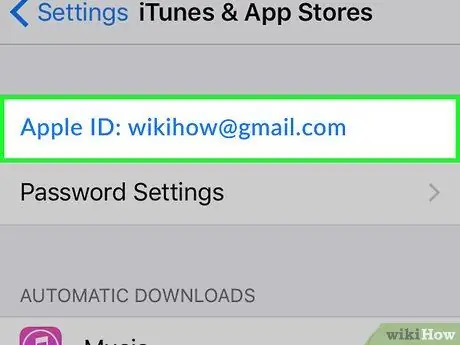
Pasul 3. Atingeți ID-ul Apple din partea de sus a ecranului
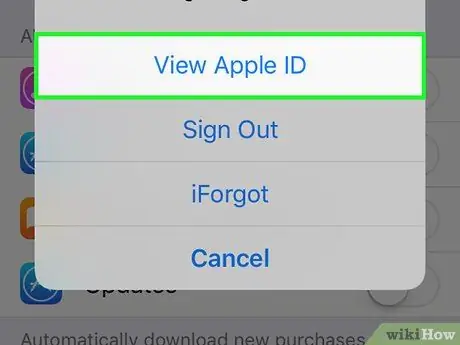
Pasul 4. Atingeți Vizualizare ID Apple
Dacă vi se solicită, introduceți parola Apple ID sau atingeți butonul Acasă pentru a utiliza Touch ID
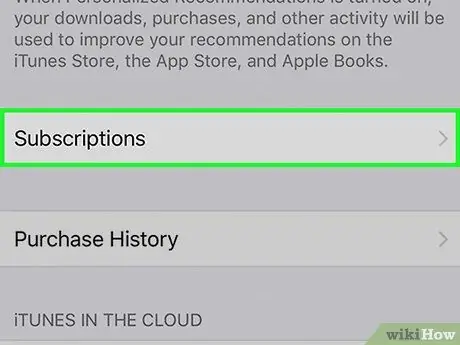
Pasul 5. Glisați ecranul, apoi atingeți Abonamente
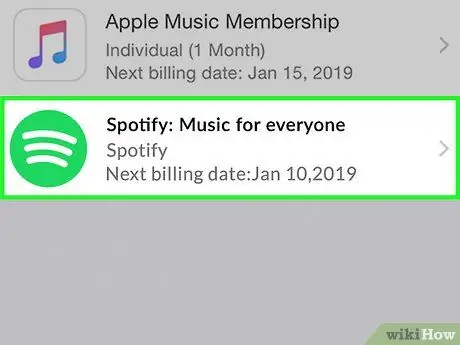
Pasul 6. Atingeți Spotify
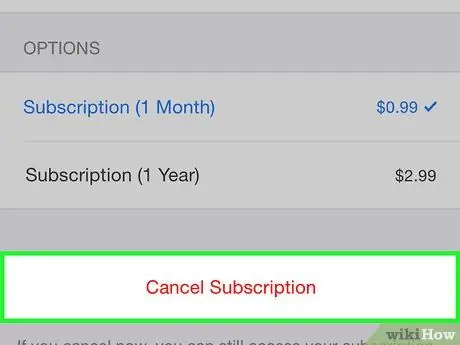
Pasul 7. Atingeți Anulare abonament în partea de jos a ecranului
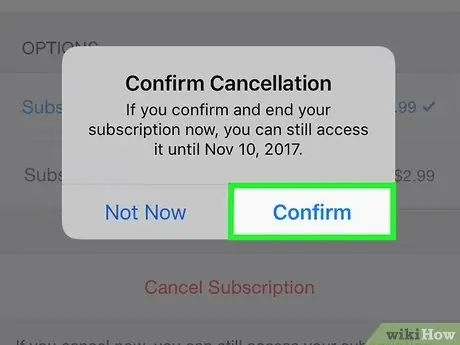
Pasul 8. Apăsați Confirmare
Metoda 3 din 3: închiderea contului
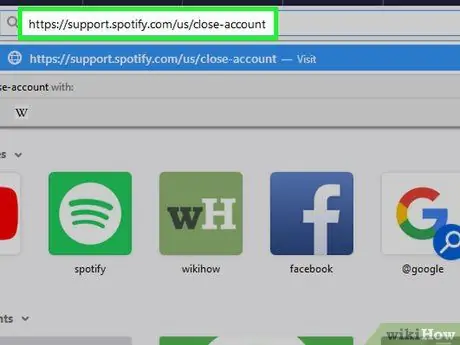
Pasul 1. Accesați https://support.spotify.com/us/close-account prin Safari, Chrome sau alt browser de pe iPhone
Trebuie să vă anulați abonamentul premium înainte de a vă putea șterge contul
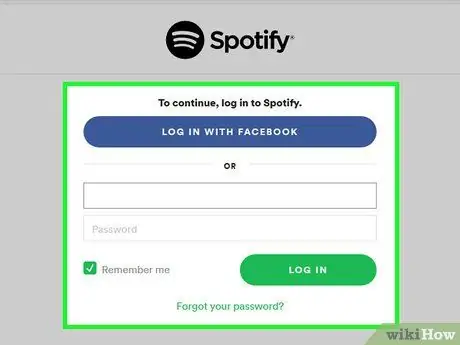
Pasul 2. Conectați-vă la Spotify
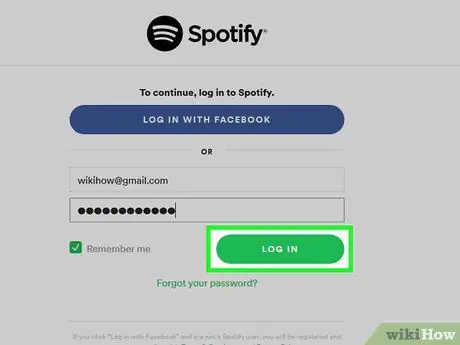
Pasul 3. Apăsați LOG IN
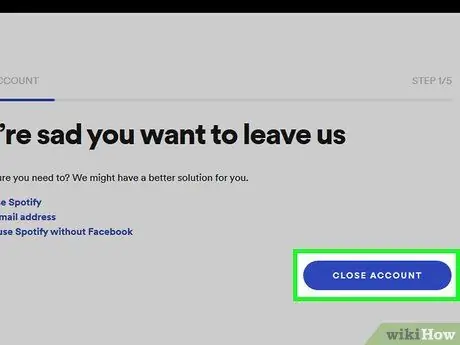
Pasul 4. Glisați ecranul, apoi atingeți butonul albastru etichetat ÎNCHIDE CONT
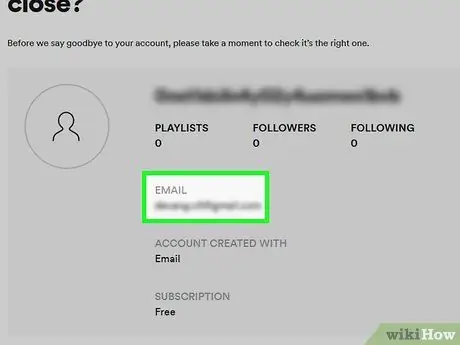
Pasul 5. Asigurați-vă că închideți contul corect
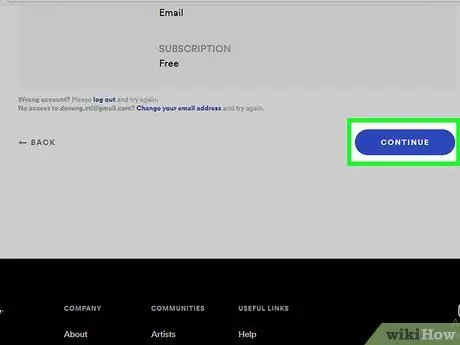
Pasul 6. Glisați ecranul, apoi atingeți CONTINUAȚI
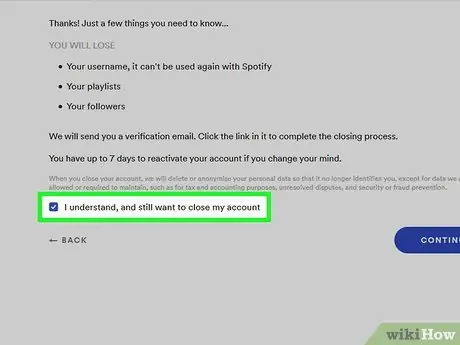
Pasul 7. Verificați opțiunea Înțeleg și doresc totuși să închid contul
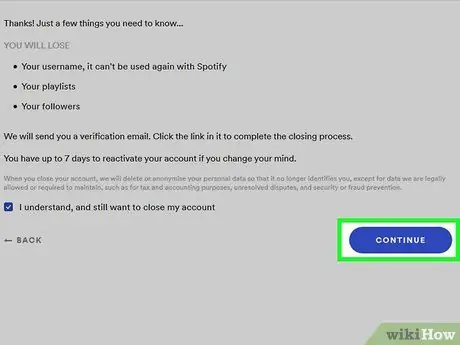
Pasul 8. Atingeți CONTINUAȚI
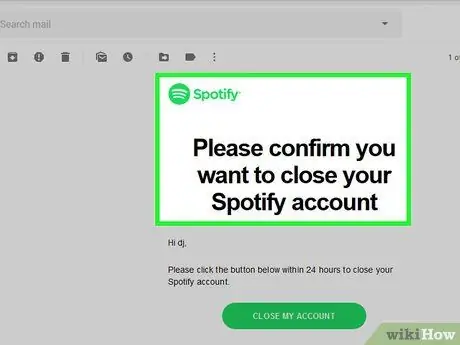
Pasul 9. Bifați caseta de e-mail, apoi deschideți e-mailul de la Spotify
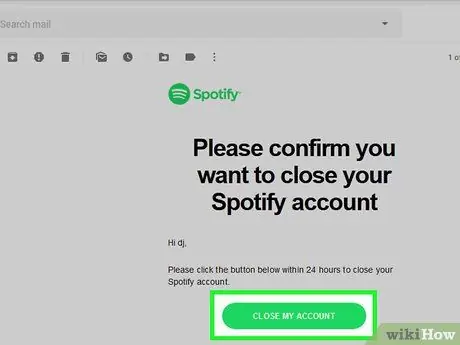
Pasul 10. Atingeți ÎNCHIDE CONTUL MEU






