Există mai multe moduri de a căuta imagini pe internet. În acest articol veți afla cum să căutați imagini folosind cuvinte cheie, imagini și adrese URL ale imaginilor.
Etapa
Partea 1 din 4: Înțelegerea căutării de imagini
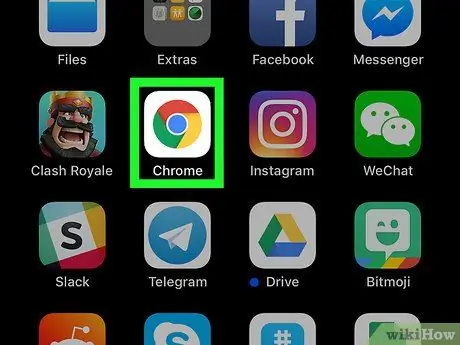
Pasul 1. Alege modul în care îți place
Există 2 moduri de căutare, folosind imagini existente ca cuvinte cheie de căutare sau folosind cuvinte cheie text pentru a căuta imagini.
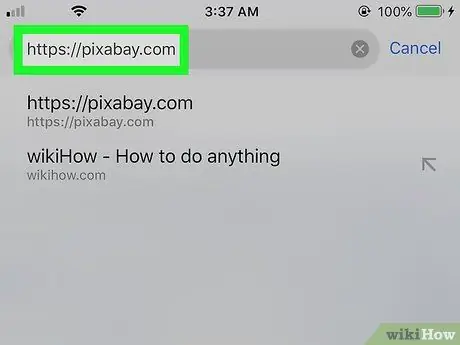
Pasul 2. Căutarea imaginilor se bazează în mare măsură pe textul asociat imaginii, precum și pe atributele acesteia
De exemplu, imaginilor li se dau nume și descrieri, astfel încât alții să le poată găsi cu ușurință.
- Personalizați căutarea după eveniment sau locație mai specifică pentru a declanșa câteva cuvinte legate de imaginea originală.
- Vă rugăm să rețineți că imaginile țărilor străine pot fi incluse în alte limbi. Folosiți cuvinte străine pentru a îmbunătăți precizia căutării.
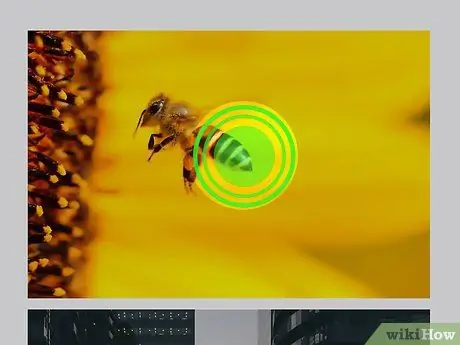
Pasul 3. Calculați timpul de întârziere
Imaginile durează de obicei 1-2 săptămâni pentru a apărea ca rezultate ale căutării pentru anumite cuvinte cheie. Dacă sunteți în căutarea unei imagini noi, probabil că nu va apărea pe primele câteva pagini, decât dacă este în tendințe.
Partea 2 din 4: Operatori booleni
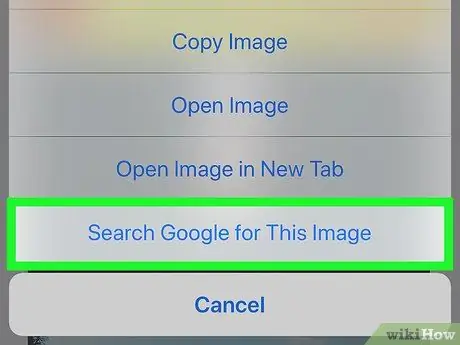
Pasul 1. Utilizați operatorii booleeni pentru a restrânge căutarea, dacă căutați rezultate de imagine bazate pe cuvinte cheie text
Iată anumite cuvinte sau punctuații care pot îmbunătăți precizia căutării, economisind în același timp.
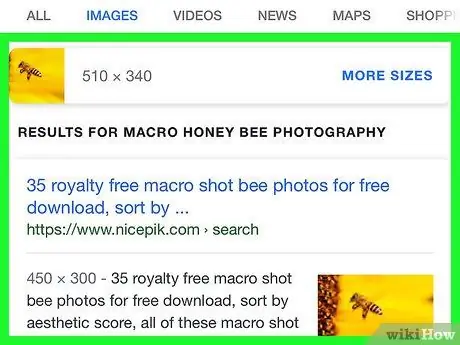
Pasul 2. Folosiți „Și” pentru a vă asigura că toate rezultatele căutării conțin mai mult de un cuvânt cheie în descrierea textului
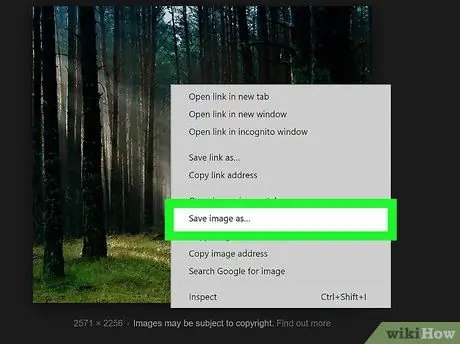
Pasul 3. Folosiți „Nu” pentru a exclude imaginile cu anumite cuvinte cheie
De exemplu: „clădirile istorice nu închisoarea”.
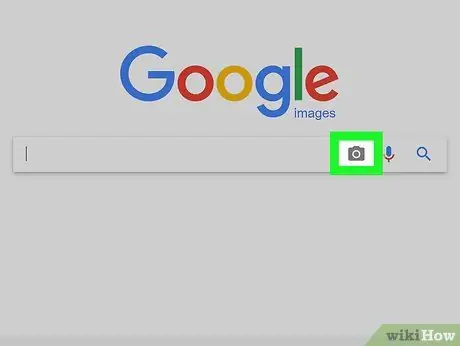
Pasul 4. Folosiți „Sau” dacă nu sunteți sigur de cuvintele cheie exacte pe care doriți să le utilizați
Aceasta va extinde căutarea prin includerea ambelor cuvinte cheie în rezultate.
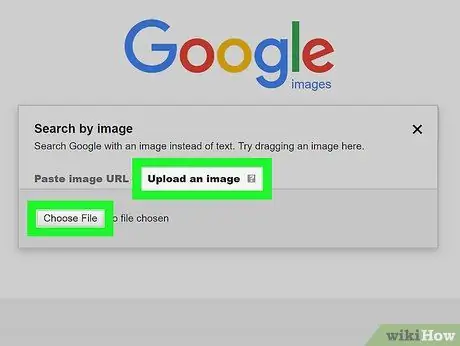
Pasul 5. Folosiți paranteze pentru a grupa cuvinte înrudite
De exemplu: „(copil sau copii)”.
Partea 3 din 4: Căutarea de imagini cu text
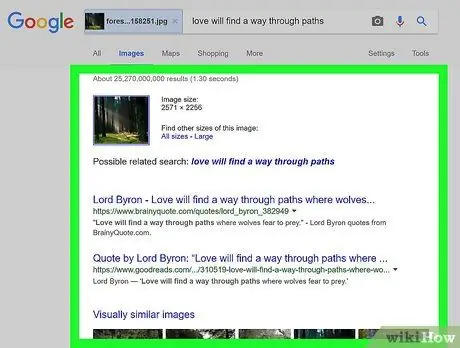
Pasul 1. Alegeți un site popular de căutare a imaginilor
În 2013, cele mai populare site-uri au fost Google.com și Bing.com. Puteți vizita oricare dintre aceste site-uri.
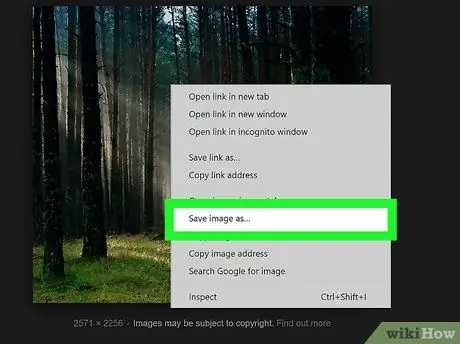
Pasul 2. Faceți clic pe fila Imagine din meniul de sus
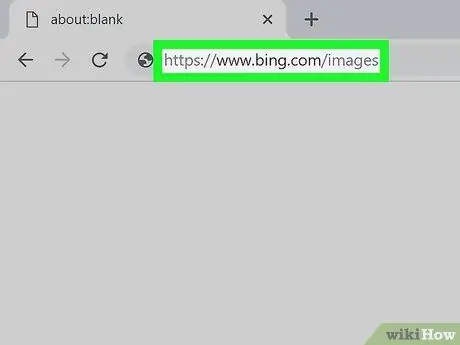
Pasul 3. Răsfoiți imaginile în tendință emergente, dacă utilizați Bing
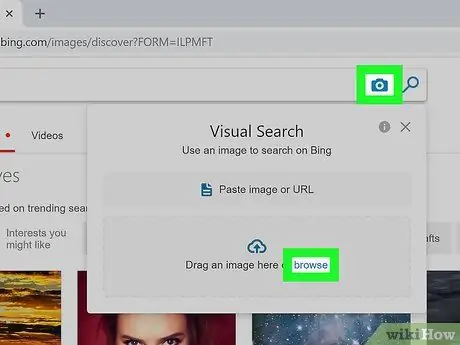
Pasul 4. Tastați cuvântul cheie
Asigurați-vă că sunteți specific, dar rețineți că motoarele de căutare vor căuta numele, descrierile și descrierile imaginilor.
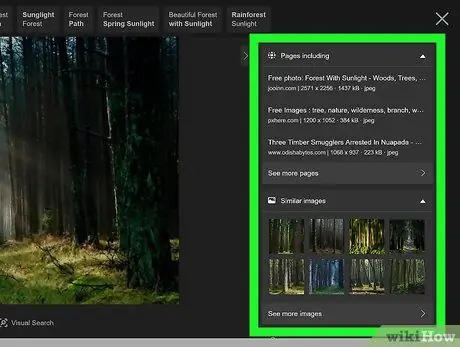
Pasul 5. Răsfoiți rezultatele care apar, până când obțineți o imagine care vă place
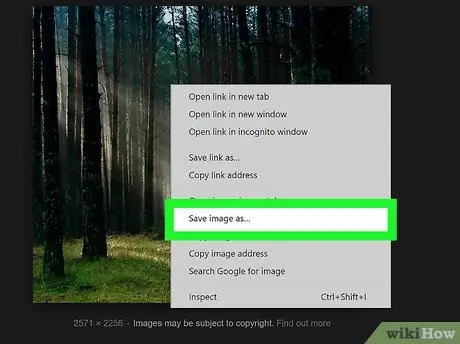
Pasul 6. Faceți clic pe imagine
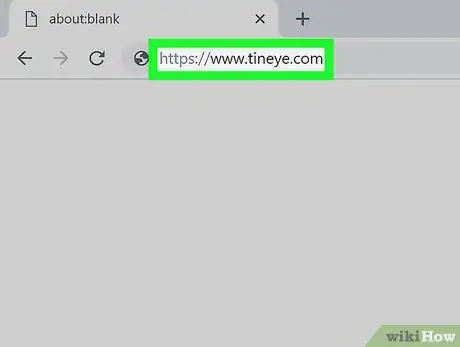
Pasul 7. Faceți clic dreapta și salvați imaginea pentru a obține o copie a imaginii
Rețineți că imaginile sunt adesea protejate prin drepturi de autor, deci uneori nu pot fi utilizate în scopuri comerciale.
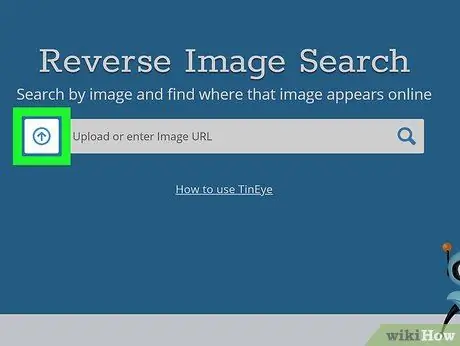
Pasul 8. Puteți alege să vizitați site-ul de imagine original în loc să vizualizați detaliile printr-un motor de căutare a imaginilor
Veți fi redirecționat dacă doriți să accesați direct site-ul web.
Partea 4 din 4: Căutarea cu imagini
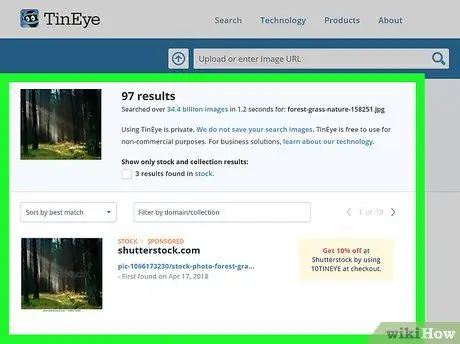
Pasul 1. Puneți imaginea pe desktop sau într-un director ușor accesibil
De asemenea, puteți găsi o imagine și apoi copiați adresa URL a acesteia.
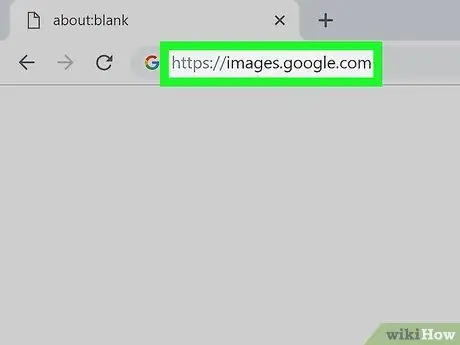
Pasul 2. Accesați google.com
Căutați pictograma camerei din dreapta casetei de text pentru a introduce un cuvânt cheie de căutare.
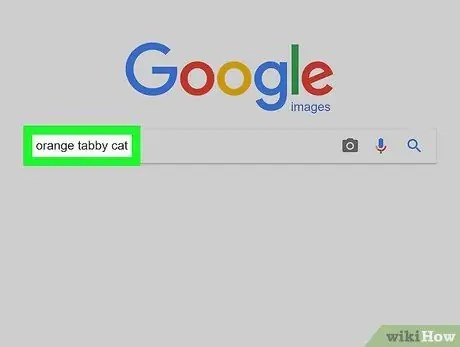
Pasul 3. Faceți clic pe pictograma camerei
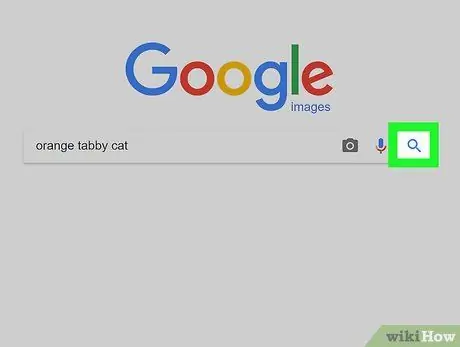
Pasul 4. Puteți alege să utilizați imaginea URL sau să încărcați propria fotografie
Faceți clic pe Încărcați o imagine. Folosiți browserul pentru a selecta și încărca imaginea.
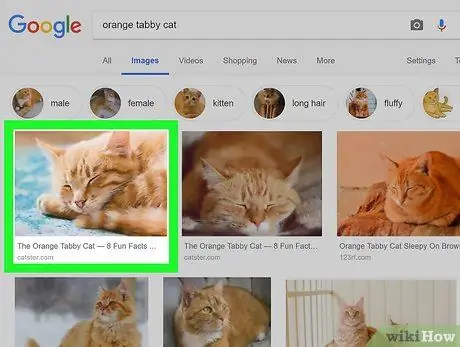
Pasul 5. Apăsați Căutare
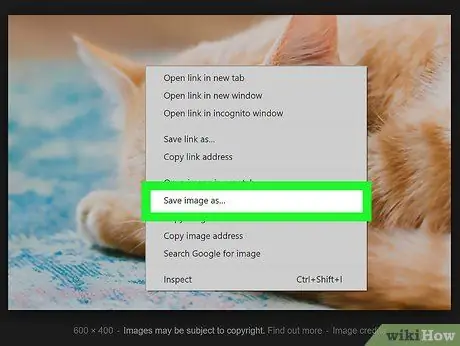
Pasul 6. Răsfoiți rezultatele care apar
Detaliile imaginii vor apărea, urmate de un site web cu un link către o fotografie sau un subiect similar. Faceți clic pe rezultatul dorit.






