Acest wikiHow vă învață cum să ștergeți o pagină de afaceri, fan sau temă pe care o gestionați. Ștergerea paginii se poate face prin intermediul unui computer sau al versiunilor iPhone și Android ale aplicației mobile Facebook. Dacă doriți să ștergeți contul dvs. Facebook și pagina de profil, vă rugăm să vizitați articolul despre cum să ștergeți definitiv contul dvs. Facebook.
Etapa
Metoda 1 din 2: pe desktop
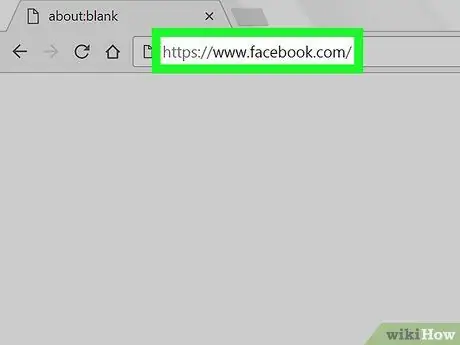
Pasul 1. Accesați site-ul Facebook
Accesați într-un browser. Pagina fluxului de știri va fi afișată dacă sunteți conectat la contul dvs.
Dacă nu, introduceți adresa de e-mail și parola contului în colțul din dreapta sus al paginii

Pasul 2. Faceți clic pe „Meniu”
Se află în colțul din dreapta sus al paginii. După aceea, se va deschide un meniu derulant.
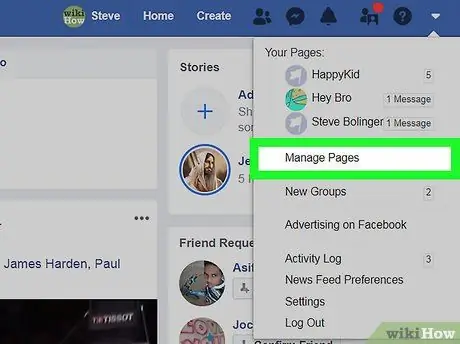
Pasul 3. Selectați Gestionați paginile („Gestionați paginile”)
Această opțiune este afișată în mijlocul meniului derulant.
Dacă numele paginii pe care doriți să o ștergeți apare în partea de sus a meniului, faceți clic pe nume, apoi săriți pasul următor
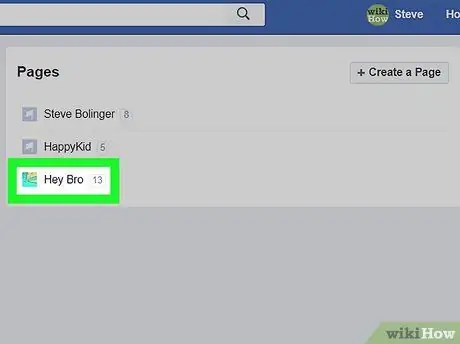
Pasul 4. Faceți clic pe pagină
Selectați numele paginii pe care doriți să o ștergeți.
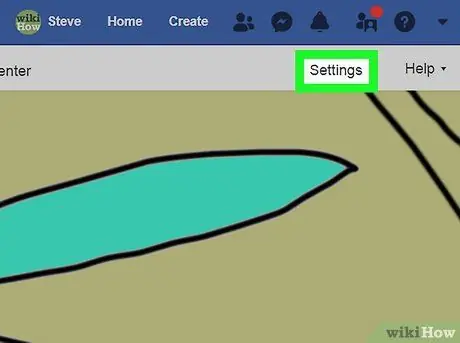
Pasul 5. Selectați Setări („Setări”)
Această opțiune apare în partea de sus a paginii. Veți fi dus la meniul de setări pentru pagină după aceea.
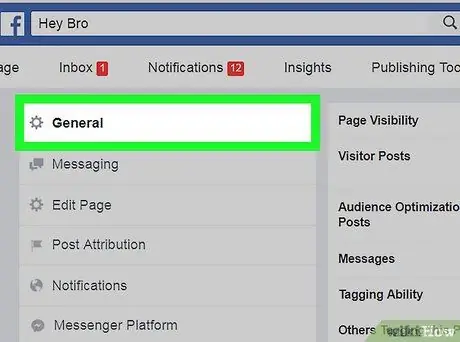
Pasul 6. Faceți clic pe fila General („General”)
Această filă se află în partea de sus a listei de opțiuni, în partea stângă a paginii.
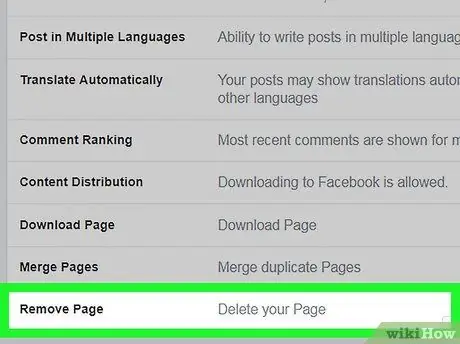
Pasul 7. Derulați la ecran și selectați Eliminare pagină
Această opțiune este afișată în partea de jos a paginii. Titlul va fi extins și vor fi afișate opțiuni suplimentare după aceea.
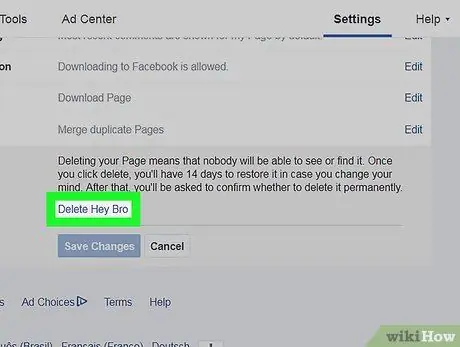
Pasul 8. Selectează Șterge definitiv [pagina ta] („Șterge definitiv [pagina ta]”)
Acest buton se află sub titlul „Eliminați pagina”.
De exemplu, dacă pagina dvs. se numește „Cafea> Ceai”, faceți clic pe „ Ștergeți permanent Cafea> Ceai ”(„ Ștergeți permanent cafeaua> ceaiul”).
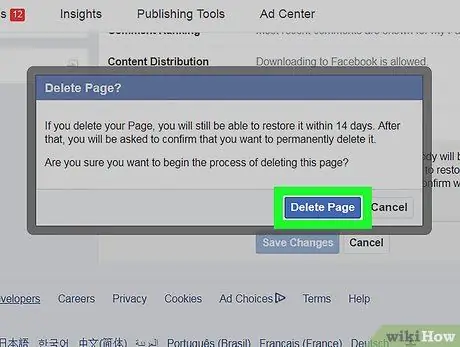
Pasul 9. Faceți clic pe Ștergeți pagina când vi se solicită
Pagina va fi ștearsă imediat. Dacă Facebook vă cere să faceți clic pe „ Bine ”, Pagina a fost ștearsă cu succes.
Metoda 2 din 2: pe aplicațiile mobile
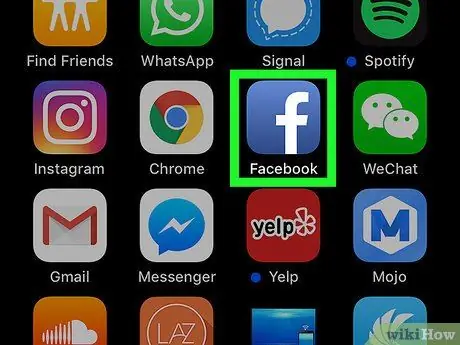
Pasul 1. Deschide Facebook
Atingeți pictograma Facebook (un „f” alb pe un fundal albastru închis). Pagina fluxului de știri va fi afișată dacă sunteți conectat la contul dvs.
Dacă nu, introduceți adresa de e-mail (sau numărul de telefon conectat) și parola contului înainte de a continua
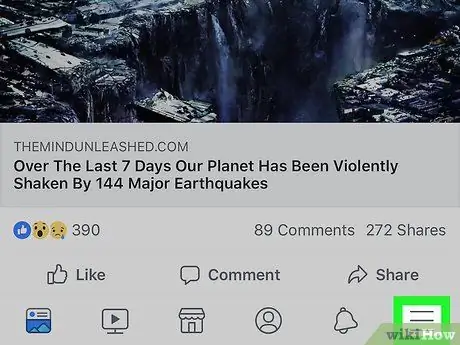
Pasul 2. Atingeți
Acest buton apare în colțul din dreapta jos al ecranului pe un iPhone sau în partea de sus a ecranului pe un dispozitiv Android. Meniul se va deschide după aceea.
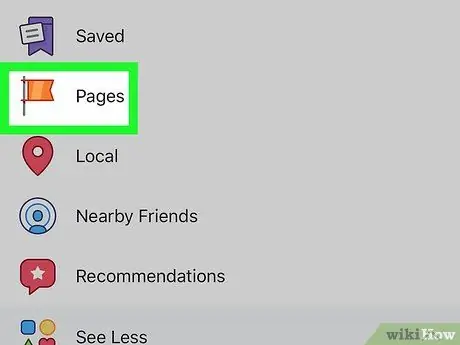
Pasul 3. Selectați Paginile mele („Paginile mele”)
Această opțiune apare în partea de sus a meniului.
Pe dispozitivele Android, glisați ecranul dacă este necesar și selectați „ Pagini "(" Pagină ").
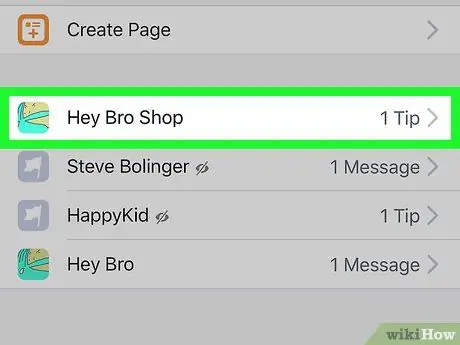
Pasul 4. Selectați pagina pe care doriți să o ștergeți
Atingeți numele paginii pe care doriți să o ștergeți. Pagina se va deschide ulterior.
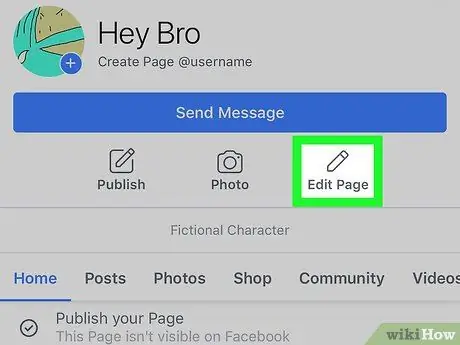
Pasul 5. Selectați Editați pagina („Editați pagina”)
Această pictogramă creion se află sub titlul paginii. Apoi va fi afișat un nou meniu.
Dacă opțiunea „ Pagina de editare ”Sau„ Editați pagina”nu este afișat, selectați pictograma„ ⋯ ”În colțul din dreapta al ecranului, apoi atingeți„ Pagina de editare ”(„ Editați pagina”) din meniu.
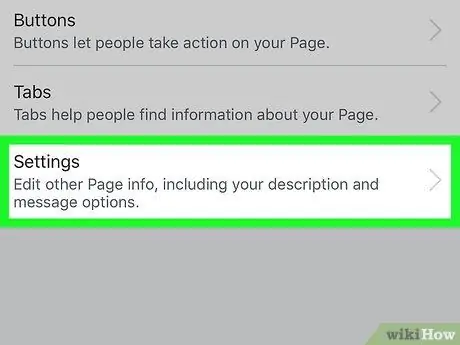
Pasul 6. Selectați Setări („Setări”)
Această opțiune este afișată în meniu. După aceea, se va deschide meniul de setări a paginii.
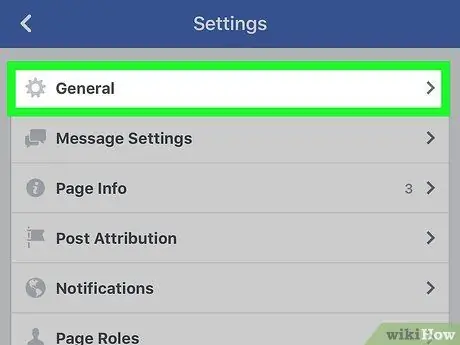
Pasul 7. Selectați General („General”)
Această opțiune este afișată deasupra meniului.
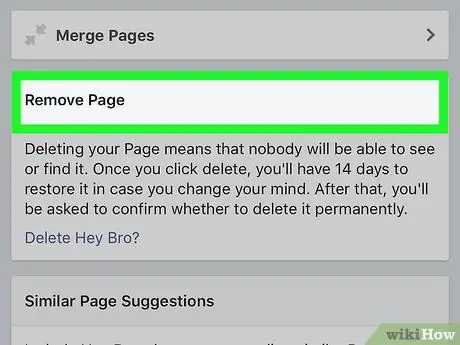
Pasul 8. Derulați la secțiunea „Eliminați pagina”
Acest titlu se află în partea de jos a paginii.
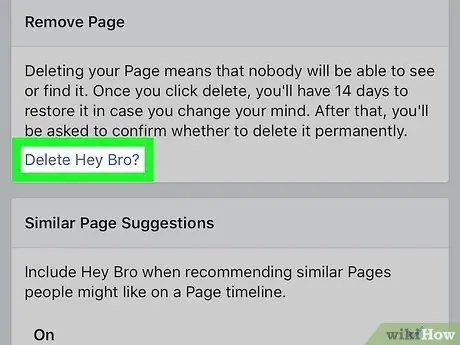
Pasul 9. Atingeți Șterge definitiv [numele paginii] („Ștergeți definitiv [numele paginii]”)
Acest link se află în secțiunea „Eliminați pagina”.
De exemplu, dacă pagina dvs. este denumită „Ziua Mondială a Iepurelui”, atingeți „ Ștergeți definitiv Ziua Mondială a Iepurelui ”(„ Ștergeți definitiv Ziua Mondială a Iepurelui”).
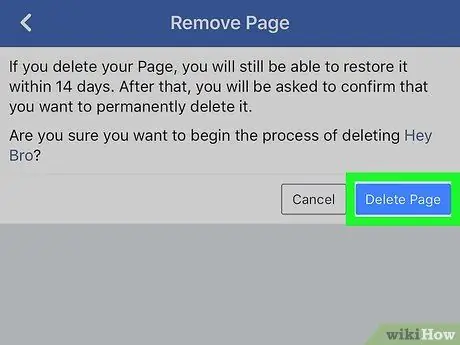
Pasul 10. Selectați Șterge pagina când vi se solicită
Pagina va fi ștearsă imediat. După ce vi se solicită să atingeți butonul „ Bine ”, Pagina a fost ștearsă cu succes.
Procesul de ștergere nu poate fi anulat
sfaturi
- Pentru a șterge o pagină Facebook, trebuie să utilizați contul care a creat (sau administratorul) paginii.
- Pagina va fi întotdeauna disponibilă și accesibilă dacă nu este ștearsă manual.






