Acest wikiHow vă învață cum să ștergeți un cont personal LinkedIn. Mai întâi trebuie să vă anulați abonamentul premium (dacă aveți unul) înainte de a vă putea șterge definitiv contul LinkedIn.
Etapa
Metoda 1 din 2: Utilizarea site-urilor desktop
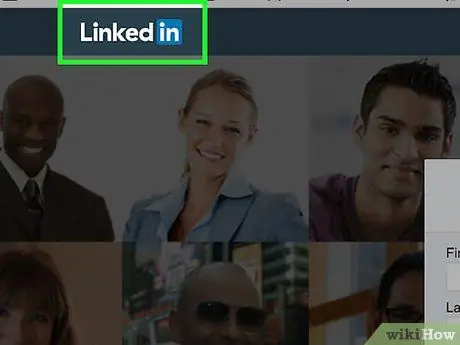
Pasul 1. Accesați site-ul LinkedIn
Dacă sunteți deja conectat (autentificare), se va deschide pagina principală LinkedIn.
Dacă nu sunteți autentificat automat, introduceți numele de utilizator și parola, apoi faceți clic pe buton Conectare.
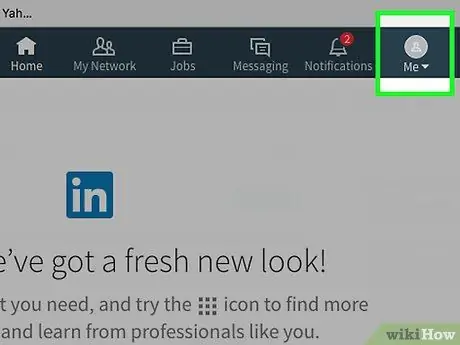
Pasul 2. Faceți clic pe butonul Me sau, dacă utilizați setări în indoneziană, faceți clic pe butonul Me
Acest buton este pictograma profilului din colțul din dreapta sus al profilului dvs.
Dacă nu încărcați o fotografie pentru profilul dvs. LinkedIn, pictograma va avea forma unei siluete pe jumătate de trunchi (cap și umeri)
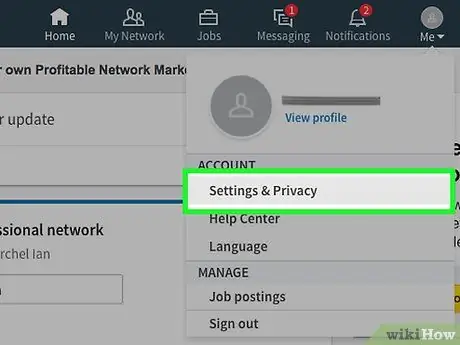
Pasul 3. Faceți clic pe Setări și confidențialitate sau Setări și confidențialitate
Această opțiune se află în partea de sus a meniului derulant. Pe mine sau Pe mine.
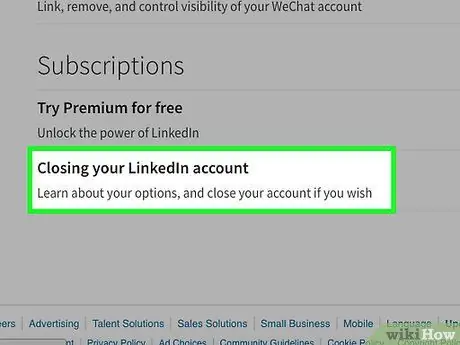
Pasul 4. Derulați în jos și faceți clic pe Închiderea contului dvs. LinkedIn
Se află în partea de jos a paginii Setări și confidențialitate sau „Setări și confidențialitate”.
- Dacă v-ați înregistrat ca membru Premium, va apărea un avertisment care să ateste că nu puteți închide contul dacă nu ați anulat calitatea de membru.
- Puteți face clic pe linkul „Va trebui să îl convertiți într-un abonament de bază” din această pagină pentru a accesa pagina de anulare a membrilor.
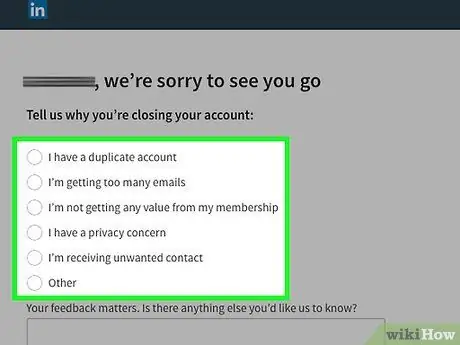
Pasul 5. Selectați motivul pentru care doriți să ștergeți contul
Opțiunile oferite includ:
- Am un cont duplicat (Am mai multe conturi)
- Primesc prea multe e-mailuri (Am primit prea multe e-mailuri)
- Nu primesc nicio valoare din calitatea mea de membru (Nu obțin prea multe beneficii din calitatea mea de membru)
- Am o problemă legată de confidențialitate (Am probleme de confidențialitate)
- Primesc contacte nedorite (Am primit o invitație de contact nedorită)
- Alte (Alte)
- Dacă vi se solicită, furnizați feedback suplimentar în partea de jos a paginii.
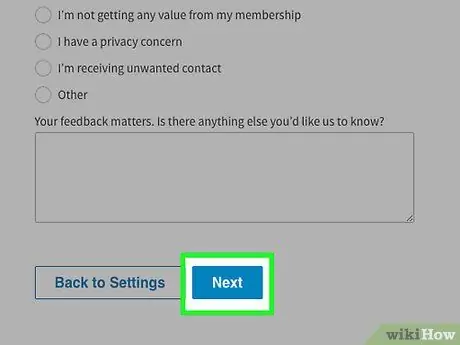
Pasul 6. Faceți clic pe Următorul sau Următorul în partea de jos
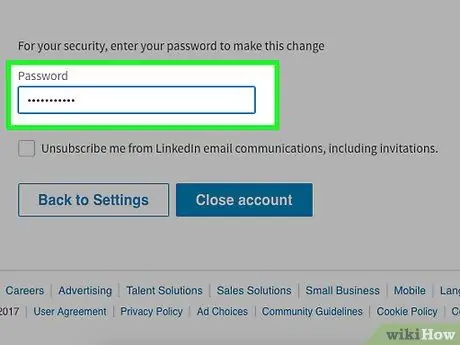
Pasul 7. Introduceți parola
De asemenea, puteți bifa casetele „Dezabonați-mă de la comunicațiile prin e-mail LinkedIn” sau „Vreau să mă dezabonez de la comunicațiile prin e-mail LinkedIn, inclusiv invitațiile” de sub câmpul parolă.
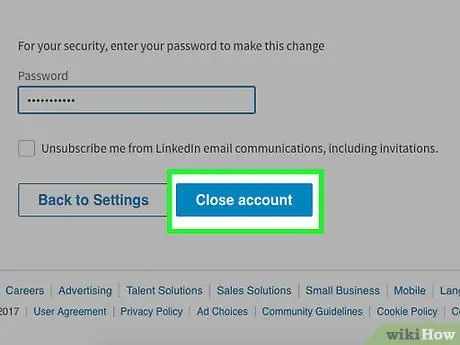
Pasul 8. Faceți clic pe Închidere cont
Contul dvs. LinkedIn va fi șters oficial.
Contul va dispărea din rezultatele căutării pe internet în câteva săptămâni
Metoda 2 din 2: Utilizarea aplicațiilor mobile
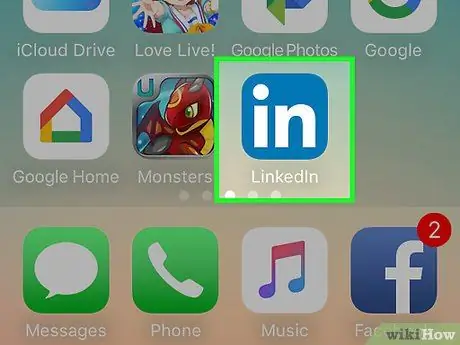
Pasul 1. Lansați aplicația LinkedIn
Pagina principală a profilului dvs. se va deschide când sunteți conectat la LinkedIn.
Dacă nu sunteți conectat, atingeți Conectare, introduceți adresa de e-mail și parola, apoi atingeți Conectare.
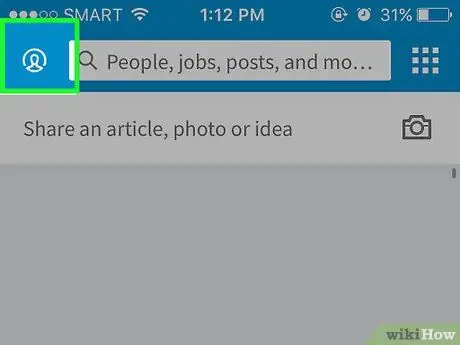
Pasul 2. Apăsați fila Me sau Me
Este pictograma profilului din colțul din dreapta jos (iPhone) sau din colțul din dreapta sus (Android).
Dacă nu încărcați o fotografie pentru profilul dvs. LinkedIn, pictograma va avea forma unei siluete pe jumătate de trunchi (cap și umeri)
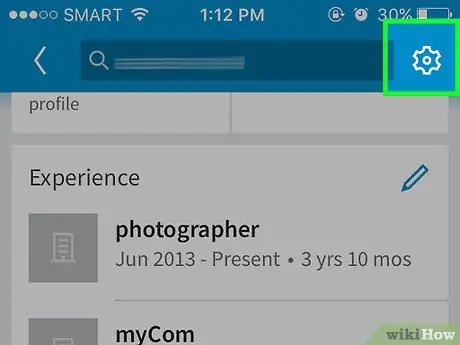
Pasul 3. Atingeți ️ care se află în colțul din dreapta sus
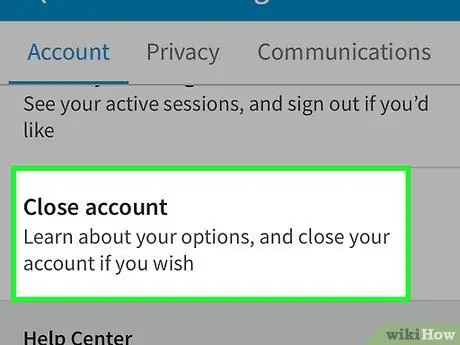
Pasul 4. Derulați în jos și atingeți Închideți contul
Această opțiune se află în partea de jos a filei „Cont”.
Dacă sunteți înregistrat ca membru Premium pe LinkedIn, va apărea o notificare prin care vă solicită să închideți mai întâi contul Premium pe site-ul desktop. Contul dvs. nu va putea fi șters dacă abonamentul Premium nu a fost dezactivat
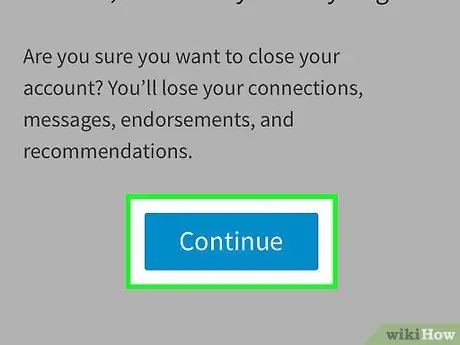
Pasul 5. Apăsați Continuare în partea de jos a paginii
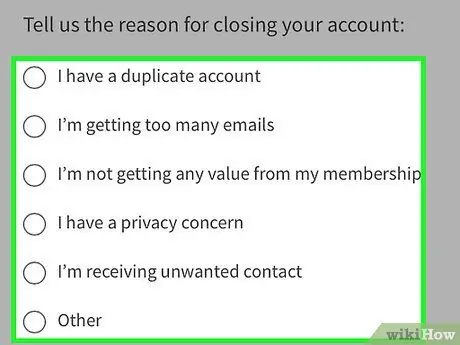
Pasul 6. Atingeți motivul pentru care doriți să ștergeți contul
Opțiunile oferite includ:
- Am un cont duplicat (Am mai multe conturi)
- Primesc prea multe e-mailuri (Am primit prea multe e-mailuri)
- Nu primesc nicio valoare din calitatea mea de membru (Nu obțin prea multe beneficii din calitatea mea de membru)
- Am o problemă legată de confidențialitate (Am probleme de confidențialitate)
- Primesc contacte nedorite (Am primit o invitație de contact nedorită)
- Alte (Alte)
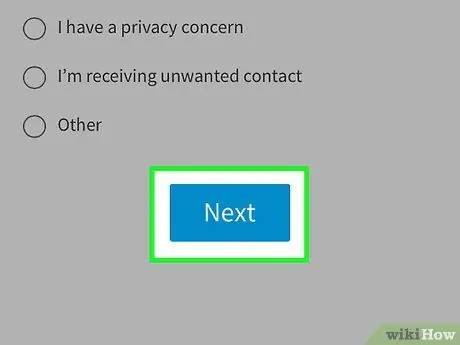
Pasul 7. Atingeți Următorul sau Următorul situat în partea de jos
Vi se poate cere să furnizați o explicație a raționamentului dvs. (dacă doriți să faceți acest lucru), apoi atingeți Următorul înapoi pentru a continua.
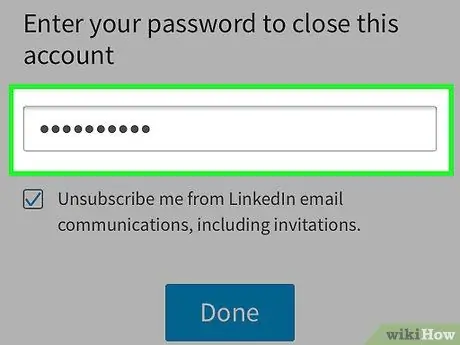
Pasul 8. Introduceți parola
De asemenea, puteți atinge casetele „Dezabonează-mă de la comunicările prin e-mail LinkedIn” sau „Vreau să mă dezabonez de la e-mailurile LinkedIn, inclusiv invitațiile” de sub câmpul de parolă.
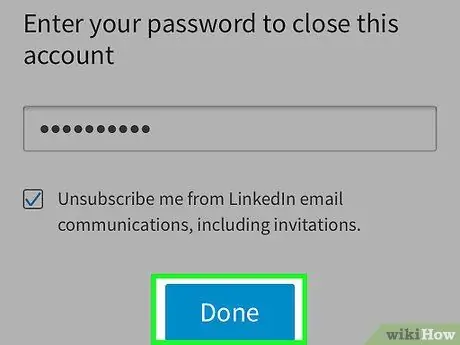
Pasul 9. Apăsați Închideți contul sau Închideți contul
Profilul dvs. va fi eliminat din LinkedIn, dar poate continua să apară în rezultatele căutării Google timp de câteva săptămâni după ce îl ștergeți.






