Google Chrome oferă multe opțiuni privind aspectul paginii principale atunci când aplicația este rulată. Puteți afișa fragmente ale site-urilor pe care le contactați cel mai frecvent, un anumit set de pagini sau ultimele pagini pe care le-ați vizitat în timp ce utilizați browserul. Acest articol conține informații despre cum să personalizați pagina de pornire Google Chrome după dorința dvs.
Etapa
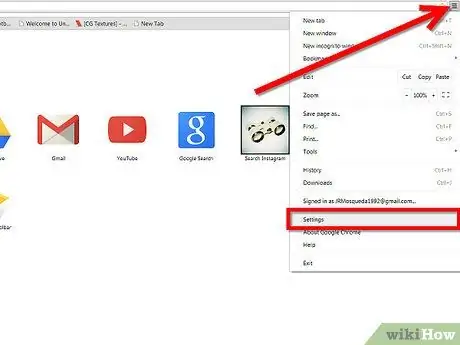
Pasul 1. Faceți clic pe butonul „Fișier” (personalizare) de pe bara de instrumente Chrome și selectați meniul „Setări”
Se află în colțul din dreapta sus al ecranului.
Pasul 2. Selectați meniul „La pornire”
„În meniu, vi se vor prezenta alte câteva opțiuni.
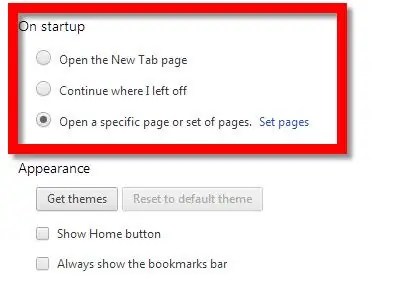
- Selectați „Deschideți pagina Filă nouă” dacă doriți ca Chrome să afișeze un fragment din cele 8 site-uri pe care le vizitați cel mai des ca pagină de deschidere. Puteți vizualiza un fragment din această pagină apăsând butonul „Fișier” și apoi selectând „Filă nouă”.
- Selectați „Continuați de unde am rămas” dacă doriți ca Chrome să redeschidă site-urile pe care le-ați vizitat ultima dată în timp ce utilizați browserul.
-
Selectați „Deschideți un anumit set de pagini” dacă doriți ca Chrome să deschidă mai multe site-uri în mai multe file la pornirea Chrome.
Pasul 3. Dacă alegeți a treia opțiune, faceți clic pe textul linkului „Setare pagini” pentru a intra pe site-ul pe care doriți să îl creați pe pagina de pornire Chrome
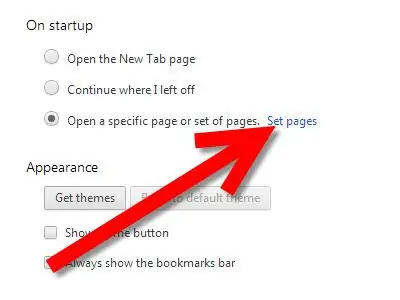
Setați Pagina principală în Google Chrome Pasul 3 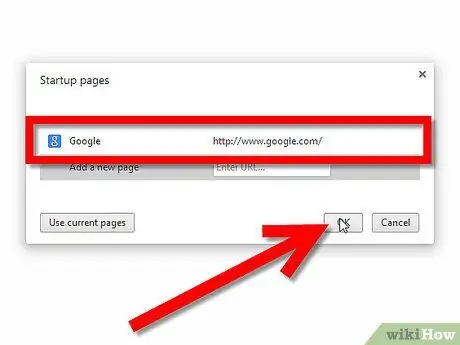
Setați Pagina principală în Google Chrome Pasul 4 Pasul 4. Tastați adresa site-ului pe care doriți să îl setați ca pagină de întâmpinare
Puteți introduce mai multe pagini, astfel încât atunci când deschideți o nouă fereastră Chrome, toate să se deschidă simultan într-o filă nouă.






