Majoritatea computerelor desktop utilizează Microsoft Windows, dar majoritatea serverelor și computerelor desktop (un număr din ce în ce mai mare) folosesc nucleul Linux, care face parte din familia Unix. Inițial, învățarea Linux este destul de înfricoșătoare, deoarece este foarte diferită de Windows. Cu toate acestea, multe versiuni de Linux de astăzi sunt foarte ușor de utilizat, deoarece imită aspectul Windows. Trecerea la Linux poate fi foarte plină de satisfacții, deoarece acest sistem de operare este mai ușor de configurat și tinde să fie mai rapid decât Microsoft Windows.
Etapa
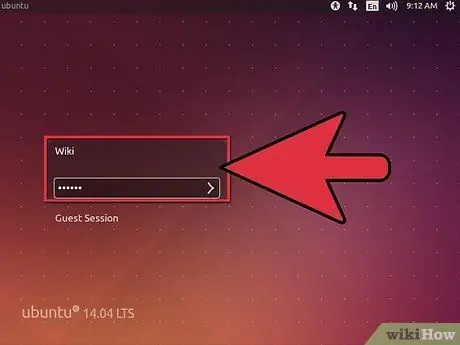
Pasul 1. Familiarizați-vă cu acest sistem
Încercați să îl descărcați și să îl instalați pe computer. Dacă nu sunteți sigur, știți că puteți păstra sistemul de operare actual al computerului și puteți economisi o parte din hard disk pentru a rula Linux. (Puteți rula chiar și ambele în același timp, dacă unul rulează într-o mașină virtuală.)
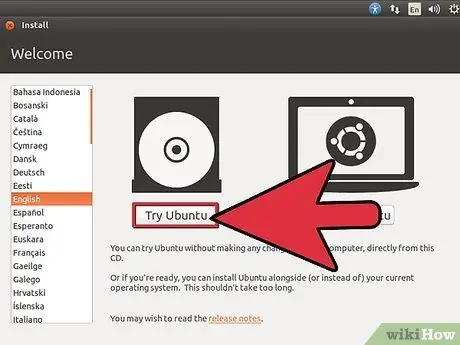
Pasul 2. Testați hardware-ul cu „Live CD” furnizat de multe distribuții Linux
Acest CD vă va ajuta dacă nu sunteți sigur cu privire la instalarea unui al doilea sistem de operare pe computer. Live CD-urile vă permit să porniți într-un mediu Linux de pe un CD, fără a fi nevoie să instalați nimic pe computer. Ubuntu și alte distribuții Linux oferă, de asemenea, CD-uri sau DVD-uri care vă permit să porniți în modul „Live” și să le instalați de pe același disc.
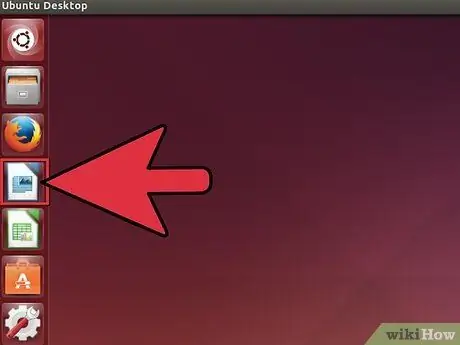
Pasul 3. Efectuați sarcini pe care le-ați face în mod normal pe un computer
Găsiți o soluție dacă (de exemplu) nu puteți procesa cuvinte sau arde un CD. Notați ceea ce doriți, puteți și nu puteți face înainte de a intra în acest nou sistem de operare.
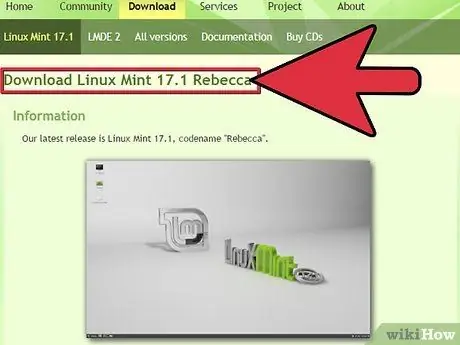
Pasul 4. Aflați distribuțiile Linux
Când se menționează „Linux”, acesta este deseori interpretat ca „distribuție GNU / Linux”. O distribuție este o colecție de informații care rulează pe programe foarte mici numite kernel Linux.
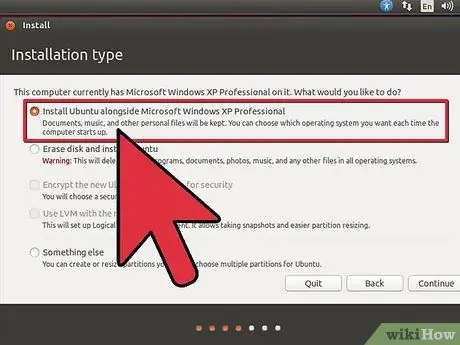
Pasul 5. Luați în considerare viteza dublă
Acest lucru vă va ajuta să înțelegeți partițiile în timp ce vă permite să continuați să utilizați Windows. Cu toate acestea, asigurați-vă că faceți o copie de rezervă a tuturor datelor și setărilor personale înainte de a încerca viteza dublă.
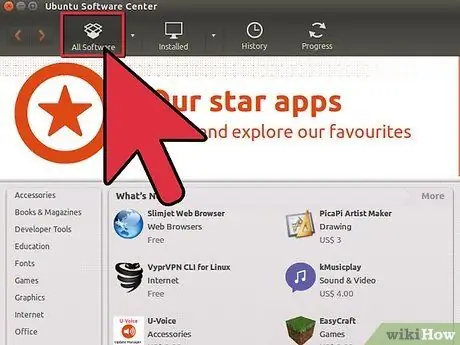
Pasul 6. Instalați software-ul
Obișnuiește-te să instalezi și să dezinstalezi software cât mai curând posibil. Vă va fi mai ușor să înțelegeți Linux de bază dacă înțelegeți gestionarea pachetelor și a depozitului.
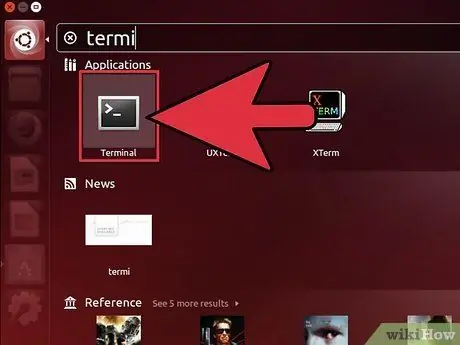
Pasul 7. Învață să folosești (și îmi place) interfața din linia de comandă
Acest lucru este cunoscut sub numele de Terminal, fereastră terminal sau shell. Unul dintre principalele motive pentru care mulți utilizatori trec la Linux este că Linux vine cu un terminal. Prin urmare, nu vă lăsați intimidați. Terminalul este un aliat puternic și fără limitările promptului de comandă Windows. De asemenea, puteți utiliza Linux cu ușurință fără a utiliza vreodată terminalul ca pe OSX Mac. Folosiți „apropos” pentru a vă ajuta să găsiți comenzi care îndeplinesc sarcini specifice. Încercați „apropos user” pentru a vedea o listă de comenzi care conțin cuvântul „user” în descrierea lor.
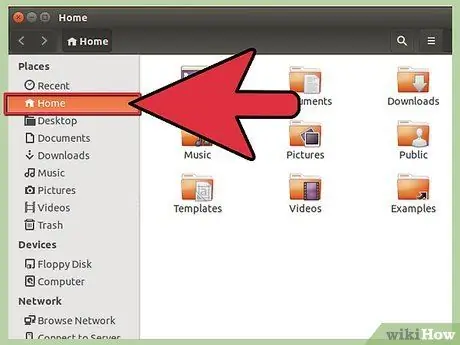
Pasul 8. Familiarizați-vă cu sistemul de fișiere Linux
Veți observa imediat că nu mai există directorul „C: \” care există în mod normal în Windows. Totul începe de la rădăcina sistemului de fișiere (rădăcina sistemului de fișiere denumită „/”), iar diversele unități de disc sunt accesate prin directorul / dev. Directorul dvs. principal, care se găsește în mod normal în C: / Documents and Settings pe Windows XP și 2000, se află acum în / home / (numele dvs. de utilizator) /.
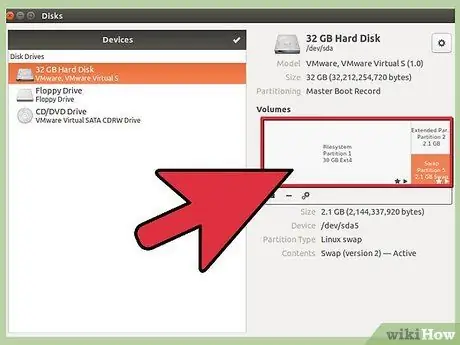
Pasul 9. Continuați să căutați posibila dvs. instalare Linux
Încercați partiții criptate, sisteme de fișiere foarte noi și rapide (de exemplu, btrfs), discuri paralele redundante care măresc viteza și fiabilitatea (RAID) și încercați să instalați Linux pe un stick USB bootabil. Veți găsi că sunt atât de multe de făcut!
sfaturi
- Construiți-vă primul sistem Linux având în vedere funcționalități specifice și urmați documentul HOWTO pas cu pas. De exemplu, configurarea unui server de fișiere este destul de ușoară și puteți găsi multe site-uri care vă ghidează în fiecare etapă a procesului. În acest fel, vă veți familiariza cu unde, cum să utilizați și cum să schimbați lucrurile în Linux.
- Utilizați cuvântul „director” în loc de „folder” atunci când faceți referire la directoare. Deși cele două sunt sinonime, „folder” este un concept Windows.
- Fii răbdător și pregătește-te. Dacă doriți cu adevărat să învățați să utilizați GNU. Evitați schimbarea distribuțiilor pentru a găsi una care să facă totul bine. Veți afla cel mai mult atunci când remediați ceva care nu funcționează.
- Nu uitați că numai DOS folosește o bară inversă ("\") pentru a delimita directoare. Backslash sunt utilizate în mod obișnuit de Linux pentru caracterele de evacuare, de exemplu / n este o linie nouă și / t este un caracter tab.
- Puteți obține ajutor pentru aproape orice program sau distribuție pe serverul IRC irc.freenode.net (exemplu: #debian, #ubuntu, #python, #FireFox etc.). De asemenea, puteți găsi comunități de utilizatori la irc.freenode.net.
- Există mai multe site-uri web și liste de discuții pe internet care oferă informații legate de Linux. Efectuați o căutare online pentru a găsi răspunsul la întrebarea dvs.
- Ar trebui să aveți cărți publicate de John Wiley & Sons, O'Reilly și No Starch Press pentru a învăța Linux. Există, de asemenea, cărți intitulate „La început … a fost linia de comandă” scrisă de Neal Stephenson și „LINUX: Tutorialul utilizatorului și ruta de expunere”.
Avertizare
- Pe toate sistemele * nix (Linux, UNIX, * BSD etc.), contul de administrator sau superutilizator este „root” (root). Sunteți administratorul computerului, dar „root” nu este contul dvs. de utilizator. Dacă procesul de instalare nu o face, creați-vă un cont obișnuit folosind „useradd” și utilizați-l pentru activitățile dvs. zilnice. Motivul divizării contului este că sistemul * nix presupune că „root” știe ce face și nu face nimic periculos, așa că * nix nu emite un avertisment. Dacă introduceți o anumită comandă, sistemul va șterge toate fișierele de pe computer fără a cere confirmare, deoarece comanda este cerută direct de „root”.
- Unii oameni pot sugera comanda periculoasă deci verificați din nou comanda înainte de a tasta.
- De asemenea, nu denumiți fișierul „-rf”. Dacă rulați comanda pentru a șterge toate fișierele din acel director, sistemul va analiza fișierul „-rf” ca argument de linie de comandă și va șterge și toate fișierele din subfolder.
- Nu rulați rm -rf / sau sudo rm -rf / decât dacă sunteți cu adevărat serioși în ceea ce privește ștergerea tuturor datelor. Rulați comanda man rm pentru mai multe informații.
- Poate fi tentant să tastați doar orbește „blestemele” găsite pe site-uri web și să sperăm că comanda îndeplinește funcția pe care doriți să o facă. Cu toate acestea, această metodă eșuează adesea deoarece aveți cea mai recentă versiune, hardware ușor diferit sau o altă distribuție. Încercați mai întâi să executați fiecare „blestem” cu opțiunea --help și înțelegeți funcția sa. Apoi, de obicei problemele minore pot fi tratate cu ușurință (/ dev / sda -> / dev / sdb și așa mai departe), pentru a vă atinge obiectivul.
- Faceți întotdeauna copii de rezervă ale fișierelor înainte de a încerca să vă partiționăm din nou unitatea în timp ce instalați Linux. Faceți o copie de rezervă a fișierelor pe un suport portabil, cum ar fi un CD, DVD, disc USB sau alt hard disk (nu o partiție diferită).






