Orientarea corectă a ecranului este esențială pentru a vă putea bucura confortabil de conținut de pe telefon. De exemplu, ecranele portret sunt perfecte pentru citirea cărților, în timp ce ecranele peisaj sunt perfecte pentru vizionarea de filme. În general, puteți schimba orientarea ecranului pe telefonul dvs. Android prin rotirea telefonului, dar puteți alege o orientare specifică după cum doriți.
Etapa
Metoda 1 din 4: Setarea orientării ecranului pe Samsung Galaxy S4
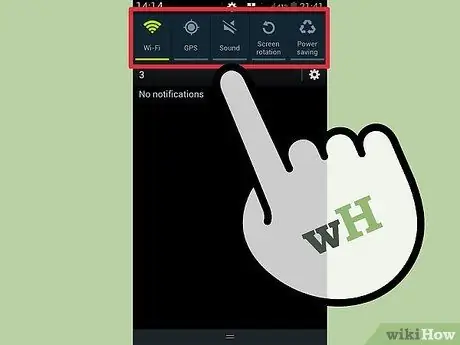
Pasul 1. Introduceți ecranul de notificare glisând bara de stare în jos
În partea de sus a ecranului, veți găsi Setări rapide, diverse butoane pe care le puteți utiliza pentru a regla setările dispozitivului.
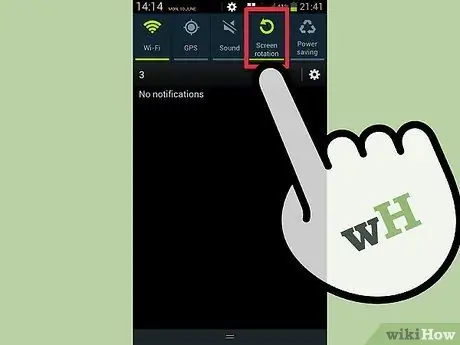
Pasul 2. Atingeți Rotire ecran. Dacă această opțiune este dezactivată, orientarea ecranului nu se va schimba chiar dacă schimbați poziția dispozitivului.
Metoda 2 din 4: Setarea orientării ecranului pe telefonul Android Vanilla
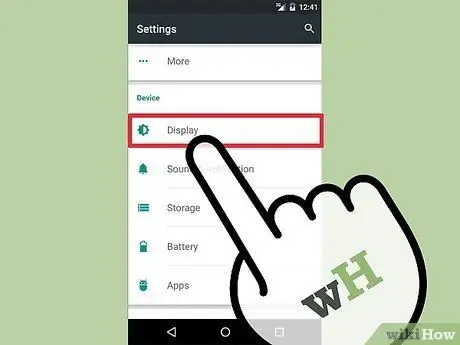
Pasul 1. Accesați Setări> Opțiune de afișare
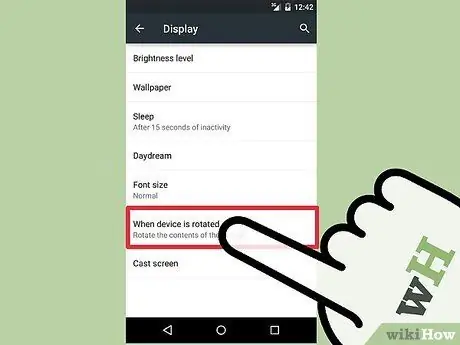
Pasul 2. Atingeți Rotire automată ecran, apoi setați opțiunea la Activat sau Dezactivat
Dacă această opțiune este dezactivată, orientarea ecranului nu se va schimba chiar dacă schimbați poziția dispozitivului.
Metoda 3 din 4: Setarea orientării ecranului pe HTC One, HTC One M8 și telefoane cu Sense UI
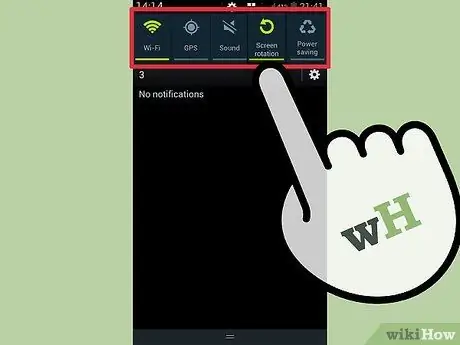
Pasul 1. Introduceți ecranul de notificare glisând bara de stare în jos
În partea de sus a ecranului, veți găsi Setări rapide, diverse butoane pe care le puteți utiliza pentru a regla setările dispozitivului.
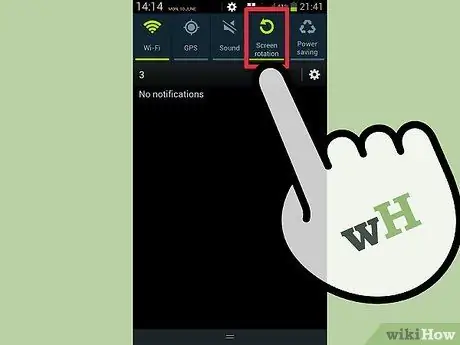
Pasul 2. Atingeți Rotire automată. Dacă această opțiune este dezactivată, orientarea ecranului nu se va schimba chiar dacă schimbați poziția dispozitivului.
Metoda 4 din 4: Utilizarea aplicațiilor de la terți
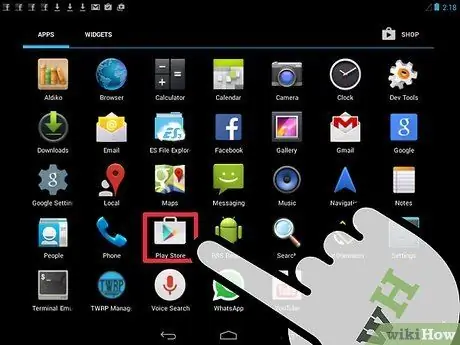
Pasul 1. Deschideți Magazinul Play atingând pictograma Play triunghiulară din caseta albă
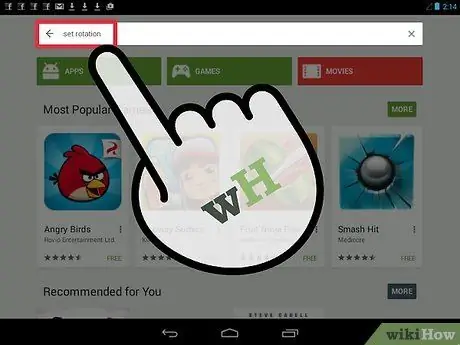
Pasul 2. Faceți clic pe bara de căutare din partea de sus a ecranului, apoi introduceți „Set Orientation”
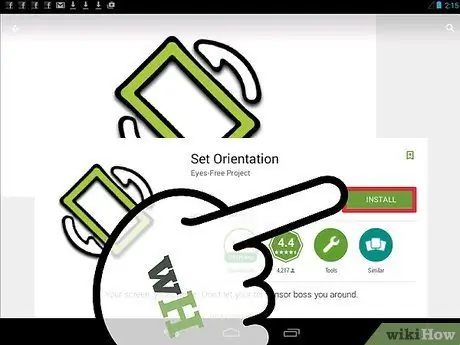
Pasul 3. Atingeți Instalare
Procesul de descărcare și instalare va începe odată ce sunteți de acord cu permisiunile aplicației care apar pe ecran.
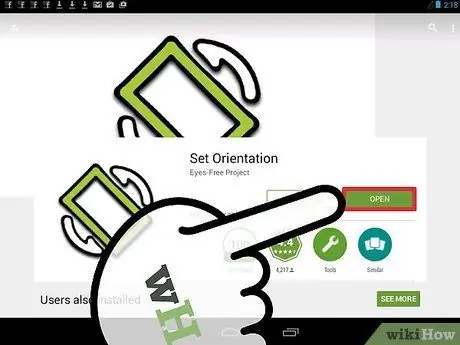
Pasul 4. Deschide aplicația pe care tocmai ai descărcat-o
Din meniul de pe ecran, selectați orientarea dorită. Puteți accesa aplicația prin intermediul ecranului de notificare atingând setarea Orientare.






