Chiar și atunci când iPhone-ul dvs. este în modul silențios, apelurile și notificările primite încă fac vibrarea dispozitivului. Pentru a preveni vibrațiile, dezactivați funcția „Vibrați pe silențios” sau utilizați modul „Nu deranjați”. Aflați cum să modificați setările de vibrații, utilizați modul „Nu deranjați” și dezactivați caracteristica „Sistemul Haptics” (vibrații generate prin atingere pe ecran în iPhone 7) pentru a împiedica vibrarea dispozitivului.
Etapa
Metoda 1 din 6: Dezactivarea vibrațiilor pe iPhone 7
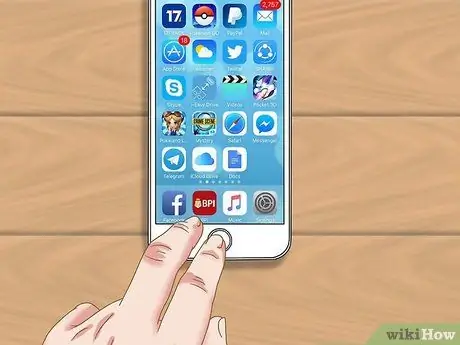
Pasul 1. Deschideți ecranul de pornire al dispozitivului
Vibrația poate fi dezactivată prin meniul de setări sau „Setări” de pe ecranul de pornire.
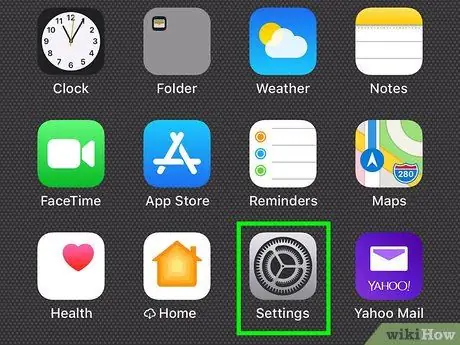
Pasul 2. Atingeți pictograma „Setări”
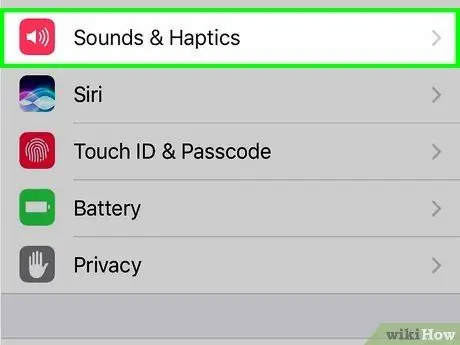
Pasul 3. Selectați „Sunete și Haptics”
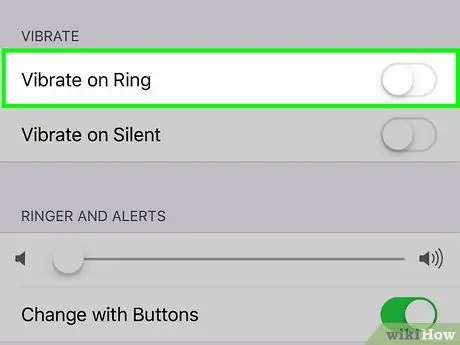
Pasul 4. Atingeți comutatorul verde „Vibrați pe inel”
Selectați această opțiune dacă doriți ca dispozitivul dvs. să nu vibreze în modul normal (nu în modul silențios). Culoarea comutatorului se va schimba în gri (poziția off sau „Off”).
Dacă comutatorul este dezactivat sau este gri, telefonul nu este setat să vibreze atunci când intră notificările
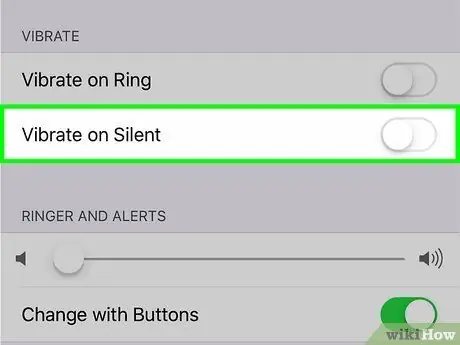
Pasul 5. Atingeți comutatorul verde „Vibrați pe silențios”
Glisați comutatorul astfel încât telefonul să nu vibreze când este în modul silențios. Culoarea comutatorului se va schimba în gri (poziția off sau „Off”).
Dacă comutatorul este în poziția oprit, telefonul nu va vibra în modul silențios
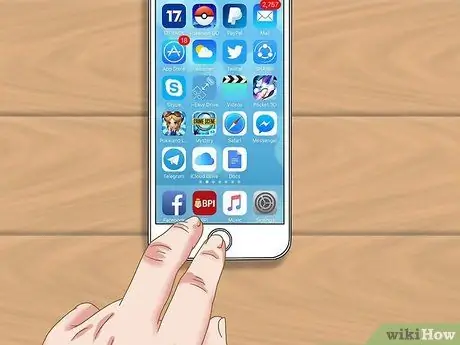
Pasul 6. Apăsați butonul „Acasă”
Setările vor intra în vigoare imediat.
Puteți glisa comutatorul în poziția pornit ori de câte ori doriți să reporniți vibrația
Metoda 2 din 6: Dezactivarea vibrațiilor pe iPhone 6 și dispozitive mai vechi
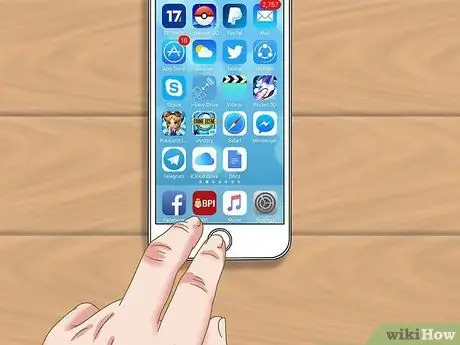
Pasul 1. Deschideți ecranul de pornire al dispozitivului
Vibrația poate fi dezactivată prin meniul de setări sau „Setări” de pe ecranul de pornire.
Dacă doriți să dezactivați rapid toate notificările (inclusiv vibrațiile), cum ar fi atunci când vă aflați într-o întâlnire, citiți segmentul de utilizare a modului „Nu deranjați”.
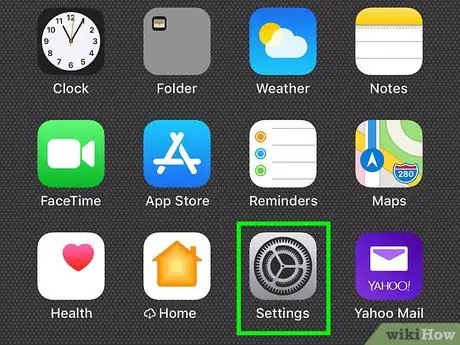
Pasul 2. Atingeți pictograma „Setări”
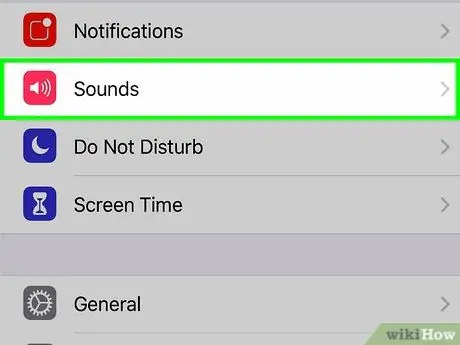
Pasul 3. Selectați „Sunete”
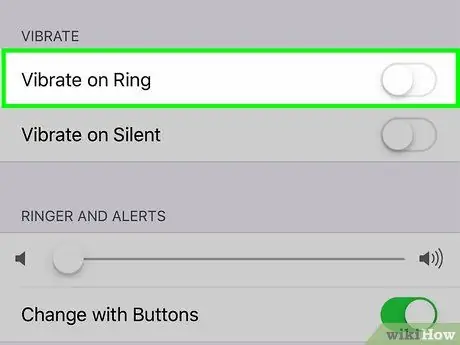
Pasul 4. Atingeți comutatorul verde „Vibrați pe inel”
Selectați această opțiune dacă doriți ca dispozitivul dvs. să nu vibreze în modul normal (nu în modul silențios). Culoarea comutatorului se va schimba în gri (poziția off sau „Off”).
Dacă comutatorul este dezactivat sau este gri, telefonul nu este setat să vibreze atunci când intră notificările
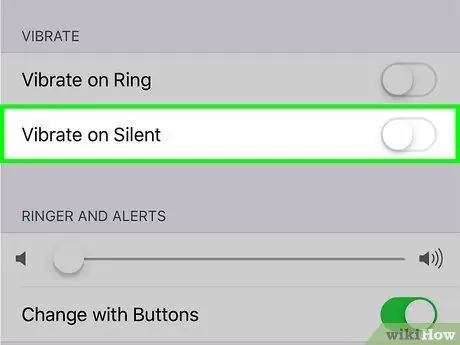
Pasul 5. Atingeți comutatorul verde „Vibrați pe silențios”
Glisați comutatorul astfel încât telefonul să nu vibreze când este în modul silențios. Culoarea comutatorului se va schimba în gri (poziția off sau „Off”).
Dacă comutatorul este în poziția oprit, telefonul nu va vibra în modul silențios
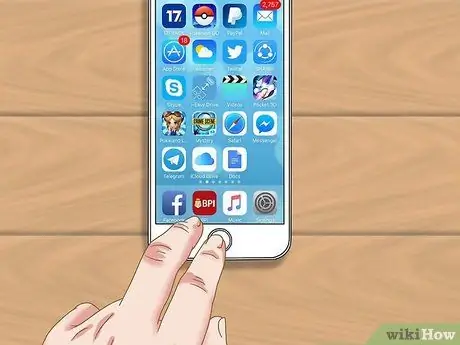
Pasul 6. Apăsați butonul „Acasă”
Setările vor intra în vigoare imediat.
Puteți glisa comutatorul în poziția pornit ori de câte ori doriți să reporniți vibrația
Metoda 3 din 6: Utilizarea modului „Nu deranja” pe iOS 7 și versiunile mai noi
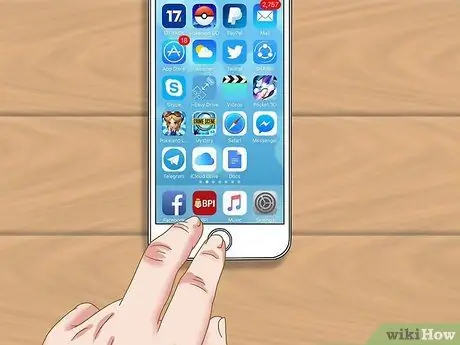
Pasul 1. Accesați ecranul de pornire al dispozitivului
O modalitate rapidă de a dezactiva toate vibrațiile este activarea modului „Nu deranja”. Pentru a dezactiva vibrațiile, chiar și atunci când ecranul este pornit, citiți cum să dezactivați vibrațiile pe iPhone 7.
În acest mod, telefonul nu se va aprinde, nu va vibra și nu va emite sunet atunci când ecranul este blocat
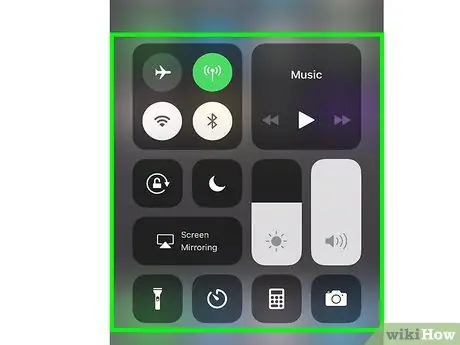
Pasul 2. Glisați partea de jos a ecranului în sus
Panoul „Control Center” se va deschide după aceea.
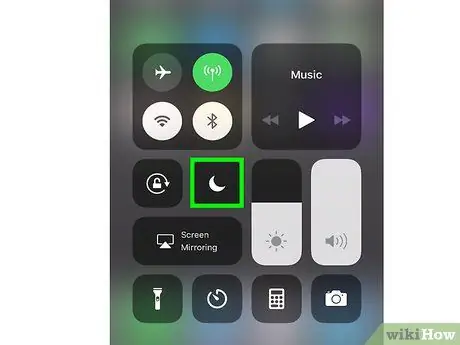
Pasul 3. Atingeți pictograma lună
Culoarea pictogramei se va schimba în albastru și o pictogramă lună mai mică va apărea în bara de stare din partea de sus a ecranului. Pictograma indică faptul că modul „Nu deranja” a fost activat.
Pentru a dezactiva modul „Nu deranja”, glisați în sus din partea de jos a ecranului pe ecranul de pornire și atingeți din nou pictograma lună
Metoda 4 din 6: Utilizarea modului „Nu deranja” pe iOS 6 și versiunile mai vechi
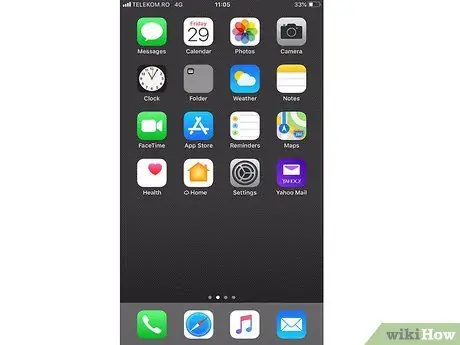
Pasul 1. Accesați ecranul de pornire al dispozitivului
O modalitate rapidă de a dezactiva toate vibrațiile este activarea modului „Nu deranja”. Pentru a dezactiva vibrațiile, chiar și atunci când ecranul este pornit, citiți cum să dezactivați vibrațiile pe iPhone 6 și versiuni anterioare.
În acest mod, telefonul nu se va aprinde, nu va vibra și nu va emite sunet atunci când ecranul este blocat
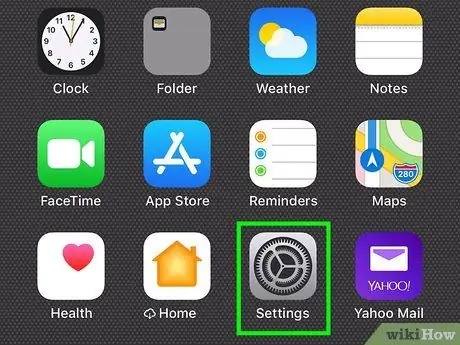
Pasul 2. Atingeți pictograma „Setări”
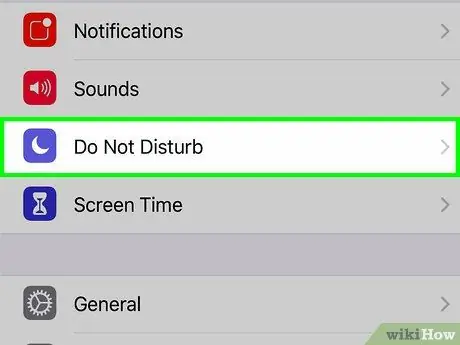
Pasul 3. Glisați comutatorul „Nu deranjați”
Odată ce comutatorul devine verde, în bara de stare din partea de sus a ecranului va apărea o mică pictogramă lună. Această pictogramă indică faptul că modul „Nu deranja” este activ.
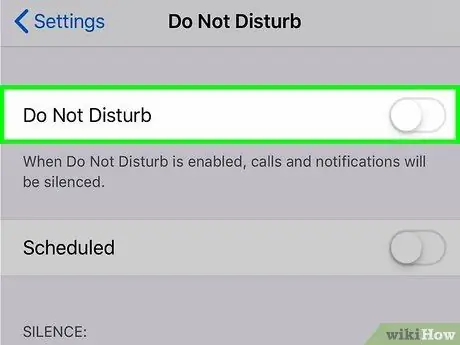
Pasul 4. Glisați comutatorul „Nu deranjați” în poziția oprit
Odată ce culoarea comutatorului devine gri, pictograma lunii va dispărea și puteți primi notificări (și vibrații ale dispozitivului) înapoi.
Metoda 5 din 6: Dezactivarea funcției Haptics de sistem pe iPhone 7
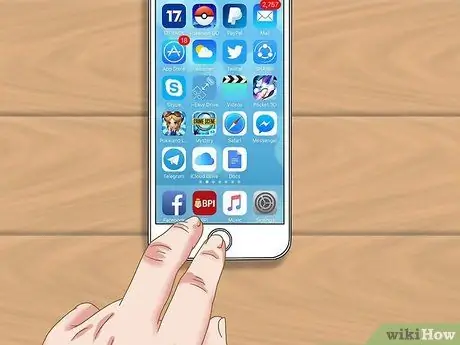
Pasul 1. Deschideți ecranul de pornire al dispozitivului
Dacă nu vă place răspunsul la vibrații atunci când atingeți sau glisați ecranul de pe iPhone 7, îl puteți opri prin setările „Sunete și Haptics”.
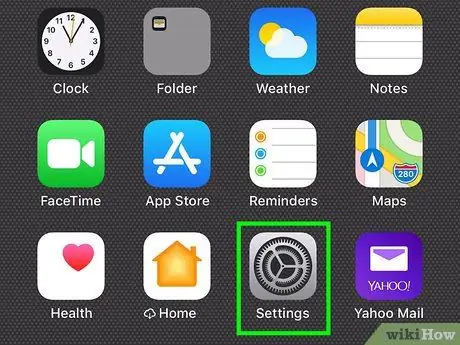
Pasul 2. Atingeți pictograma „Setări”
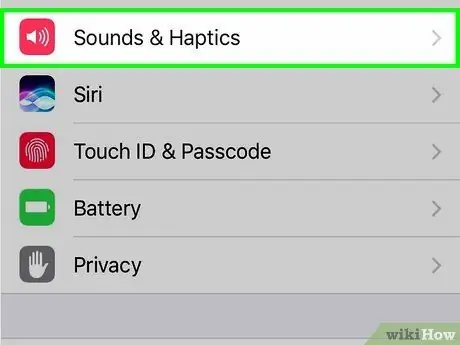
Pasul 3. Selectați „Sunete și Haptics”
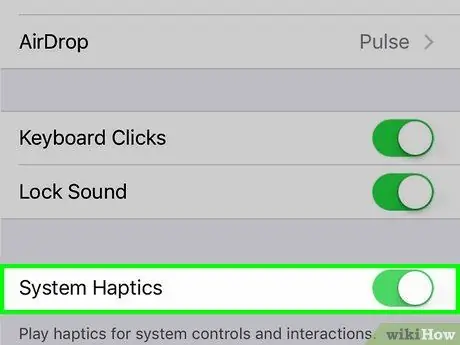
Pasul 4. Atingeți comutatorul „System Haptics”
Poate fi necesar să derulați ecranul pentru a găsi comutatorul. Când comutatorul este în poziția oprit sau „Oprit” (gri), nu veți simți din nou răspunsul la atingere atunci când utilizați ecranul.
Telefonul dvs. vibrează în continuare când primiți un apel sau o notificare, cu excepția cazului în care opriți toate vibrațiile
Metoda 6 din 6: Dezactivarea vibrațiilor de urgență (toate tipurile de iPhone)
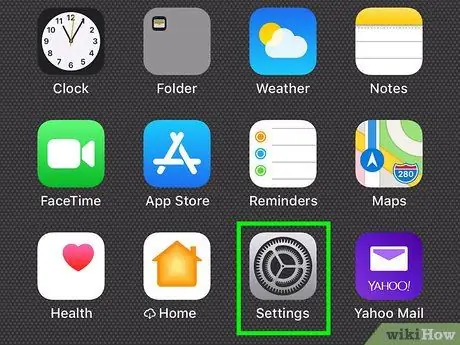
Pasul 1. Deschideți meniul de setări sau „Setări”
Acest meniu este indicat de o pictogramă roată gri.
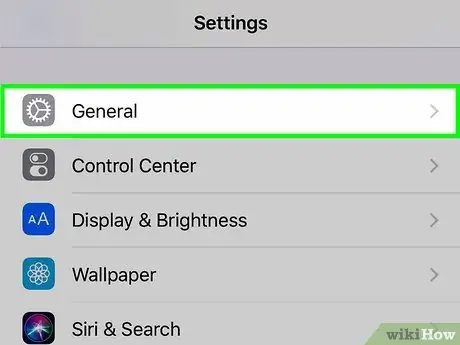
Pasul 2. Selectați General
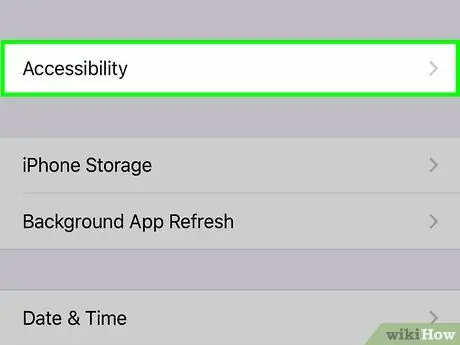
Pasul 3. Atingeți Accesibilitate
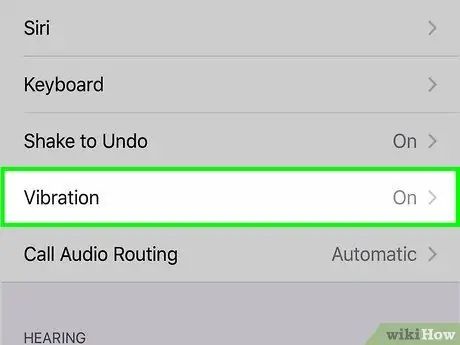
Pasul 4. Atingeți Vibrație
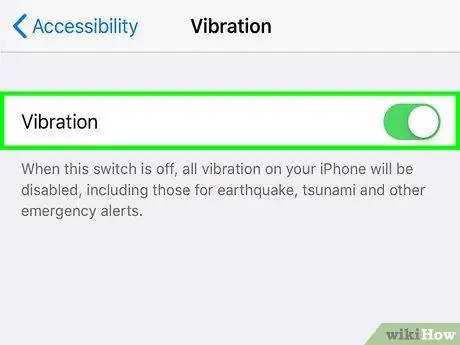
Pasul 5. Glisați glisorul de lângă opțiunea „Vibrație”
Asigurați-vă că linia verde nu apare. Toate funcțiile de vibrații au fost acum dezactivate pe iPhone.






