Puteți ascunde toate ferestrele Windows deschise în diferite moduri fără cheia Windows. Pe un computer, încercați să apăsați comanda rapidă Alt + Tab pentru a ascunde fiecare fereastră individual sau utilizați butoanele din bara de activități pentru a ascunde toate ferestrele deschise simultan.
Etapa
Metoda 1 din 3: Utilizarea barei de activități pentru a accesa desktopul
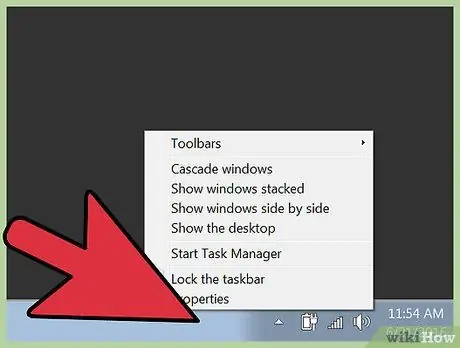
Pasul 1. Faceți clic dreapta pe bara de activități
Această bară este bara din partea de jos a ecranului și vă permite să accesați și să vizualizați programe. Faceți clic dreapta pe bară pentru a afișa o fereastră mică cu mai multe opțiuni.
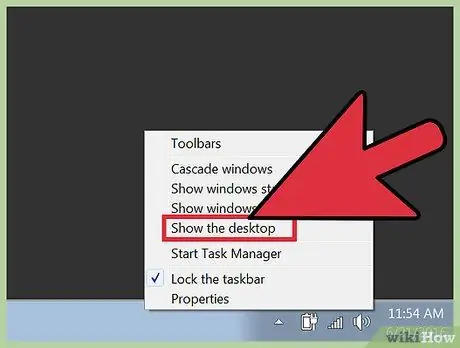
Pasul 2. Faceți clic pe opțiunea „‘Show the desktop’”
Toate ferestrele deschise vor fi ascunse și desktopul va fi afișat.
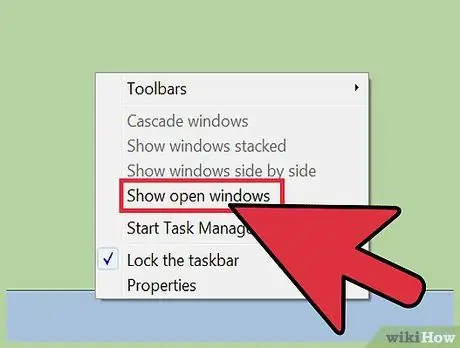
Pasul 3. Faceți clic din nou pe bara dreapta pentru a afișa fereastra programului
Căutați opțiunea „'Afișați ferestrele deschise'” pentru a deschide sau a afișa din nou ferestrele programelor care sunt încă active.
Metoda 2 din 3: Folosirea butonului „Show Desktop”
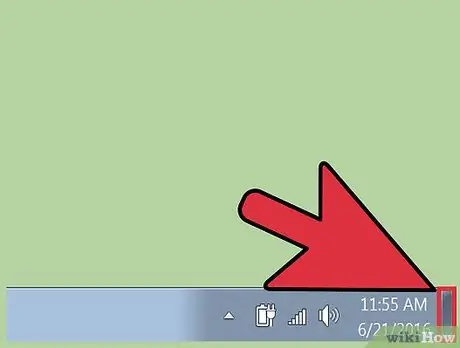
Pasul 1. Plasați cursorul peste colțul din dreapta al barei de activități
În versiunile recente de Windows, există un buton dreptunghiular care este ascuns în colțul din dreapta jos al barei de activități până când faceți clic pe el.
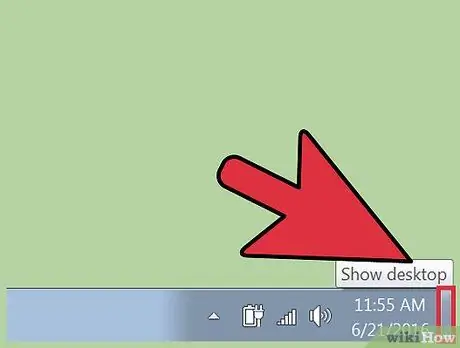
Pasul 2. Faceți clic pe acest buton „ascuns”
Butonul va apărea mai clar după ce ați făcut clic și toate ferestrele deschise în prezent vor fi ascunse.
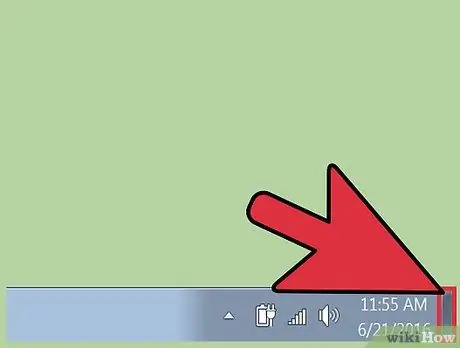
Pasul 3. Afișați din nou toate ferestrele
Dacă doriți să afișați toate ferestrele ascunse anterior, faceți clic pe butonul dreptunghi. Toate ferestrele ascunse anterior vor fi afișate sau redifuzate pe ecran.
Metoda 3 din 3: Utilizarea comenzilor tastaturii
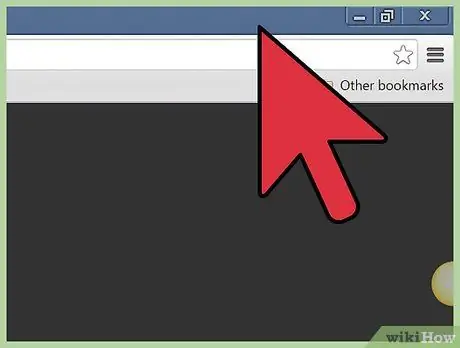
Pasul 1. Faceți clic pe fereastra programului pe care doriți să îl ascundeți
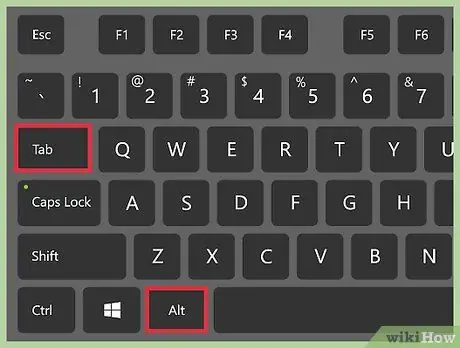
Pasul 2. Folosiți comanda rapidă Alt + Tab pentru a ascunde fereastra
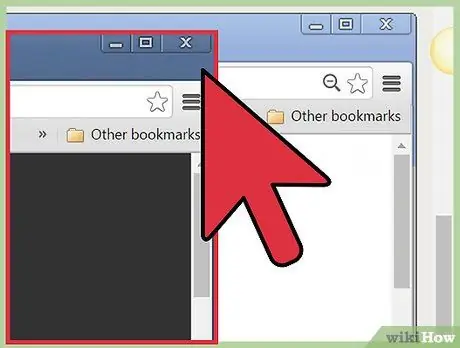
Pasul 3. Faceți clic pe o altă fereastră pentru ao selecta
Pentru a ascunde în continuare ferestrele deschise, selectați fiecare fereastră în ordine și repetați comanda / comanda rapidă Alt + Tab până când toate ferestrele sunt ascunse.
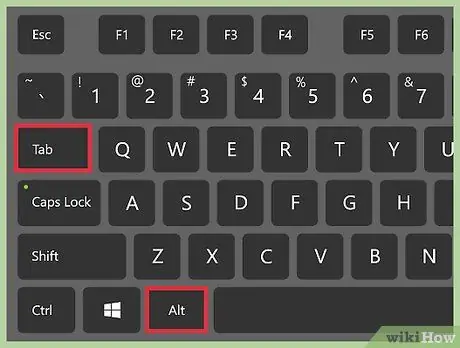
Pasul 4. Afișați din nou ferestrele ascunse cu comanda rapidă Alt + Tab
Pentru a afișa ferestrele ascunse anterior, utilizați comanda rapidă Alt + Tab înainte de a selecta o fereastră nouă.
Comanda / comanda rapidă Alt + Tab funcționează numai pentru a ascunde / afișa o fereastră la un moment dat
sfaturi
- Pe computerele Mac, comanda rapidă Comandă + ⌥ Opțiune + M ascunde fereastra activă în prezent.
- Pe computerele Mac, comanda rapidă Comandă + ⌥ Opțiune + H ascunde toate ferestrele, cu excepția celei care este activă în prezent.
- Pe computerele Mac, comanda rapidă Command + ⌥ Option + H + M execută ambele comenzi și ascunde toate ferestrele deschise / active.
- Dacă utilizați sistemul de operare Windows prin Desktop la distanță pe un computer Mac, comanda rapidă Alt + ⇞ Page Up va ascunde doar fereastra de pe desktopul la distanță, în timp ce comanda rapidă Alt + Tab ascunde fereastra de pe interfața locală (computer gazdă).






