Acest wikiHow vă învață cum să utilizați aplicația Windows Camera pentru a înregistra videoclipuri cu camera web a computerului.
Etapa
Pasul 1. Conectați camera web la computerul Windows
Conectați cablul USB la un port gol de pe computer, apoi instalați software-ul când vi se solicită.
Omiteți acest pas dacă laptopul sau monitorul computerului dvs. au o cameră web încorporată
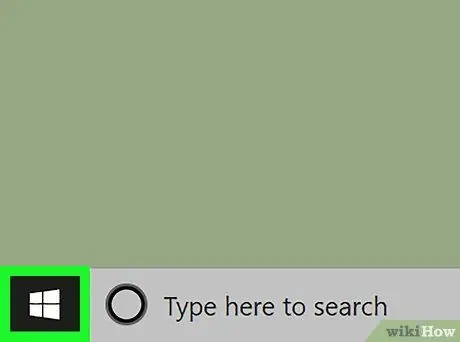
Pasul 2. Faceți clic pe meniu
care se află în colțul din stânga jos.
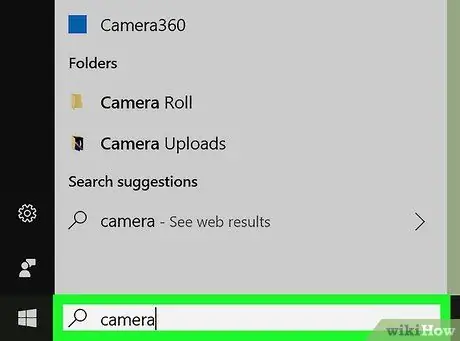
Pasul 3. Tastați camera în câmpul de căutare
Este posibil să fie necesar mai întâi să faceți clic pe pictograma lupă sau cerc pentru a deschide câmpul de căutare.
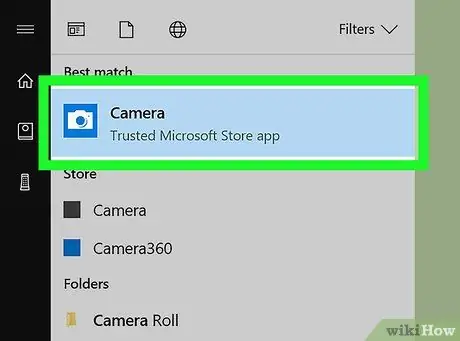
Pasul 4. Faceți clic pe Cameră foto
Acest lucru va lansa aplicația Cameră, iar camera web va porni automat.
Acordați toate permisiunile solicitate dacă trebuie să permiteți aplicației să acceseze camera web
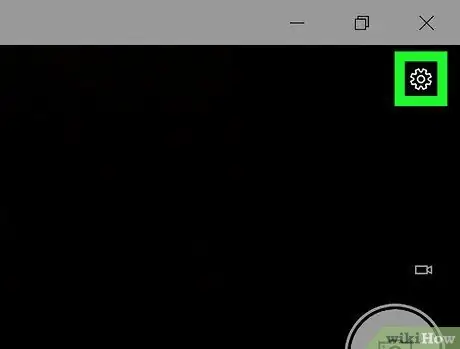
Pasul 5. Faceți clic pe
Se află în colțul din dreapta sus al ecranului de previzualizare a camerei.
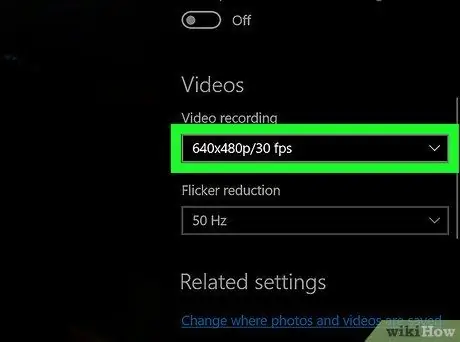
Pasul 6. Setați viteza de înregistrare video
Derulați la dreapta coloanei sub titlul „Videoclipuri” și specificați rezoluția dorită în meniul derulant. Cu cât rezoluția este mai mare, cu atât este mai bună calitatea (și cu cât este mai mare dimensiunea fișierului).
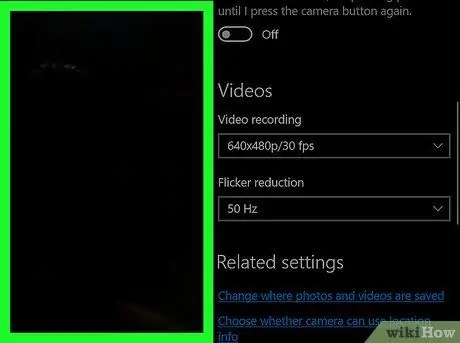
Pasul 7. Faceți clic oriunde pe videoclip
Meniul de setări se va închide.
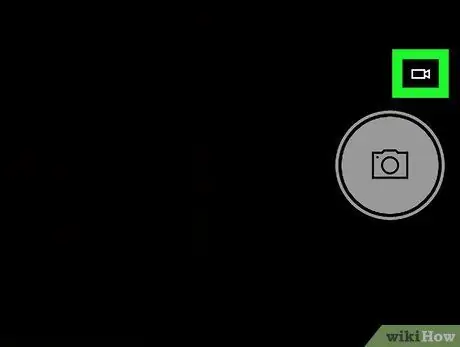
Pasul 8. Faceți clic pe pictograma video
Această pictogramă în formă de cameră video se află în dreapta ferestrei. Dacă faceți acest lucru, comutați modul camerei pe video.
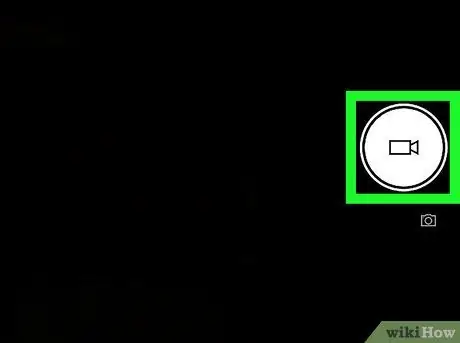
Pasul 9. Începeți înregistrarea făcând clic pe pictograma video
Buton video alb mare Este în partea stângă a ferestrei. Cronometrul din centrul de jos al ecranului de previzualizare va continua să crească pe măsură ce înregistrați.
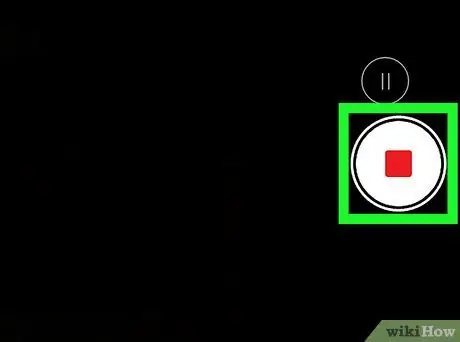
Pasul 10. Opriți înregistrarea făcând clic pe butonul de oprire
Această casetă roșie este în dreapta ferestrei. Videoclipul se va opri imediat din înregistrare. Videoclipul terminat este salvat în folderul „Camera Roll” din folderul „Photos”.






