Ați achiziționat camera digitală de cea mai bună calitate, cel mai recent program de editare a fotografiilor și imprimanta cu cele mai clare rezultate. Acest articol vă va arăta cum să imprimați imagini digitale pe hârtie foto 3x5 sau 4x6, astfel încât amintirile din camera dvs. să reziste pentru totdeauna. De asemenea, oferim câteva sfaturi pentru a produce fotografii de calitate maximă 3x5 sau 4x6.
Etapa
Metoda 1 din 4: Imprimați fotografii 3x5 sau 4x6 direct de pe cameră sau dispozitiv mobil

Pasul 1. Selectați imprimanta de utilizat
- Este nevoie de o mașină de tipărit care se poate conecta direct la o cameră sau un dispozitiv mobil fără a trece printr-un computer.
- Unele imprimante pot imprima direct imagini de pe un card de memorie. Unele necesită un cablu USB. De fapt, acum există o tipografie care se poate conecta printr-o conexiune wireless.

Pasul 2. Introduceți cardul de memorie sau cablul USB în imprimantă
Pentru un cablu USB, conectați celălalt capăt la o cameră sau un dispozitiv mobil.

Pasul 3. Încărcați cerneala și hârtia pentru a fi utilizate în imprimantă

Pasul 4. Atingeți „Foto” pe pagina principală a ecranului tactil al imprimantei
Apoi atingeți „Vizualizați și imprimați” pentru a selecta sursa foto.

Pasul 5. Folosiți săgețile pentru a localiza imaginea pe care doriți să o imprimați
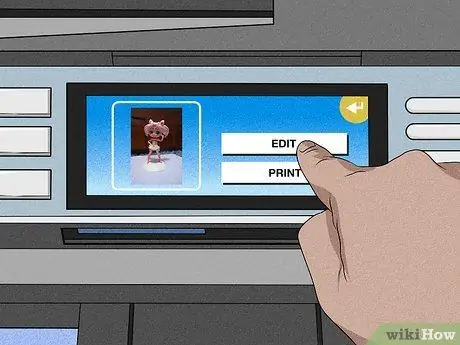
Pasul 6. Atingeți „Editați” dacă doriți să editați fotografia
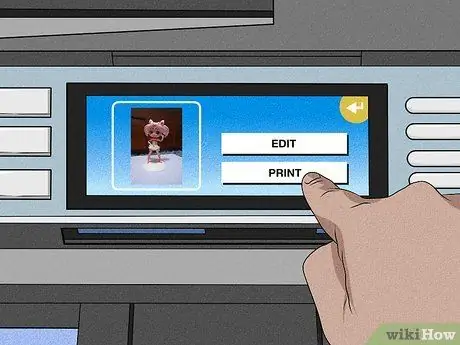
Pasul 7. Apăsați „Print” și selectați numărul de copii pe care doriți să le imprimați
Vedeți vizualizarea preimprimării fotografiei. Imprimați imaginea dacă este ceea ce doriți.
Metoda 2 din 4: Imprimați mai multe copii ale imaginilor pe o pagină de 8,5x11 cu Galeria foto Windows Live
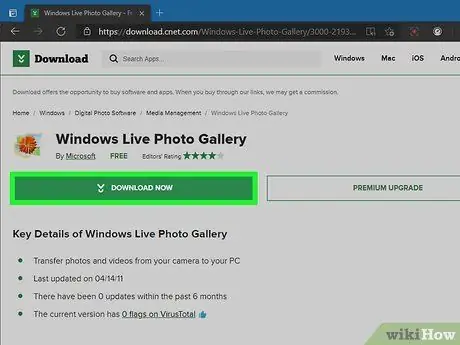
Pasul 1. Descărcați Galeria foto Windows Live dacă nu este deja instalată pe computer

Pasul 2. Selectați cerneala și hârtia de utilizat
Folosiți hârtie și cerneală recomandate de producătorul imprimantei pentru cele mai bune rezultate.
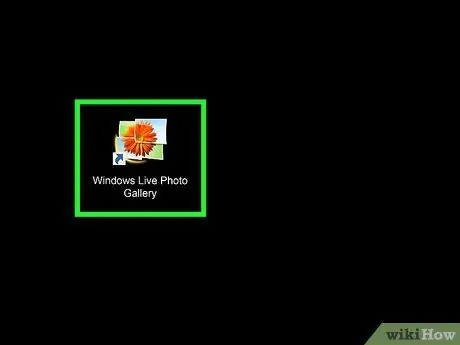
Pasul 3. Deschideți fotografia Windows Live Photo Gallery și faceți clic pe „Print”
Selectați imprimanta de utilizat.
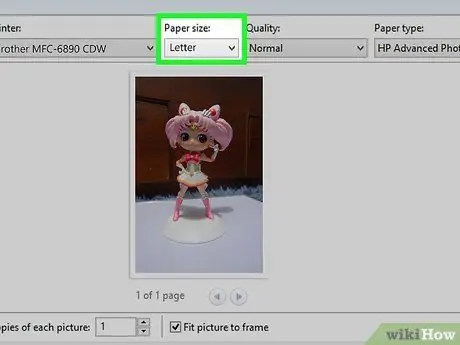
Pasul 4. Faceți clic pe meniul vertical Paper Layout
- Selectați o dimensiune de hârtie de 8,5 x 11 sau „Letter”.
- Selectați Paper Layout din panoul din dreapta. Puteți încadra 2 fotografii 4x6 sau 4 fotografii 3x5 pe o hârtie foto Letter.
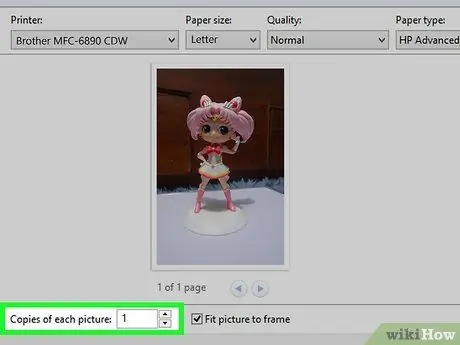
Pasul 5. Introduceți numărul de copii pe care doriți să le imprimați în caseta „Copii ale fiecărei fotografii”
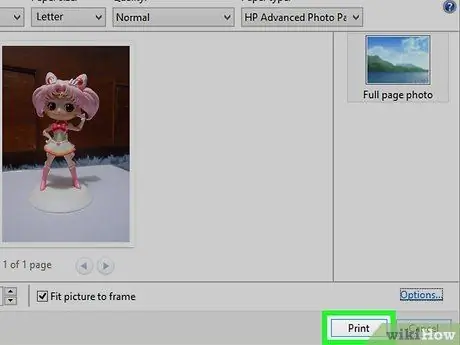
Pasul 6. Faceți clic pe „Imprimare”
Metoda 3 din 4: Imprimarea fotografiilor de pe iPhoto pe Mac

Pasul 1. Încărcați cerneala și hârtia recomandate de producător în imprimantă
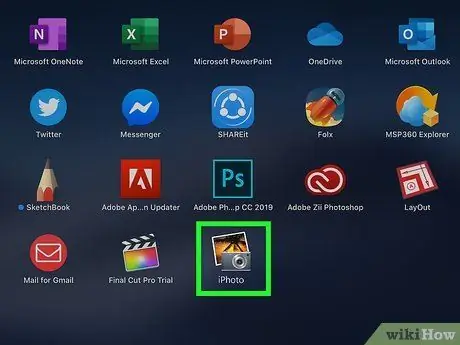
Pasul 2. Deschideți iPhoto și deschideți fotografia pe care doriți să o imprimați
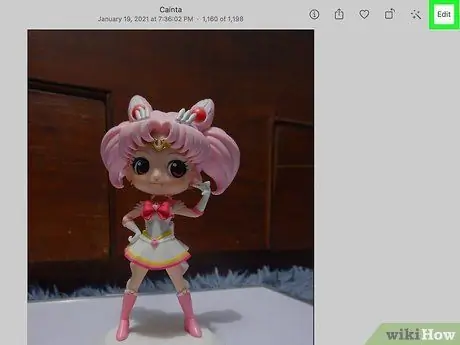
Pasul 3. Editați fotografiile după cum doriți
Selectați „Print” din meniul File dacă imaginea este corectă.
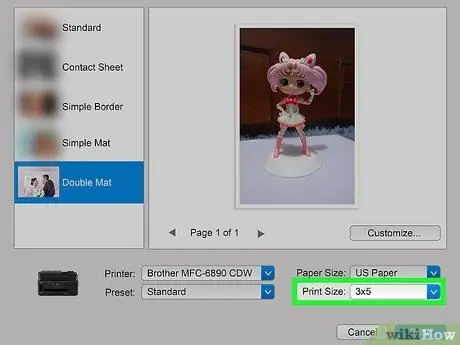
Pasul 4. Faceți clic pe „Dimensiune imprimare” în fereastra Printer și selectați dimensiunea fotografiei
Puteți alege 3x5 și 4x6 împreună cu o serie de alte dimensiuni.
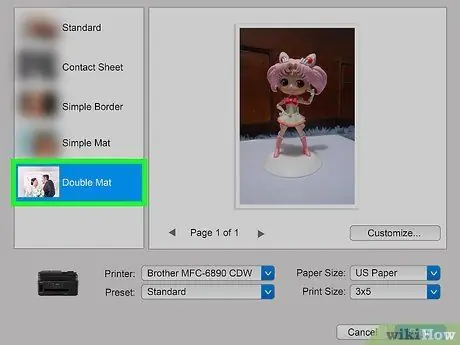
Pasul 5. Selectați aspectul din partea stângă a meniului Print
Aici puteți alege un chenar standard sau puteți adăuga un mat.
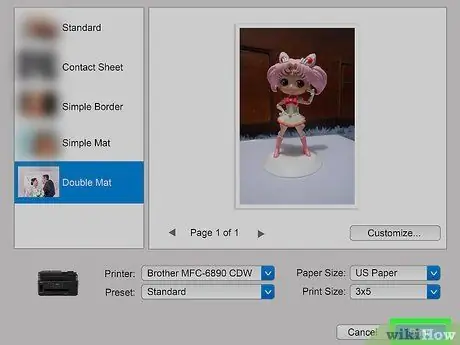
Pasul 6. Faceți clic pe „Imprimare” pentru a imprima fotografia
Metoda 4 din 4: Pregătirea fotografiilor pentru tipărire
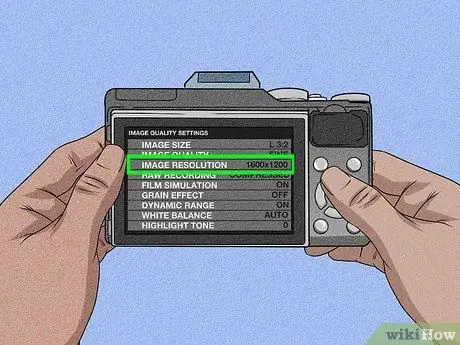
Pasul 1. Setați camera digitală la rezoluția corectă atunci când faceți fotografii
Rezoluția standard a imaginii este 1600x1200 sau 2 MP, pentru cea mai bună calitate de imprimare 3x5 sau 4x6.
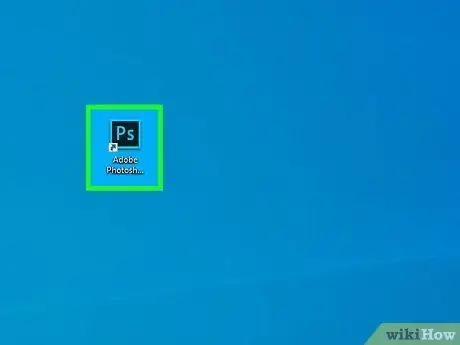
Pasul 2. Deschideți un program de editare foto pe computer
Încărcați fotografii de pe cameră pe computer.
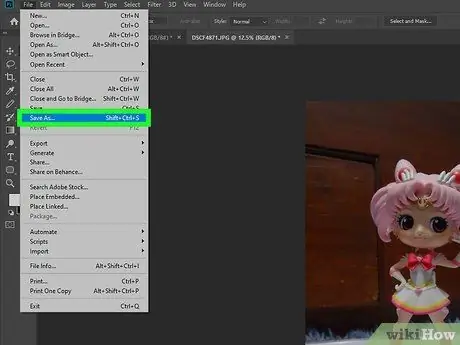
Pasul 3. Salvați fotografia originală și salvați o copie separată pentru editare
În acest fel, puteți începe de la capăt dacă aveți o modificare în fotografia dvs.
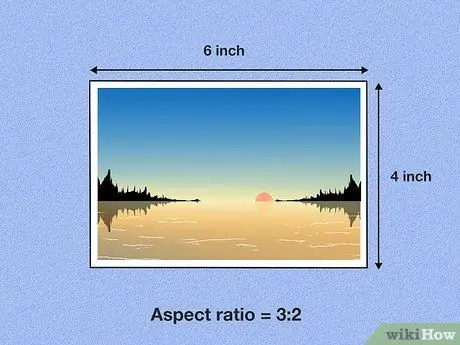
Pasul 4. Amintiți-vă raportul de aspect
Dacă fotografia este decupată la un raport de aspect greșit, chiar și imaginile de înaltă rezoluție vor arăta zgârcite.
- O fotografie orizontală 4x6 are un raport de aspect de 3: 2, ceea ce înseamnă că raportul dintre lungimea și lățimea sa este de 3: 2. O fotografie orizontală 3x5 are un raport de aspect de 5: 3.
- Raportul de aspect este inversat dacă imaginea este verticală. De exemplu, o fotografie verticală 3x5 are un raport de aspect de 3: 5, iar o fotografie verticală 4x6 are un raport de aspect de 2: 3.
- Când fotografia este decupată, asigurați-vă că lungimea și lățimea decupatei se potrivesc cu raportul de aspect pentru 4x6 sau 3x5. Utilizați setările din instrumentul de decupare sau din instrumentul de editare online.
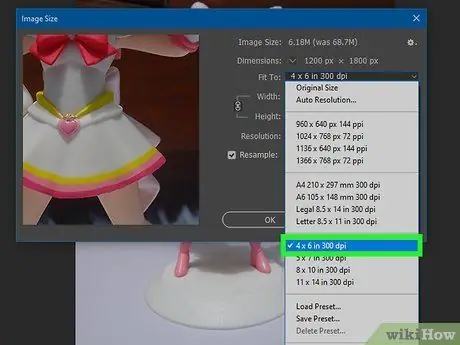
Pasul 5. Selectați setarea puncte per inch (DPI) în programul de editare a imaginilor
Setarea implicită DPI este 300 pentru cele mai bune fotografii.






