Industria cinematografică are dreptul la proprietatea lor intelectuală; cu toate acestea, atunci când cumpărați un DVD, ar trebui să aveți și dreptul de a face orice doriți cu el, atâta timp cât nu distribuiți DVD-ul în mod ilegal. Urmați acești pași pentru a extrage conținutul unui disc DVD sau Blu-Ray, astfel încât să îl puteți urmări și pe computer, consolă de jocuri sau telefon mobil.
Etapa
Metoda 1 din 2: Rip DVD pe PC
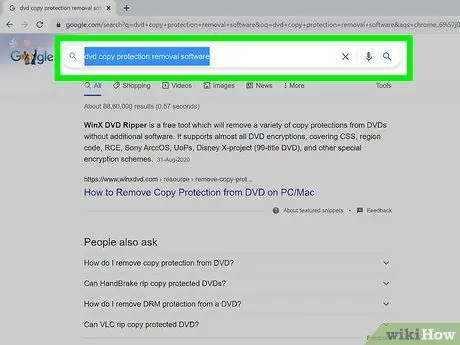
Pasul 1. Descărcați un program pentru a ocoli protecția împotriva copierii DVD-ului
- Comparați diferite produse, citiți cu atenție descrierile și declarațiile produselor și căutați feedback imparțial de la alți clienți, astfel încât să puteți alege cel mai bun produs.
- Alegeți un produs pe care îl puteți încerca gratuit înainte de a decide să îl cumpărați.

Pasul 2. Introduceți DVD-ul pe care doriți să îl rupeți în cititorul de DVD de pe computer
Dacă aveți mai mult de un cititor de DVD, selectați cititorul de DVD unde introduceți DVD-ul pe care doriți să îl rupeți.
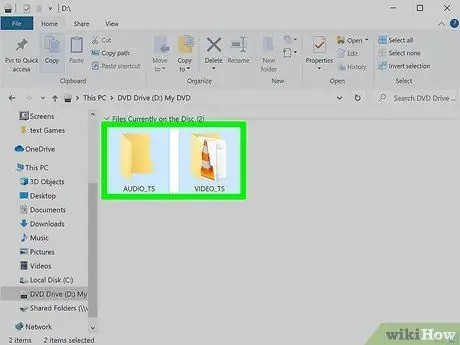
Pasul 3. Copiați conținutul DVD-ului pe hard disk sau pe serverul media
- Deschideți meniul Start, faceți clic pe „Computer”, faceți clic dreapta pe DVD și faceți clic pe „Explorați”.
- Căutați folderul „VIDEO_TS”. Trageți folderul în locația pe care doriți să o utilizați ca copie DVD. După efectuarea acestui pas, procesul de ripare de bază este finalizat. Puteți viziona filme pe DVD-ul dvs. direct de pe computer. Nu aveți nevoie de software de transcodare decât dacă doriți să reduceți dimensiunea fișierului sau să îl urmăriți pe dispozitivul dvs. mobil.
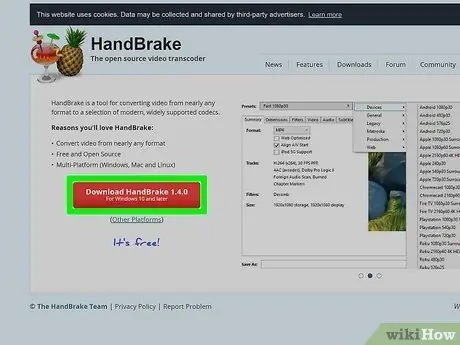
Pasul 4. Descărcați software-ul de transcodare
Puteți găsi o varietate de opțiuni gratuite printr-o căutare Google, dar cea mai bună este Handbrake. Programul are deja setări pentru diferite platforme, inclusiv iOS și console de jocuri.
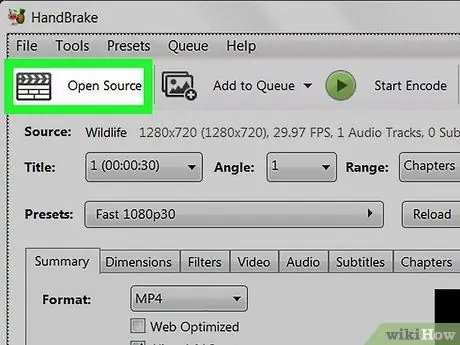
Pasul 5. Deschideți DVD-ul pe care doriți să îl extrageți prin Handbrake sau alt software de transcodare
Software-ul dvs. va căuta marcaje și titluri de episoade pe DVD. Dacă programul nu găsește titlul episodului, puteți să faceți clic pe fila „Capitole” din programul dvs. de transcodare și să introduceți singur titlul episodului.
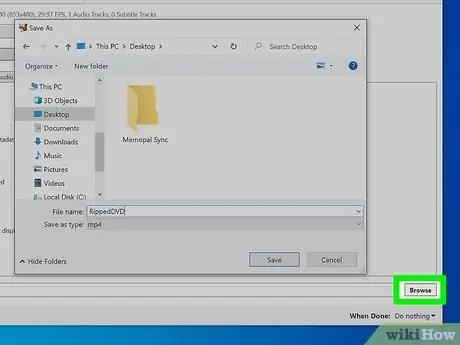
Pasul 6. Decideți unde să vă salvați filmele
Majoritatea programelor de transcodare au o filă „Destinație”. Faceți clic pe „Răsfoiți” din filă și selectați locația în care doriți să salvați fișierul.
- Pentru a permite partajarea și partajarea fișierelor pe un server media sau un mediu de stocare în rețea, puteți mapa folderul de stocare ca unitate de rețea.
- Selectați folderul corespunzător, faceți clic dreapta pe acesta și selectați „Map Network Drive” din meniul care apare.
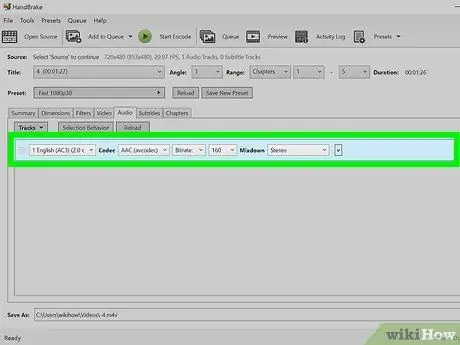
Pasul 7. Setați muzica de fundal (coloana sonoră)
Unul dintre lucrurile pe care le puteți face este să salvați coloana sonoră originală a filmului Dolby Digital (AC3) și să creați coloane sonore de rezervă pentru dispozitivele care nu acceptă AC3.
- Faceți clic pe fila „Audio și subtitrări” de pe software-ul de transcodare.
- Alegeți coloana sonoră dorită. În meniul „Audio Codec”, selectați „AAC”.
- În coloana „mixdown”, selectați Dolby Digital II. Lăsați viteza de biți, rata de eșantionare și setările DRC la valorile lor inițiale.
- Treceți la a doua pistă audio. Selectați aceeași coloană sonoră din secțiunea surse.
- Selectați AC3 din lista codecurilor audio.
- Căutați caseta care scrie „Numai subtitrări forțate”. Dacă selectați o limbă diferită de limba vorbită de actor, bifând această casetă vă poate ajuta să preveniți apariția subtitrărilor forțate (subtitrări care apar doar atunci când actorul vorbește o altă limbă decât cea folosită în mod obișnuit în filme).
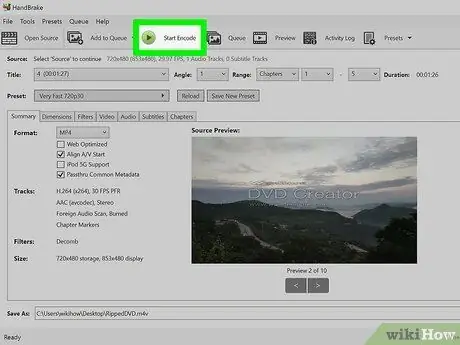
Pasul 8. Faceți clic pe butonul „Start” de pe software-ul de transcodare pentru a extrage DVD-ul
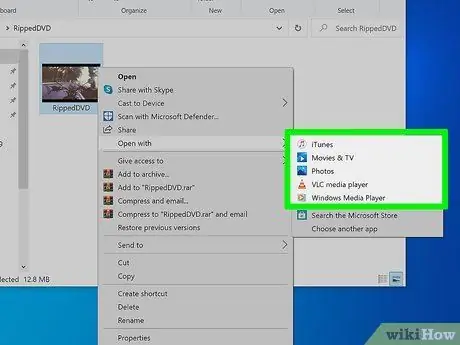
Pasul 9. Redați filmul pe care l-ați rupt în playerul video pentru a vă asigura că obțineți calitatea dorită
Metoda 2 din 2: Rip DVD pe Mac
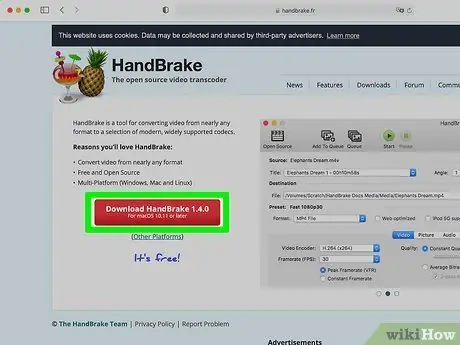
Pasul 1. Descărcați software-ul de transcodare a frânei de mână
Dacă Mac-ul dvs. are un procesor Core 2 Duo sau mai bun, utilizați versiunea pe 64 de biți pentru o ripare mai rapidă.
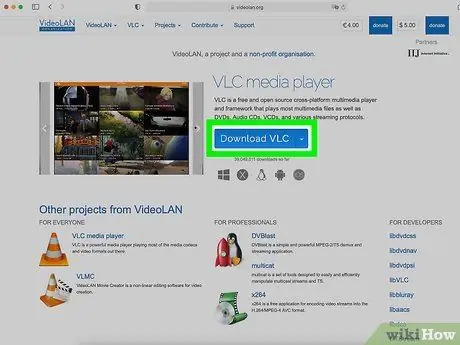
Pasul 2. Descărcați VLC media player
Dacă optați pentru versiunea pe 64 de biți a Handbrake, atunci veți avea nevoie și de playerul VLC pe 64 de biți. Această versiune conține libdvdcss, o bibliotecă de decriptare DVD concepută pentru a distruge protecția împotriva copierii unui DVD atunci când îl redați pe Mac.
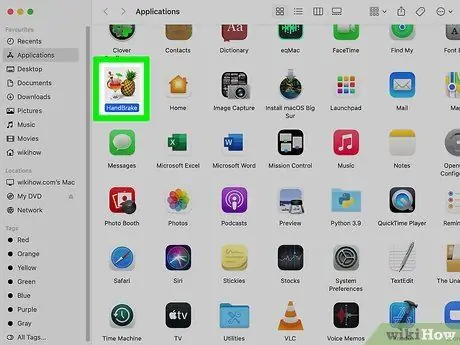
Pasul 3. Rulați Handbrake pe Mac
Frâna de mână va deschide o casetă de dialog pe ecran. Selectați DVD-ul pe care doriți să îl rupeți și faceți clic pe Deschidere.
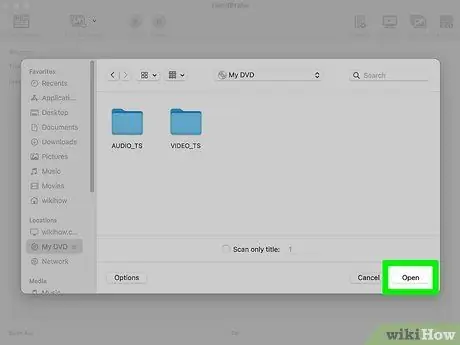
Pasul 4. Așteptați ca frâna de mână să vă scaneze DVD-ul
Când ați terminat, faceți clic pe caseta de lângă coloana Titlu. Alegeți cel mai lung titlu din meniul pop-up.
-
Veți vedea probabil 99 de titluri de aproape aceeași lungime. Asta înseamnă că DVD-ul este protejat prin drepturi de autor. Deschideți aplicația Apple DVD Player. Selectați Go Title din bara de meniu și selectați titlul care are o bifă lângă el. În Handbrake, selectați titlul.

13b1 -
Dacă doriți să extrageți mai multe titluri (de exemplu pe un DVD care include mai multe episoade dintr-o serie TV), selectați 1 titlu, dați-i un nume unic în zona Fișier și faceți clic pe Adăugare la coadă. Repetați procesul până când ați terminat de adăugat toate titlurile dorite în coada de codare.

13b2
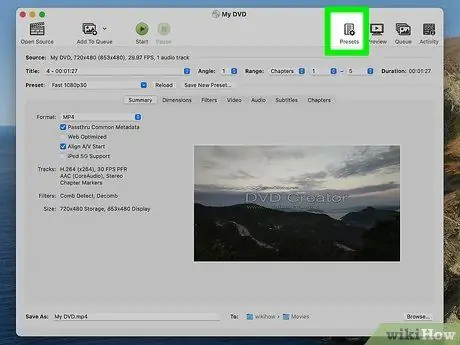
Pasul 5. Faceți clic pe butonul Toggle Presets din partea de sus a ferestrei Handbrake
De asemenea, puteți apăsa tasta de comandă-T. Alegeți setul inițial pentru DVD-ul pe care l-ați rupt în funcție de tipul de dispozitiv pe care doriți să îl utilizați atunci când îl redați. De asemenea, puteți alege Universal să-l redați pe orice dispozitiv Apple.
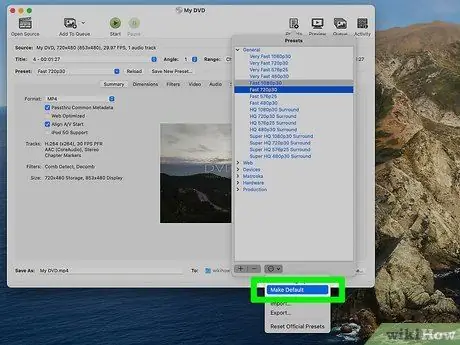
Pasul 6. Selectați pictograma roată
Selectați Setare implicită din meniul derulant.
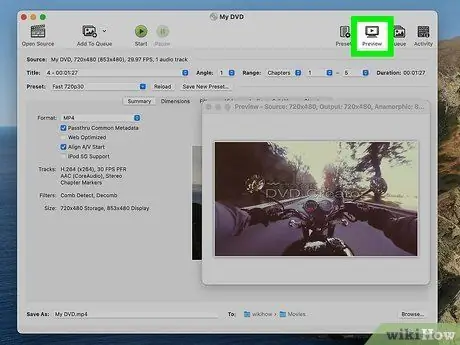
Pasul 7. Verificați dacă DVD-ul este întrețesut
Faceți clic pe fereastra de previzualizare din programul Handbrake și derulați printre cadrele DVD-ului. Dacă vedeți imagini corupte, atunci DVD-ul dvs. se află într-o stare întrețesută.
-
Faceți clic pe butonul Setări. Aceasta va deschide o nouă fereastră numită Setări imagine.

16b1 - Selectați Filtre. Derulați între Decomb și Deinterlace până la dreapta.
- Faceți clic pe meniul derulant de lângă Deinterlace. Selectați Rapid și previzualizați filmul pentru a vedea dacă acest lucru a rezolvat problema cadrului blocat.
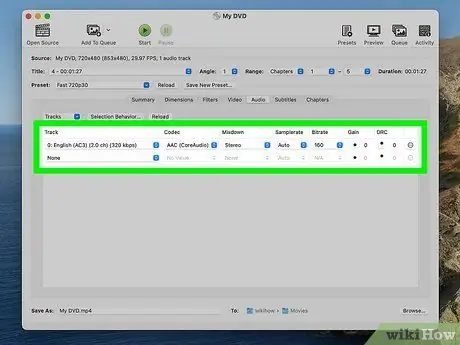
Pasul 8. Reglați sunetul pentru a reduce dimensiunea fișierului
Începeți făcând clic pe fila Audio.
-
Eliminați piesele audio de care nu aveți nevoie, inclusiv limba.

17b1 - Dacă dispozitivul dvs. nu este conectat la un sistem de sunet surround, puteți elimina pista audio 5.1 canale sau o puteți amesteca în stereo pentru a economisi spațiu.
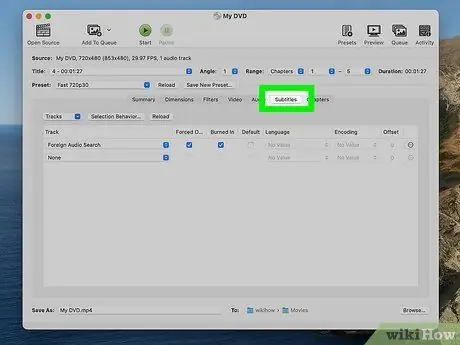
Pasul 9. Adăugați subtitrări făcând clic pe fila Subtitrări
Selectați textul de limbă pe care doriți să îl includeți în fișierul final.
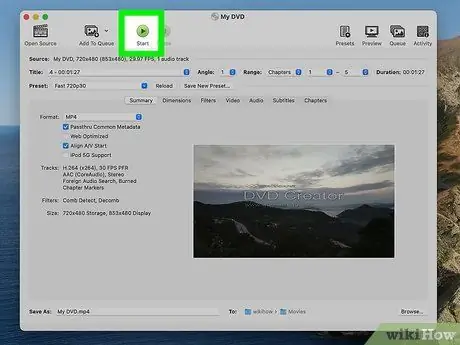
Pasul 10. Faceți clic pe Start și așteptați ca Handbrake să finalizeze procesul de transcodare
Acest lucru poate dura destul de mult.
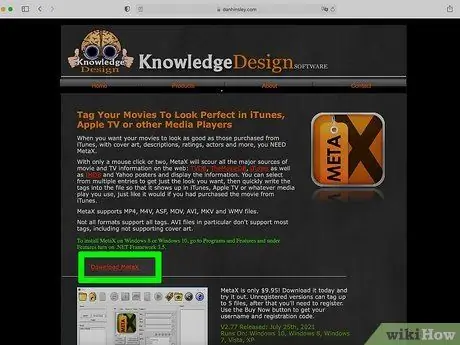
Pasul 11. Adăugați metadate precum copertă, distribuție și rezumat / recenzie
Puteți descărca programe precum MetaX, iFlicks sau Video Monkey pentru a vă ajuta cu acest proces. Handbrake va trimite, de asemenea, versiunea completă completă la MetaX.
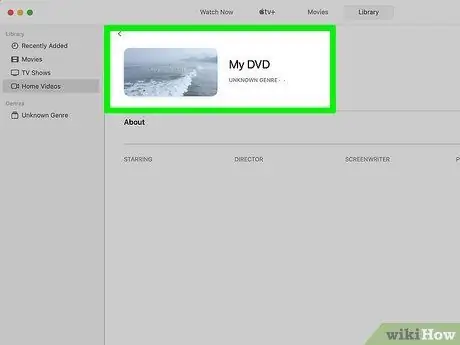
Pasul 12. Du-te filmul în biblioteca iTunes și vizionează-l
sfaturi
- Dacă doriți să ardeți un DVD pe care l-ați copiat pe un DVD gol de 4,7 GB, va trebui adesea să îl comprimați mai întâi, deoarece de obicei datele de pe DVD-ul original sunt mai mari de 4,7 GB. Căutați un program care poate rupe DVD-urile și le poate comprima astfel încât rupturile să se potrivească pe un DVD de 4,7 GB fără modificări semnificative ale calității imaginii sau a sunetului.
- Procesul de extragere a DVD-ului va face ca procesorul dvs. să funcționeze foarte greu, așa că ar trebui să vă extrageți filmele în momentele în care nu este nevoie să vă folosiți computerul pentru alte activități. De exemplu, rupeți DVD-ul noaptea când veți dormi și lăsați computerul să facă procesul peste noapte.
- Pentru a extrage mai mult de un DVD, căutați un program de transcodare care are o funcție de coadă batch. Acest proces poate genera o duzină sau mai multe fișiere, deci este o idee bună să creați un folder nou pentru fiecare DVD de pe hard disk.
- Puteți efectua un proces similar pentru a copia Blu-Ray dacă aveți un arzător Blu-Ray, un disc BD-R și un program care poate decripta un algoritm puternic Blu-Ray. Cu toate acestea, rețineți că conținutul DVD are de obicei doar 8,5 GB, în timp ce conținutul Blu-Ray poate avea până la 50 GB.
Avertizare
- Nu rupeți DVD-urile dacă acest lucru este împotriva legilor drepturilor de autor din țara dvs.
- Filmele extrase ocupă mult spațiu pe hard disk. Un hard disk supraumplut poate afecta semnificativ performanța computerului.






