Acest wikiHow vă învață cum să vă deconectați de la un server de rețea privată virtuală (VPN) de pe iPhone sau iPad.
Etapa
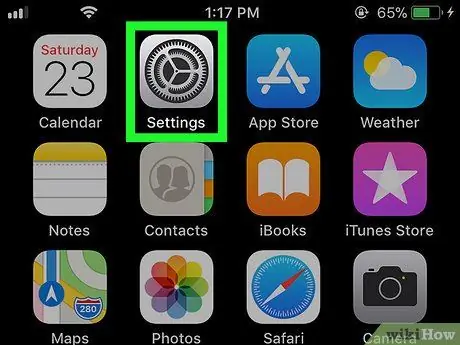
Pasul 1. Deschideți meniul de setări pentru iPhone sau iPad („Setări”)
De obicei, această pictogramă de meniu este afișată pe ecranul de pornire.
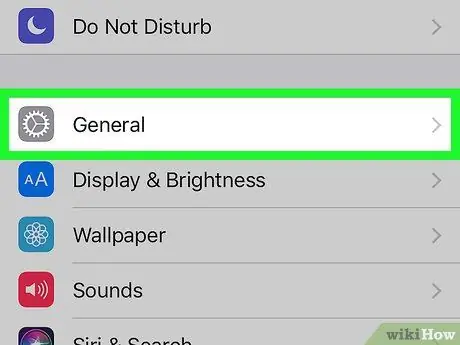
Pasul 2. Glisați ecranul și atingeți General
Această opțiune este indicată de o pictogramă gri cu o roată albă în interior.
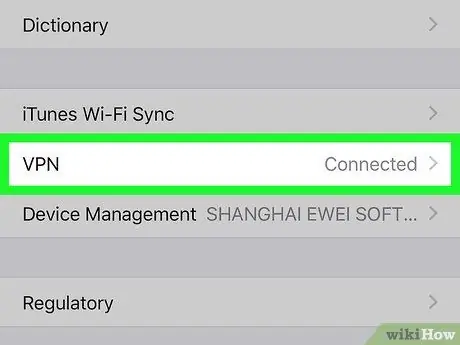
Pasul 3. Atingeți VPN
Această opțiune se află în partea de jos a meniului.
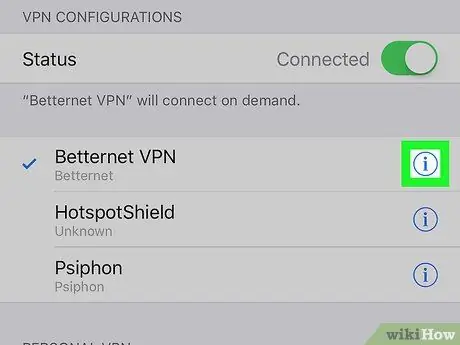
Pasul 4. Atingeți pictograma litera „i” din interiorul cercului
Această pictogramă este lângă numele VPN.
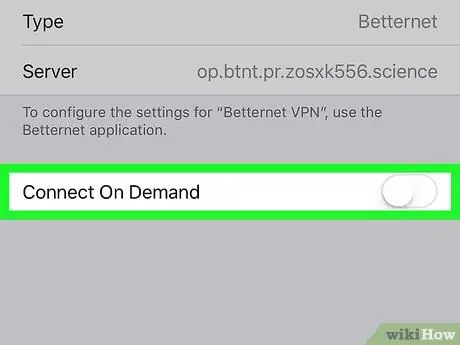
Pasul 5. Glisați comutatorul „Conectare la cerere” în poziția oprit sau „Dezactivat”
Cu această opțiune, iPhone-ul sau iPad-ul dvs. nu se va reconecta automat la VPN după ce conexiunea este deconectată.
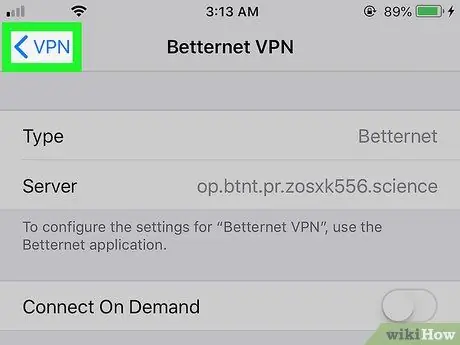
Pasul 6. Atingeți butonul Înapoi
Se află în colțul din stânga sus al ecranului.
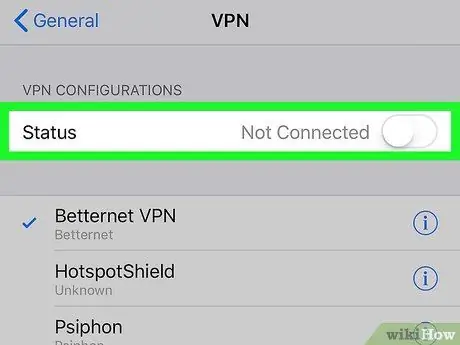
Pasul 7. Glisați comutatorul „Status” în poziția off sau „Off”
VPN-ul va fi dezactivat până când îl reactivați manual.






