Acest wikiHow vă învață cum să extrageți și să deschideți un fișier RAR. Un fișier RAR este de fapt un folder care conține mai multe fișiere care au fost comprimate pentru a economisi spațiu de stocare. Folosind mai multe programe gratuite, puteți extrage și deschide fișiere RAR pe iPhone, dispozitive Android, computere Windows și computere Mac.
Etapa
Metoda 1 din 4: pe iPhone
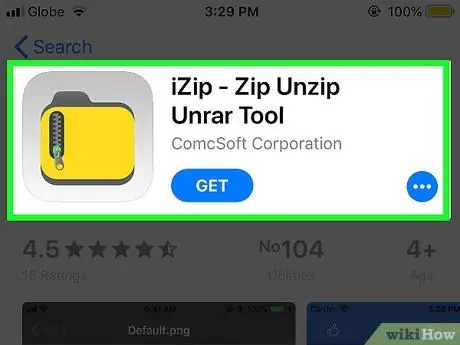
Pasul 1. Descărcați iZip
iZip este o aplicație gratuită care poate deschide mai multe tipuri de fișiere de arhivă, inclusiv fișiere RAR. Pentru a-l descărca:
- Deschideți aplicația " Magazin de aplicații ”.
- Atingeți butonul „ Căutare ”.
- Atingeți bara de căutare” Magazin de aplicații ”.
- Tip " izip, apoi atingeți „ Căutare ”.
- Atingeți butonul „ OBȚINE ”.
- Introduceți ID-ul Apple sau parola Touch ID.
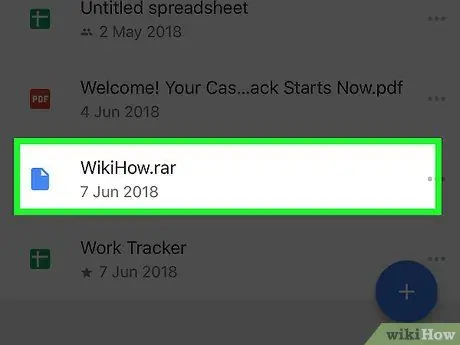
Pasul 2. Deschideți fișierul RAR
Mai întâi, deschideți programul care a salvat fișierul RAR, apoi atingeți fișierul. După aceea, fișierul va fi „deschis” și va fi afișat un ecran gri cu numele fișierului în mijloc.
Deoarece iPhone-ul nu vine cu un program de gestionare a fișierelor, fișierele RAR vor fi stocate probabil într-un manager de e-mail sau o aplicație de stocare în cloud
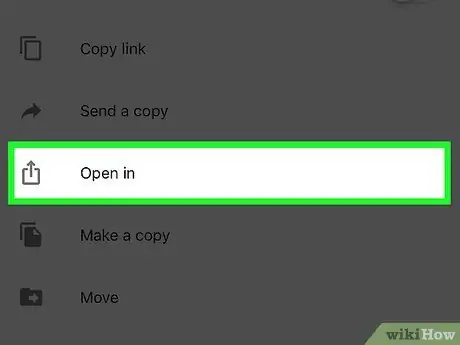
Pasul 3. Atingeți butonul
Este o pictogramă pătrată cu o săgeată în colțul din stânga jos al ecranului. După aceea, va fi afișat un meniu pop-up.
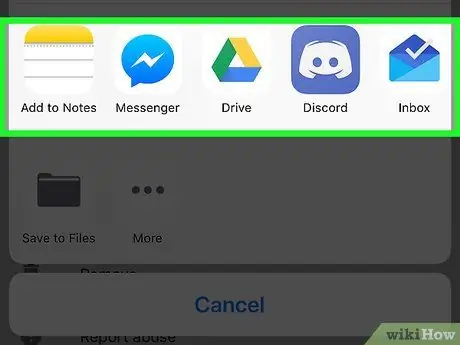
Pasul 4. Glisați ecranul spre extrema dreaptă
Glisați de la dreapta la stânga în rândul de aplicații din partea de sus a meniului. Puteți vedea pictograma folderului iZip afișată în bara de aplicații.
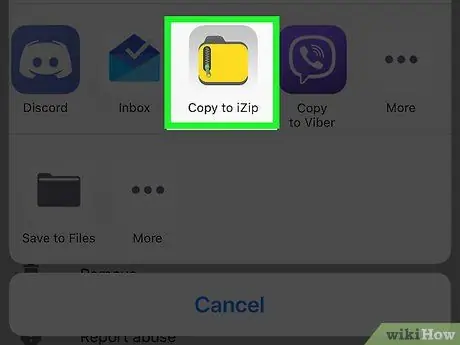
Pasul 5. Atingeți butonul Copiere în iZip
Este o pictogramă de folder galben la sfârșitul rândului aplicației. După aceea, folderul RAR va fi deschis în iZip.
Dacă această opțiune nu este disponibilă, atingeți „ ⋯", glisează comutatorul" iZip „În dreapta și atingeți„ Terminat ”Pentru a afișa opțiuni.
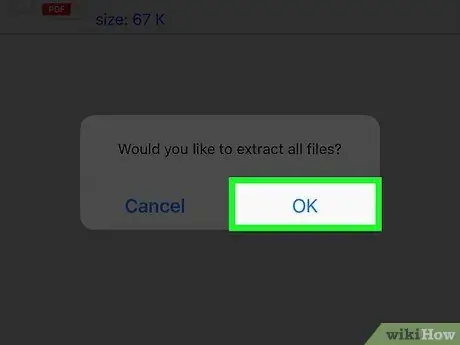
Pasul 6. Atingeți butonul OK când vi se solicită
Fișierul RAR va fi „deschis”, astfel încât să îl puteți accesa.
-
Dacă nu vi se solicită să deschideți fișierul, urmați acești pași:
- Atingeți cercul din stânga fiecărui fișier din folderul RAR.
- Atingeți butonul „ Extrage ”În partea de jos a ecranului.
Metoda 2 din 4: pe Android
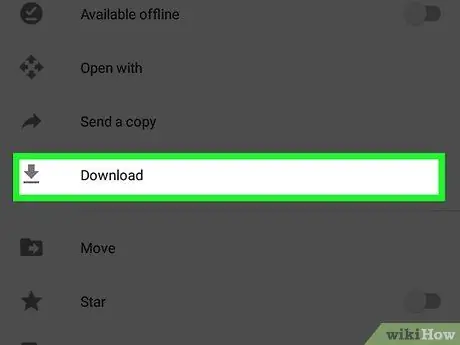
Pasul 1. Descărcați fișierul RAR pe dispozitivul dvs. Android
Dacă fișierul nu este salvat pe hard disk-ul dvs. Android, va trebui mai întâi să îl descărcați. Deschideți aplicația care deține fișierul Android (de exemplu, Gmail sau Google Drive), găsiți fișierul și descărcați-l.
Dacă fișierul este deja stocat pe dispozitivul dvs., săriți peste acest pas
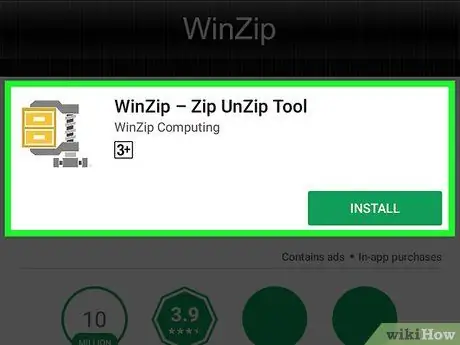
Pasul 2. Descărcați aplicația WinZip
WinZip este o aplicație gratuită care vă permite să deschideți o mare varietate de tipuri de fișiere comprimate, inclusiv fișiere RAR. Pentru a-l descărca:
-
Deschideți aplicația Magazin Play ”
- Atingere bara de căutare.
- Tip " winzip ”.
- Atingeți „ WinZip - Instrumentul UnZip Zip ”.
- Atingeți „ INSTALARE ”.
- Alegeți „ ACCEPT ”.
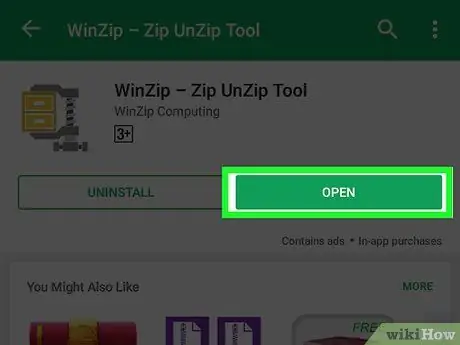
Pasul 3. Atingeți butonul DESCHIS
Este un buton verde în partea de sus a paginii aplicației WinZip. După aceea, programul va fi deschis.
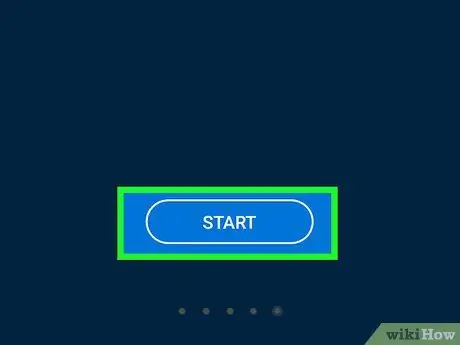
Pasul 4. Atingeți butonul GET STARTED
Se află în partea de jos a paginii principale WinZip.
Poate fi necesar să glisați mai întâi la stânga atunci când apar anumite reclame
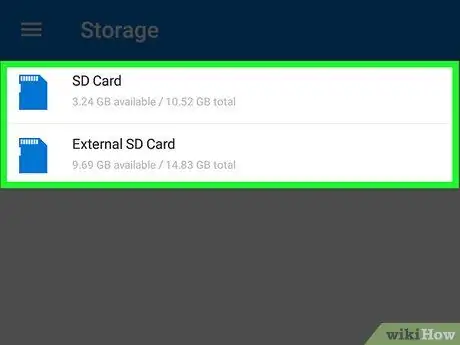
Pasul 5. Găsiți fișierul RAR pe care doriți să îl deschideți
Atingeți „ SD "sau" Intern ”, Apoi accesați dosarul care conține fișierul RAR.
Dacă ați descărcat fișierul RAR, atingeți folderul „ Descărcări ”, Apoi atingeți folderul aplicației pe care l-ați folosit pentru a descărca fișierul, dacă este necesar.
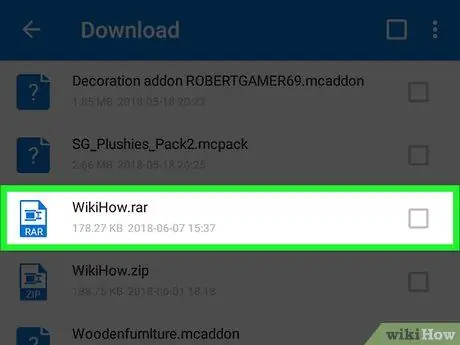
Pasul 6. Atingeți lung fișierul RAR
După câteva secunde va apărea un meniu pop-up.
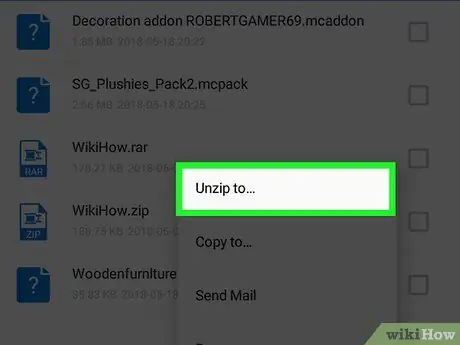
Pasul 7. Atingeți Dezarhivare pentru …
Se află în partea de sus a meniului pop-up.
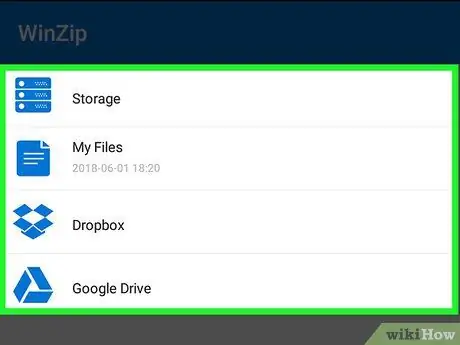
Pasul 8. Alegeți o locație pentru a extrage folderul RAR
Atingeți una dintre următoarele opțiuni de extragere a locației:
- “ Depozitare ”- Fișierul RAR va fi extras pe hard disk-ul selectat și în directorul de pe dispozitivul dvs. Android.
- “ Fișierele mele ”- Fișierul RAR va fi extras în dosarul„ Fișierele mele ”Pe dispozitivele Android.
- “ Google Drive ”- Fișierul RAR va fi extras în dosarul„ Google Drive ”.
- “ Dropbox ”- Fișierul RAR va fi extras și încărcat în contul Dropbox. Dacă nu aveți un cont Dropbox, va trebui mai întâi să creați unul.
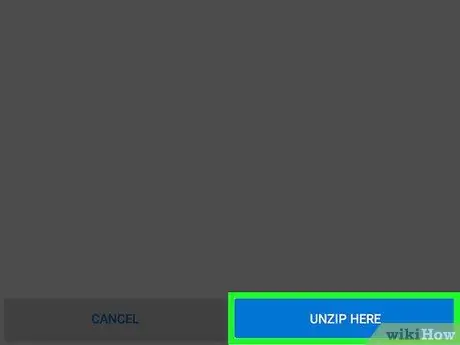
Pasul 9. Atingeți butonul UNZIP AICI
Se află în colțul din dreapta jos al ecranului. Fișierul RAR va fi deschis și tot conținutul său va fi copiat în folderul specificat. Acum puteți vedea fișierele stocate în fișierul RAR.
Metoda 3 din 4: pe Windows
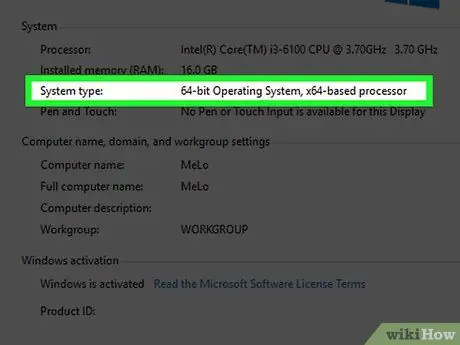
Pasul 1. Verificați versiunea pe biți a computerului Windows
Fișierele pe care trebuie să le descărcați pot varia ușor în funcție de versiunea de Windows pe care o rulați (32-bit sau 64-bit).
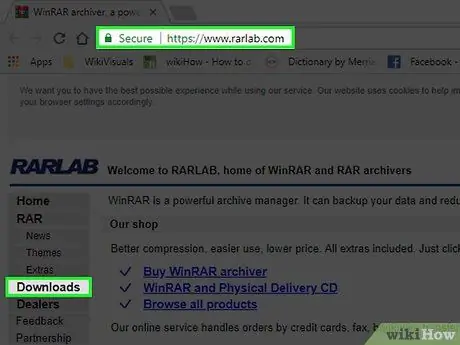
Pasul 2. Accesați pagina de descărcare WinRAR
Accesați https://www.rarlab.com/download.htm/. WinRAR este un instrument gratuit și versatil pe care îl puteți utiliza pe orice computer Windows pentru a vizualiza și deschide fișiere RAR.
Dacă linkul de mai sus nu este accesibil, accesați https://www.rarlab.com/, apoi faceți clic pe linkul „ Descărcări ”Care se află în partea stângă a paginii.
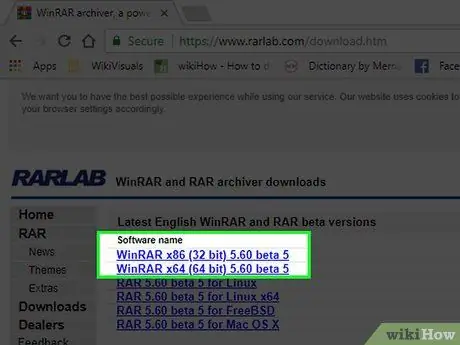
Pasul 3. Faceți clic pe linkul de descărcare care corespunde versiunii de biți pentru computer
Dacă computerul rulează un sistem de operare pe 64 de biți, faceți clic pe linkul „ WinRAR x64 (64 biți) 5,50 În partea de sus a paginii. Pentru utilizatorii de sisteme de operare pe 32 de biți, faceți clic pe linkul „ WinRAR x86 (32 biți) 5,50 ”Care este deasupra ei. Fișierul de instalare WinRAR va fi descărcat pe computer.
Poate fi necesar să faceți clic pe butonul „ Salvați ”Sau confirmați descărcarea înainte ca fișierul să înceapă descărcarea pe computer.
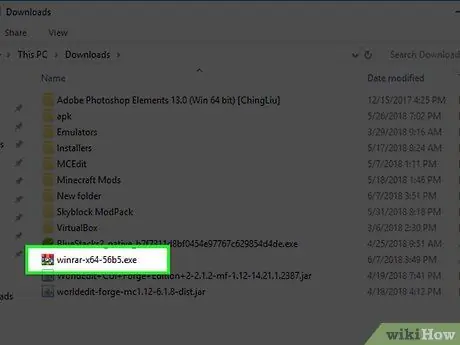
Pasul 4. Faceți dublu clic pe fișierul de instalare WinRAR
Puteți găsi fișierul în locația de stocare de descărcare implicită a computerului. După aceea, se va deschide fereastra de instalare WinRAR.
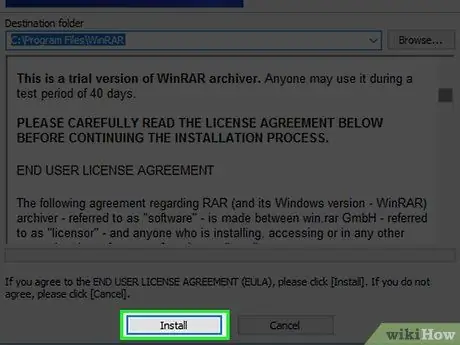
Pasul 5. Instalați WinRAR
Pentru a-l instala:
- Faceți clic pe „ da ' când vi se solicită.
- Faceți clic pe „ Instalare ”.
- Asigurați-vă că caseta " RAR ”În colțul din stânga sus al ferestrei este deja marcat.
- Faceți clic pe „ Bine ”.
- Faceți clic pe „ Terminat ”.
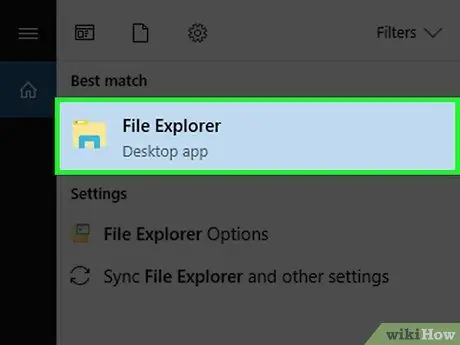
Pasul 6. Găsiți fișierul RAR pe care doriți să îl deschideți
Dacă fișierul RAR se află pe desktop, sunteți gata să îl deschideți. În caz contrar, urmați acești pași:
-
Deschideți meniul start ”
-
Deschis Explorator de fișiere ”
- Faceți clic pe locația în care este salvat fișierul RAR în panoul din stânga al ferestrei. Poate fi necesar să selectați câteva foldere suplimentare în fereastra principală File Explorer pentru a găsi fișierul RAR.
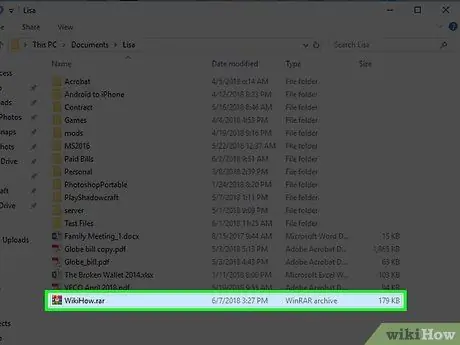
Pasul 7. Faceți dublu clic pe fișierul RAR
După aceea, WinRAR se va deschide automat.
- Poate fi necesar să selectați „ WinRAR ”Din lista pop-up și faceți clic pe„ Bine ”Pentru a deschide WinRAR.
- La prima deschidere, vi se poate cere să cumpărați programul. Faceți clic pe pictograma „ X ”În colțul din dreapta al ferestrei pentru a o închide.
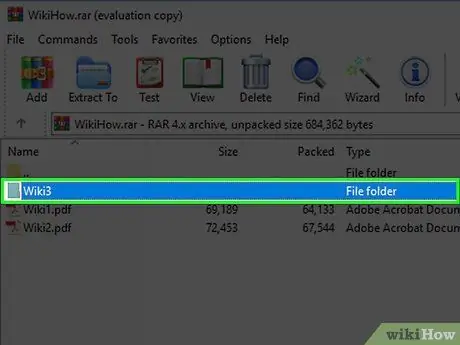
Pasul 8. Selectați folderul RAR pe care doriți să îl deschideți
Faceți clic pe numele folderului RAR din mijlocul ferestrei WinRAR pentru al selecta.
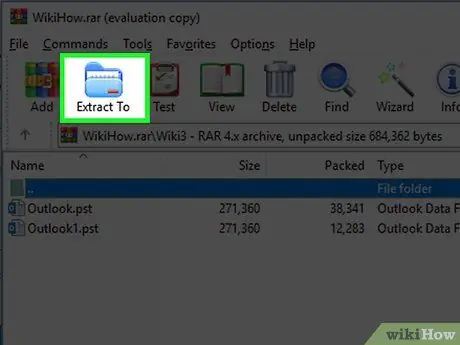
Pasul 9. Faceți clic pe Extras la
Această pictogramă de folder se află în colțul din stânga sus al ferestrei WinRAR. După aceea, se va deschide o fereastră pop-up.
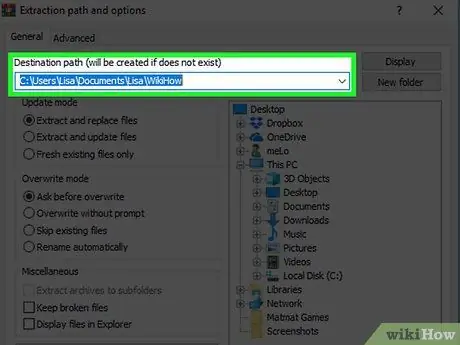
Pasul 10. Selectați locația de extragere a fișierului RAR
Faceți clic pe folderul pe care doriți să îl utilizați pentru a stoca conținutul RAR (de ex. Desktop ”) În partea dreaptă a ferestrei pop-up.
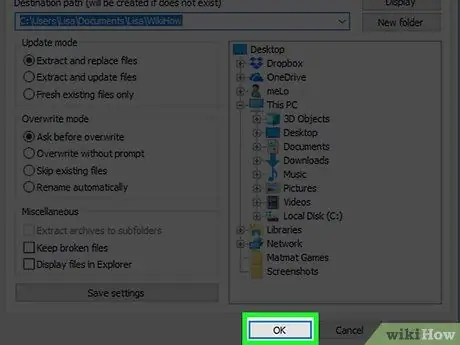
Pasul 11. Faceți clic pe OK
Se află în colțul din dreapta jos al ferestrei. WinRAR va extrage folderul RAR în locația specificată. După ce ați terminat, puteți deschide folderul extras la fel ca un folder normal și puteți vizualiza conținutul acestuia.
Metoda 4 din 4: pe Mac
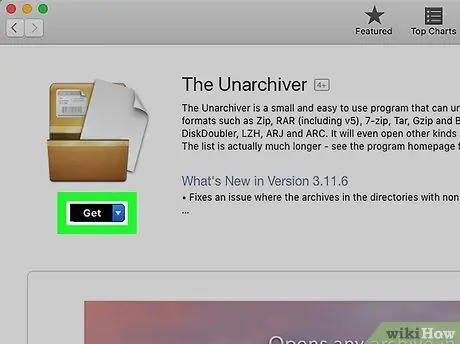
Pasul 1. Descărcați aplicația Unarchiver
Pentru a-l descărca:
- Deschis " Magazin de aplicații ”Pe un computer Mac.
- Faceți clic pe bara de căutare din colțul din dreapta sus al ferestrei.
- Tip " nearhivatorul ”În bara de căutare și apăsați tasta Return.
- Faceți clic pe butonul „ INSTALARE „care se află sub cerere” Unarhivatorul ”.
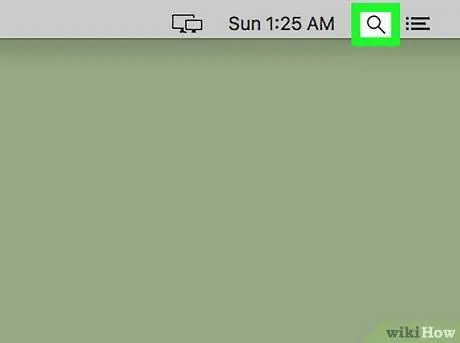
Pasul 2. Deschideți „Spotlight”
Faceți clic pe pictograma lupă din colțul din dreapta sus al ecranului. După aceea, va fi afișată o bară de căutare.
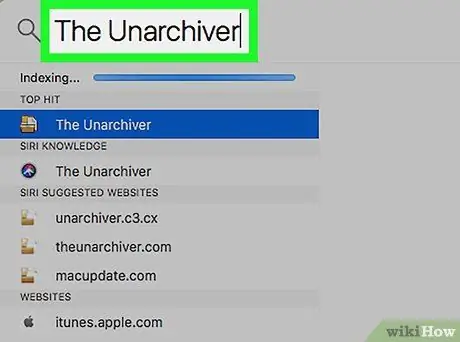
Pasul 3. Tastați unarchiver în Spotlight
După aceea, aplicația Unarchiver va fi căutată pe computer.
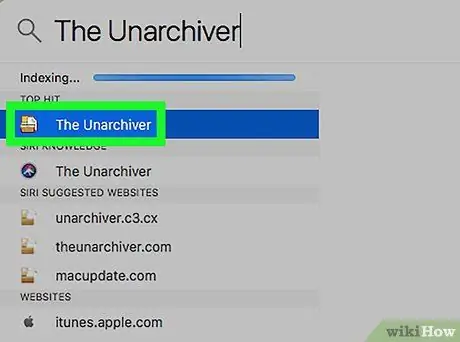
Pasul 4. Faceți clic pe Unarchiver
Această opțiune va apărea în rândul de sus al rezultatelor căutării Spotlight. După aceea, va fi afișată o fereastră pop-up.
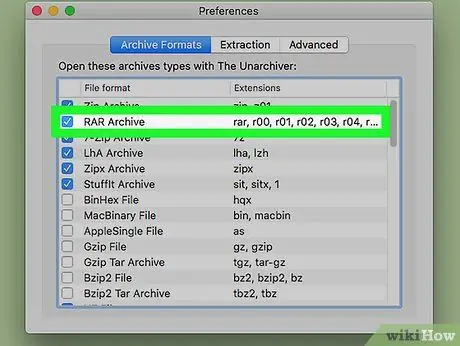
Pasul 5. Faceți clic pe Întrebați de fiecare dată dacă vi se solicită
Acest lucru se face pentru a vă asigura că programul Unarchiver solicită întotdeauna locația de extracție a fișierului RAR.
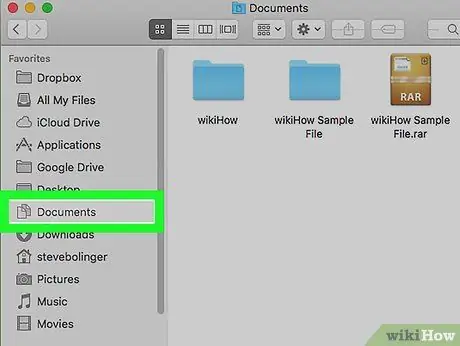
Pasul 6. Găsiți fișierul RAR pe care doriți să îl deschideți
Deschideți Finder făcând clic pe pictograma feței albastre din „Dock” a computerului, apoi făcând clic pe folderul care conține fișierul RAR din partea stângă a ferestrei Finder.
Poate fi necesar să faceți clic pe foldere suplimentare pentru a găsi fișierul RAR
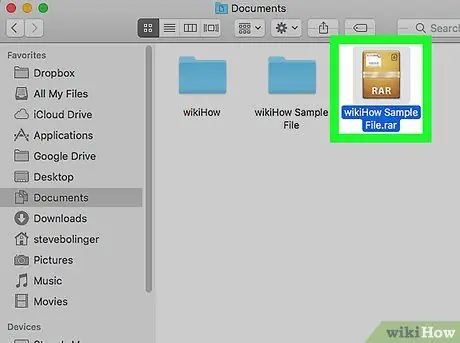
Pasul 7. Selectați fișierul RAR
Faceți clic pe fișierul din fereastra Finder pentru al selecta.
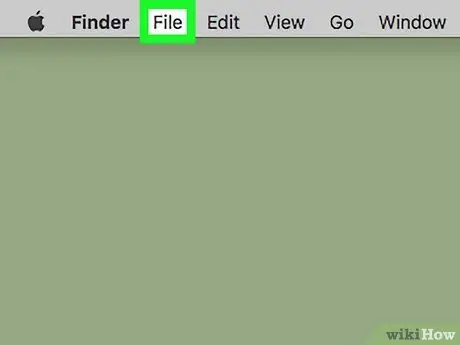
Pasul 8. Faceți clic pe Fișier
Se află în colțul din stânga sus al ferestrei Finder.
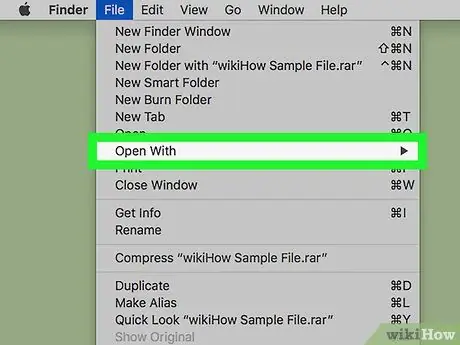
Pasul 9. Selectați Deschidere cu
Această opțiune se află în meniul derulant „ Fişier După aceea, va apărea un meniu pop-out în partea dreaptă a meniului derulant.
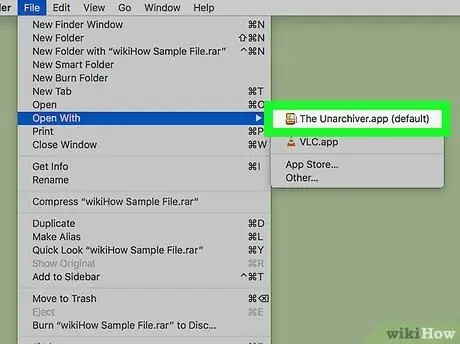
Pasul 10. Faceți clic pe Dezarhivare
Se află în meniul pop-out. Fișierul RAR va fi apoi deschis în The Unarchiver.
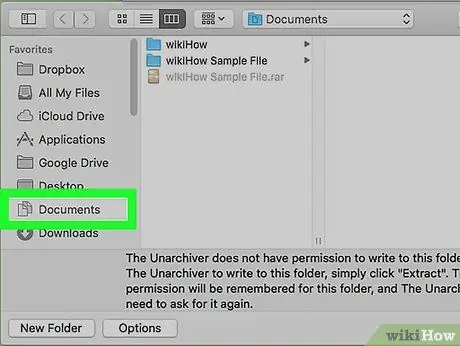
Pasul 11. Selectați folderul destinație de extracție
Faceți clic pe folderul din partea stângă a ferestrei. Acest folder va fi folderul de destinație pentru extragerea fișierului RAR.
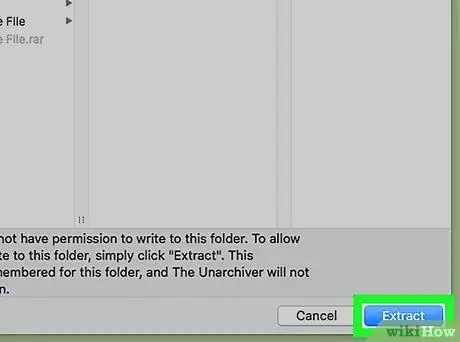
Pasul 12. Faceți clic pe Extras
Se află în colțul din dreapta jos al ferestrei The Unarchiver. Unarchiver va converti fișierul RAR într-un folder care poate fi accesat la destinația de extracție specificată. Odată ce procesul este finalizat, puteți deschide folderul extras la fel ca un folder normal și puteți vedea conținutul din interior.






