Acest wikiHow vă învață cum să găsiți abaterea standard sau abaterea standard a unui set de date în Microsoft Excel.
Etapa
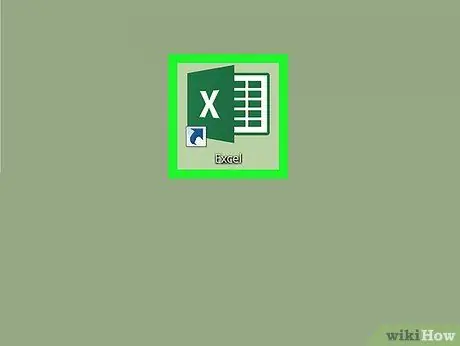
Pasul 1. Deschideți Microsoft Excel
Faceți clic sau faceți dublu clic pe pictograma Microsoft Excel, care arată ca un „X” alb pe un fundal verde închis. Pagina de lansare Excel se va deschide după aceea.
Dacă aveți un document Excel cu date pe care doriți să le utilizați, faceți dublu clic pe document pentru al deschide în Excel, apoi treceți la pasul „Faceți clic pe un pătrat gol”
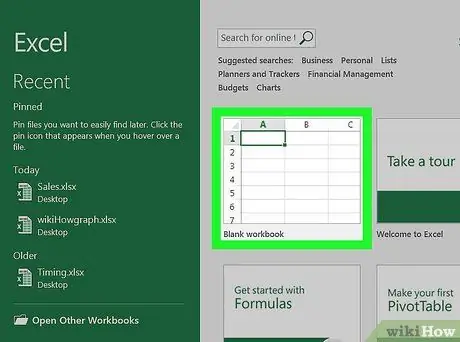
Pasul 2. Faceți clic pe Caiet de lucru gol
Se află în colțul din stânga sus al paginii de lansare Excel.
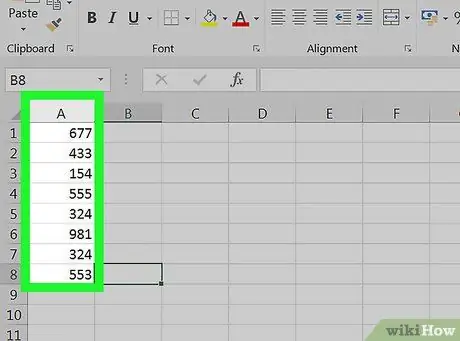
Pasul 3. Introduceți valoarea pe care doriți să o utilizați
Selectați coloana la care doriți să adăugați date, apoi tastați fiecare valoare sau date în casetele din coloana respectivă.
De exemplu, dacă selectați coloana „A” ca zonă de introducere a datelor, tastați valoarea sau datele din „ A1 ”, “ A2 ”, “ A3", etc.
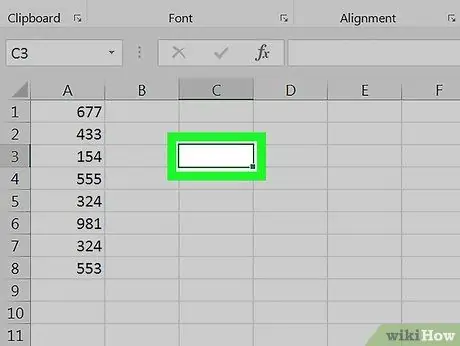
Pasul 4. Faceți clic pe o casetă goală
Această casetă este caseta pe care doriți să o utilizați pentru a afișa abaterea standard sau abaterea standard. După ce ați făcut clic, caseta va fi selectată.
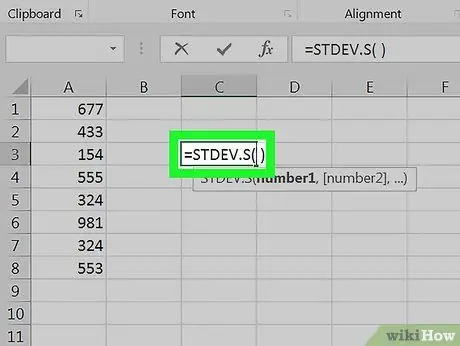
Pasul 5. Introduceți formula abaterii standard
Formula care trebuie introdusă în caseta goală este = STDEV. P (), unde „P” înseamnă „Populație”. Populația abaterii standard include toate punctele de date (N).
Dacă doriți să găsiți deviația standard „eșantion”, tastați = STDEV. S () în caseta goală. Abaterea standard a eșantionului acoperă toate punctele de date existente, dar cu o reducere de o valoare (N-1)
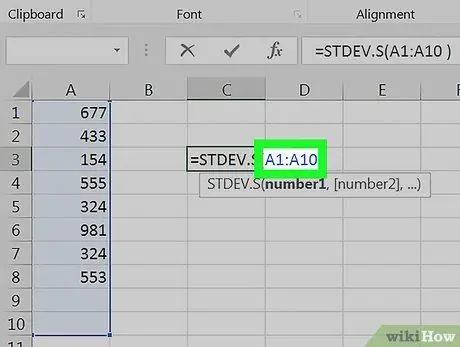
Pasul 6. Adăugați o gamă de valori
Tastați literele și numerele în caseta care conține primele date, cuprinse între ghilimele. După aceea, introduceți două puncte și tastați litera și numărul casetei cu ultimele date.
- De exemplu, dacă ați introdus date în coloana „A” din rândurile 1-10, tastați = STDEV. P (A1: A10).
- Dacă doriți doar să afișați abaterea standard a valorilor în casete împrăștiate (de ex. " A1 ”, “ B3", și " C5 ”), Puteți introduce numele casetelor, separate prin virgule (de ex. = STDEV. P (A1, B3, C5)) în loc.
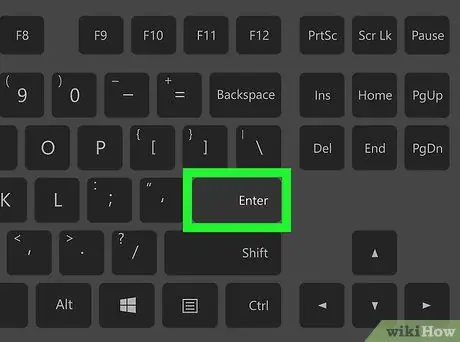
Pasul 7. Apăsați tasta Enter
Excel va rula formula și va afișa abaterea standard a pătratelor selectate în caseta de formulă.






