Minecraft nu ocupă mult spațiu, dar există o mulțime de motive pentru care oamenii ar dori să îl șteargă. Dacă știți că îl veți reinstala, puteți face backup pentru jocurile salvate înainte de a șterge Minecraft, astfel încât să puteți reveni imediat la jocul anterior dacă decideți să îl reinstalați. Procesul de ștergere Minecraft de pe computerul dvs. va fi ușor diferit față de majoritatea celorlalte programe.
Etapa
Metoda 1 din 5: Windows
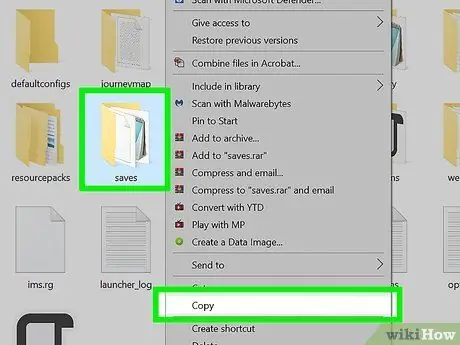
Pasul 1. Faceți backup pentru salvarea jocului (opțional)
Puteți salva lumile salvate în cazul în care intenționați să reinstalați Minecraft mai târziu.
- Apăsați Win + R, scrieți% appdata% și apăsați Enter.
- Deschideți directorul.minecraft.
- Copiați directorul de salvare într-o altă locație. Când reinstalați Minecraft, puteți copia directorul înapoi.
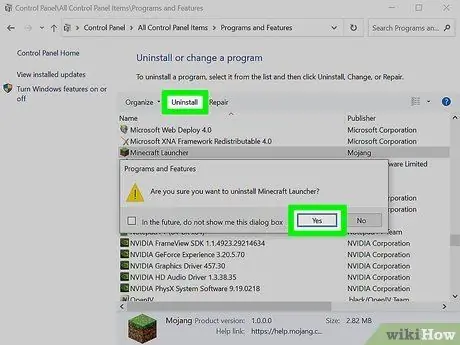
Pasul 2. Încercați să ștergeți Minecraft așa cum ați face cu orice alt program Windows
Versiunile recente ale Minecraft pot utiliza programul tradițional de instalare Windows, care adaugă Minecraft la lista de programe pe care le puteți elimina prin Panoul de control:
- Faceți clic pe meniul Start și selectați Control Panel. Utilizatorii Windows 8 pot deschide meniul Charms, selecta Setări și apoi Panou de control.
- Selectați Dezinstalați un program sau Programe și caracteristici. Aceasta va încărca o listă de programe instalate pe computer. Lista poate dura ceva timp până se încarcă.
- Selectați Minecraft din listă. Dacă Minecraft nu este listat aici, treceți la pasul următor.
- Faceți clic pe Dezinstalare și urmați instrucțiunile pentru a elimina complet Minecraft.
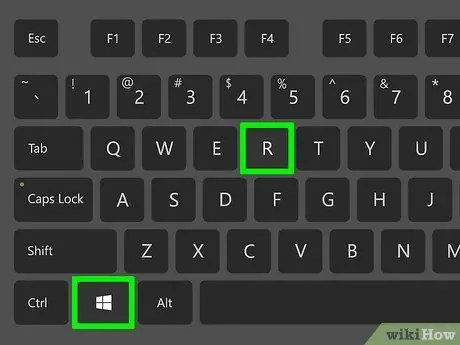
Pasul 3. Apăsați
Câștigă + R pentru a deschide caseta Run.
De asemenea, puteți face clic pe meniul Start și selectați Run.
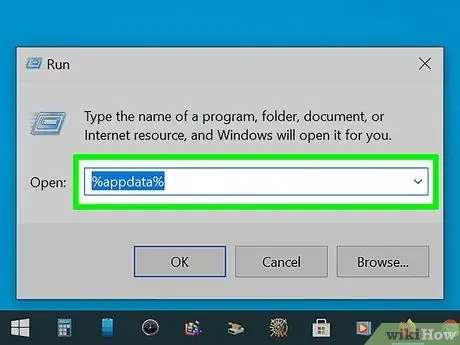
Pasul 4. Tastați
%datele aplicatiei% și apăsați Introduce.
Aceasta va deschide directorul Roaming.
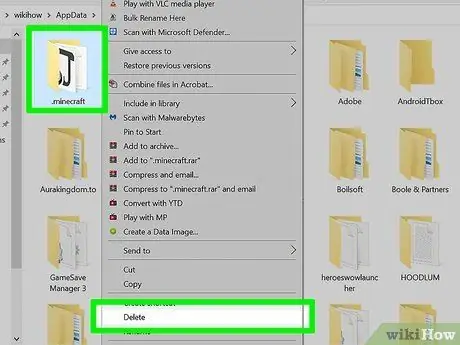
Pasul 5. Trageți
.minecraft la Coșul de reciclare.
De asemenea, puteți face clic dreapta și selecta Ștergeți. Acest lucru va elimina complet Minecraft.
Metoda 2 din 5: Mac OS X
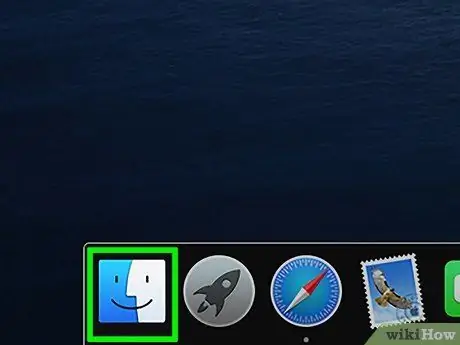
Pasul 1. Deschideți o fereastră Finder sau faceți clic pe desktop
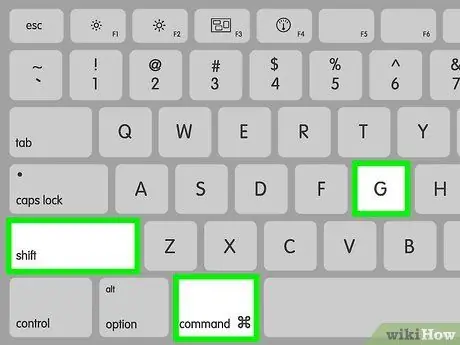
Pasul 2. Apăsați
Cmd + ⇧ Shift + G pentru a deschide fereastra Go to Folder.
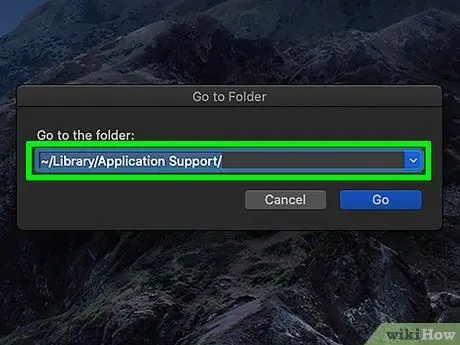
Pasul 3. Tastați
~ / Biblioteca / Suport pentru aplicații / și apăsați Se intoarce.
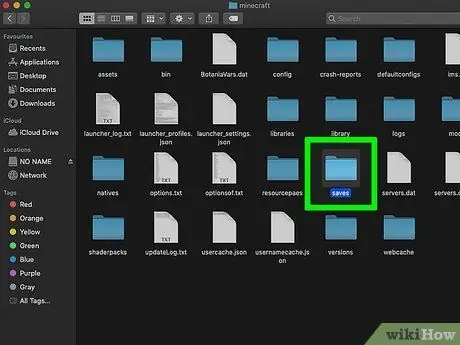
Pasul 4. Faceți backup pentru salvarea jocului (opțional)
Puteți salva lumile salvate în cazul în care intenționați să reinstalați Minecraft mai târziu.
- Deschideți directorul Minecraft.
- Copiați directorul de salvare într-o altă locație. Când reinstalați Minecraft, puteți copia directorul înapoi.
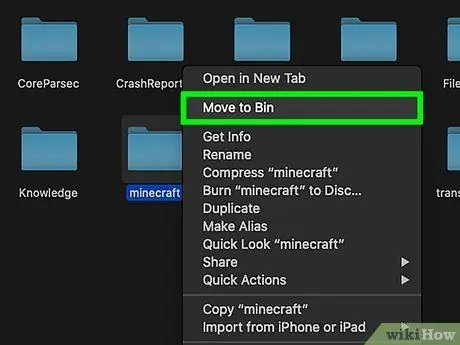
Pasul 5. Trageți
minecraft la gunoi.
De asemenea, puteți face clic dreapta și selecta Ștergeți.
Metoda 3 din 5: Linux
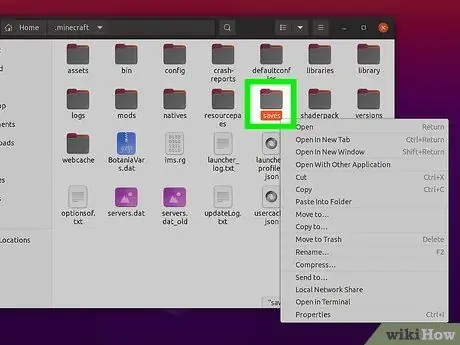
Pasul 1. Faceți o copie de rezervă a jocului salvat (opțional)
Puteți salva lumile salvate în cazul în care intenționați să reinstalați Minecraft mai târziu.
- Deschideți managerul de fișiere și navigați la /home/username/.minecraft, înlocuind numele de utilizator cu numele de utilizator Linux.
- Copiați directorul de salvare într-o altă locație. Când reinstalați Minecraft, puteți copia directorul înapoi.
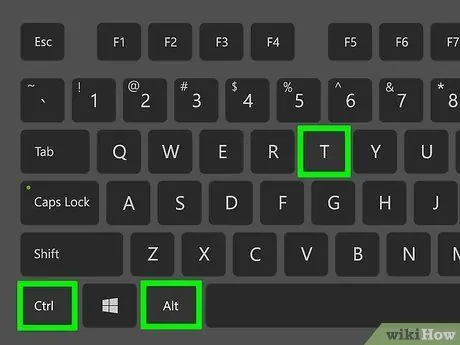
Pasul 2. Deschideți Terminalul
Pe Ubuntu, puteți accesa rapid Terminalul apăsând Ctrl + Alt + T.
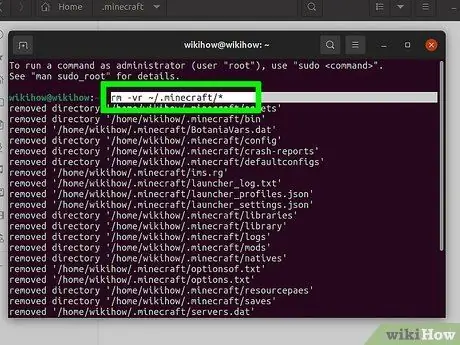
Pasul 3. Tastați
rm -vr ~ /.minecraft / * și apăsați Introduce.
Vi se poate cere să introduceți o parolă de administrator. Această comandă va șterge toate fișierele Minecraft de pe computer.
Metoda 4 din 5: iPhone, iPad și iPod Touch
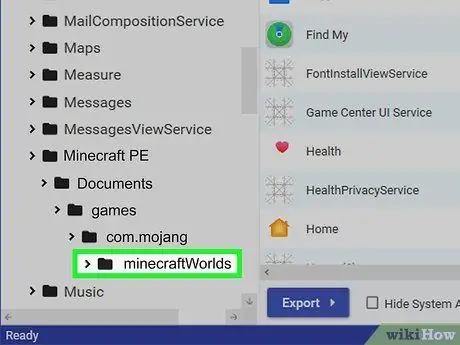
Pasul 1. Faceți backup pentru salvarea jocului (opțional)
Înainte de a șterge Minecraft PE, puteți face backup pentru jocurile salvate. Pentru dispozitivele Apple, acest lucru necesită un computer dacă dispozitivul dvs. nu a fost închis. Puteți sări peste acest pas dacă doriți doar să ștergeți jocul.
- Descărcați și instalați iExplorer. Puteți obține versiunea gratuită de pe macroplant.com/iexplorer/. Dacă utilizați Windows, va trebui să aveți și iTunes instalat.
- Conectați dispozitivul la computer utilizând un cablu USB. Deblocați-vă telefonul dacă telefonul dvs. are un cod PIN.
- Extindeți dispozitivul, apoi extindeți secțiunea „Aplicații”.
- Extindeți „Minecraft PE” → „Documente” → „jocuri” → „com.mojang”.
- Copiați directorul MinecraftWorlds într-o altă locație. Când reinstalați Minecraft PE, puteți copia directorul înapoi.
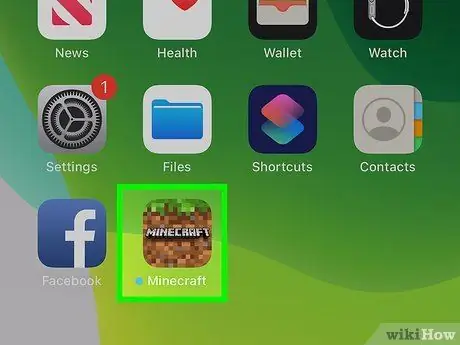
Pasul 2. Apăsați și mențineți apăsată pictograma Minecraft PE până când toate pictogramele încep să se miște
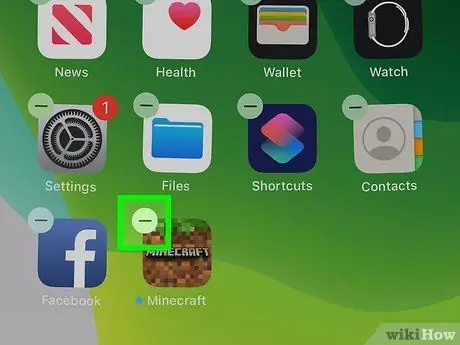
Pasul 3. Atingeți „X” de pe pictograma Minecraft PE pentru a șterge Minecraft
Metoda 5 din 5: Android
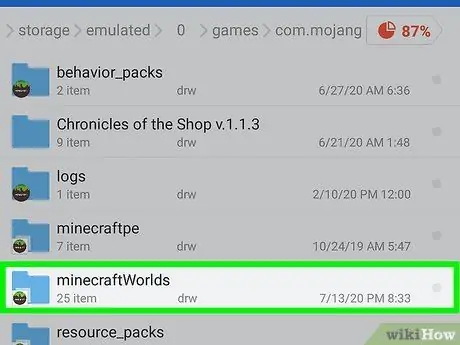
Pasul 1. Faceți backup pentru salvarea jocului (opțional)
Înainte de a șterge Minecraft PE, puteți face backup pentru jocurile salvate.
- Deschideți sistemul de fișiere Android utilizând o aplicație de gestionare a fișierelor (cum ar fi ES File Explorer) sau conectând dispozitivul la un computer.
- Deschideți directorul de jocuri, apoi directorul com.mojang.
- Copiați directorul MinecraftWorlds într-o altă locație. Când reinstalați Minecraft PE, puteți copia directorul înapoi.
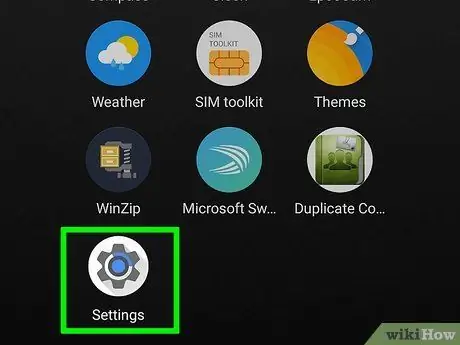
Pasul 2. Deschideți aplicația Setări de pe dispozitiv
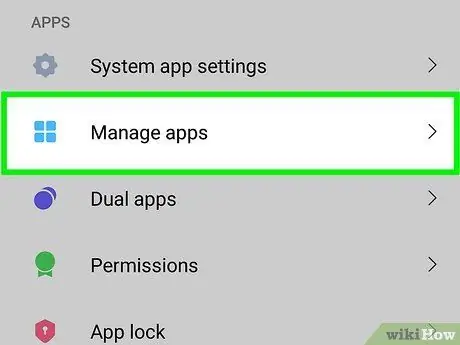
Pasul 3. Selectați Aplicații sau Aplicații
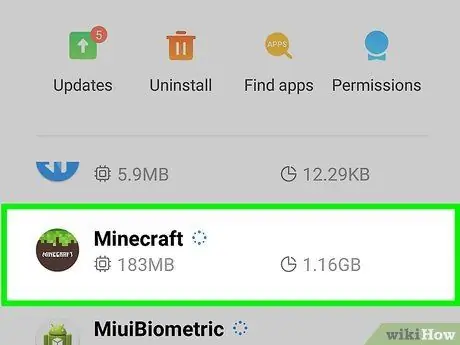
Pasul 4. Căutați „Minecraft Pocket Edition” în lista de aplicații descărcate
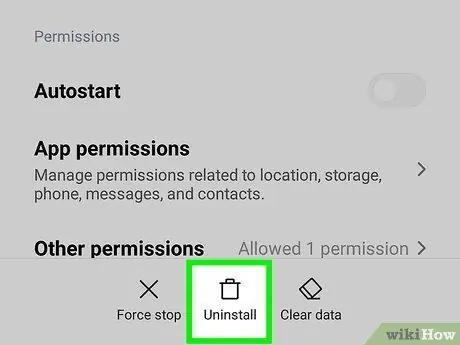
Pasul 5. Atingeți butonul Dezinstalare
Vi se va cere să confirmați că doriți cu adevărat să eliminați complet Minecraft PE.






