Acest wikiHow vă învață cum să copiați un album sau o listă de redare de pe iPhone pe Apple Watch.
Etapa
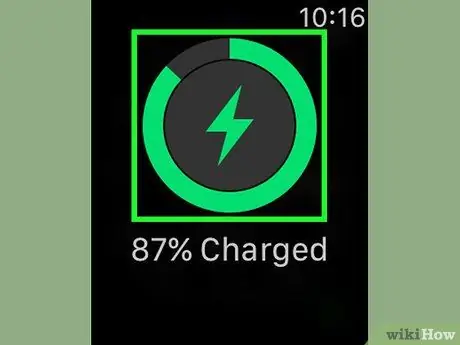
Pasul 1. Introduceți Apple Watch în încărcător
Odată plasat pe încărcător, ecranul ceasului se va aprinde și veți auzi un sunet de confirmare.
Apple Watch trebuie să fie conectat la un încărcător pentru a adăuga muzică la acesta
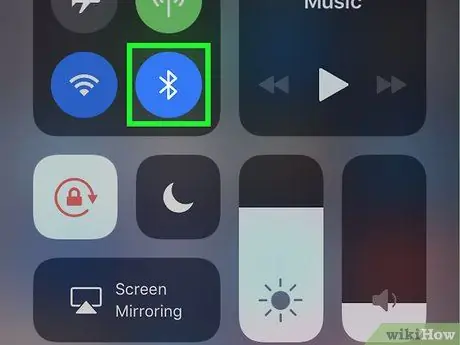
Pasul 2. Asigurați-vă că Bluetooth este activat pe iPhone
Glisați partea de jos a ecranului telefonului, apoi atingeți pictograma Bluetooth
dacă este alb sau gri.
Nu puteți adăuga muzică la Apple Watch fără a activa Bluetooth
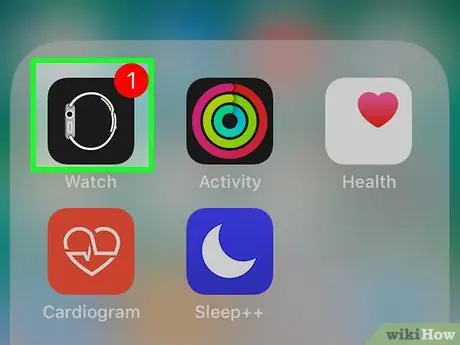
Pasul 3. Deschideți aplicația Watch pe iPhone
Atingeți pictograma aplicației Watch, care arată ca partea laterală a Apple Watch. Această pictogramă este alb-negru.
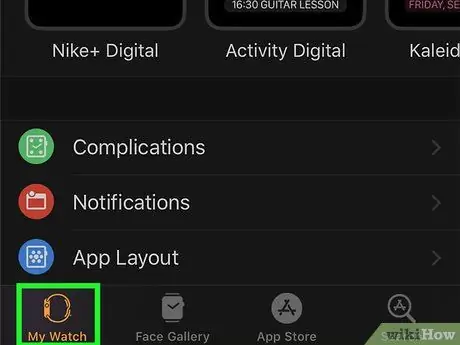
Pasul 4. Atingeți Ceasul meu
Se află în colțul din stânga jos al ecranului. Se deschide pagina de setări Apple Watch.
Dacă ați sincronizat mai multe Apple Watch cu iPhone, selectați ceasul la care doriți să adăugați muzică înainte de a continua
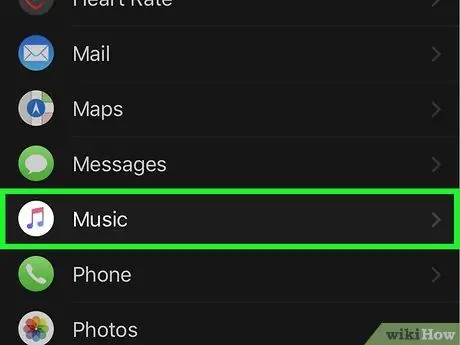
Pasul 5. Glisați ecranul și atingeți Muzică
Se află în secțiunea „M” din lista de aplicații instalate pe Apple Watch.
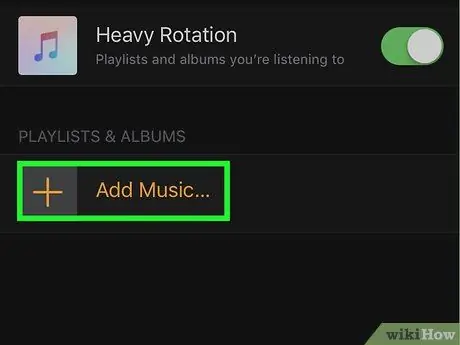
Pasul 6. Atingeți Adaugă muzică…
Se află sub titlul „LISTE DE JOC ȘI ALBUME”, în mijlocul paginii.
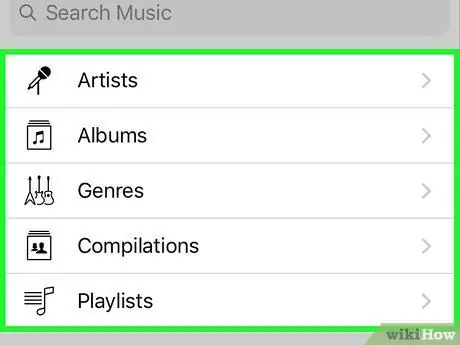
Pasul 7. Selectați o categorie
Atingeți una dintre următoarele opțiuni:
- ” Artiști ”
- ” Albume ”
- ” genuri ”
- ” Compilații ”
- ” Playlisturi ”
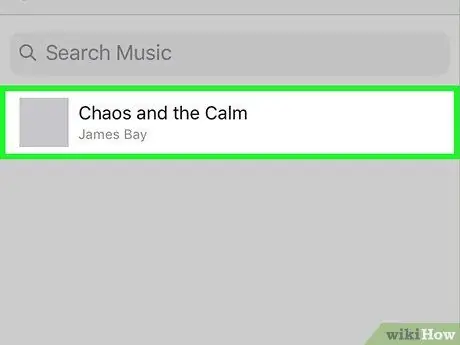
Pasul 8. Selectați muzica pe care doriți să o adăugați
Atingeți albumul sau lista de redare pe care doriți să o adăugați la Apple Watch.
Dacă atingeți opțiunea „ Artiști ”, Trebuie să selectați artistul pe care îl doriți înainte de a putea adăuga albume la Apple Watch.
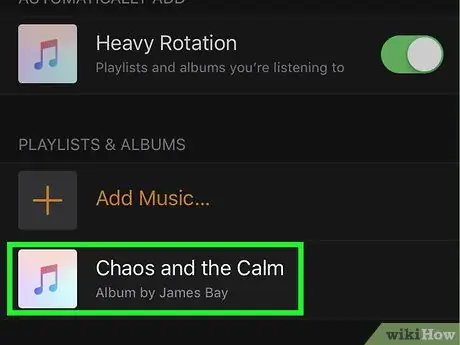
Pasul 9. Așteptați să se termine încărcarea muzicii
Puteți vedea o bară de progres sub titlul „Încărcare…”, în partea de sus a ecranului iPhone. După ce bara de progres dispare, muzica selectată este deja disponibilă pe Apple Watch.
sfaturi
Puteți șterge muzică din Apple Watch atingând butonul „ Editați | × ”În colțul din dreapta sus al paginii„ Muzică”a aplicației Watch, selectați pictograma cerc roșu din stânga categoriei de muzică și atingeți„ Șterge ”În dreapta muzicii care trebuie înlăturată.
Avertizare
- Ceasurile Apple au spațiu de stocare foarte limitat. Prin urmare, este posibil să nu puteți adăuga întreaga bibliotecă muzicală la Apple Watch.
- Nu puteți asculta muzică pe Apple Watch fără a vă sincroniza mai întâi dispozitivul cu căști sau difuzoare Bluetooth.






