Acest wikiHow vă învață cum să actualizați aplicația Facebook Messenger pe dispozitivul dvs. iPhone, iPad sau Android.
Etapa
Metoda 1 din 2: iPhone și iPad
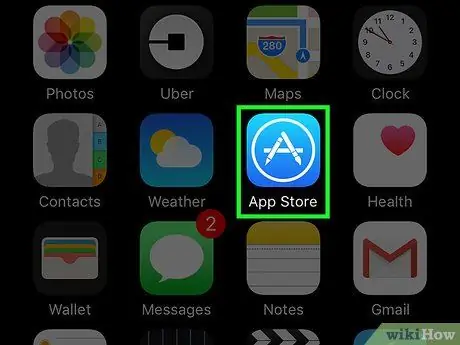
Pasul 1. Deschideți App Store
Puteți găsi această pictogramă a aplicației pe ecranul de pornire al dispozitivului.
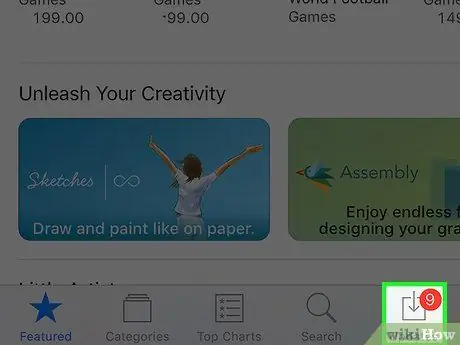
Pasul 2. Atingeți fila Actualizări
Se află în colțul din dreapta jos al ecranului.
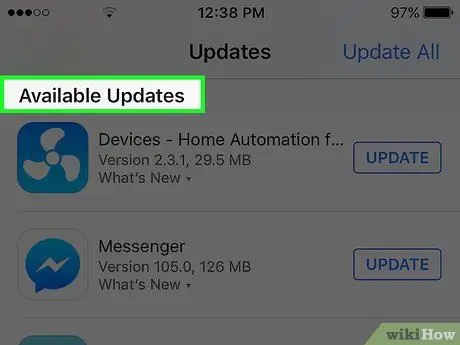
Pasul 3. Derulați la secțiunea Actualizări disponibile pentru a găsi opțiunea Messenger
Aplicația Messenger nu este etichetată ca „Facebook”, ci pur și simplu „Messenger”.
Dacă Messenger nu apare în secțiunea „Actualizări disponibile”, nu au existat actualizări pentru aplicație
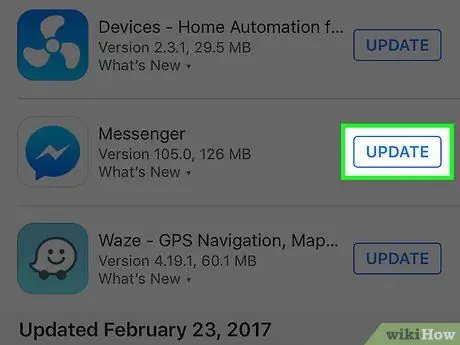
Pasul 4. Atingeți butonul Actualizare
Asigurați-vă că dispozitivul este conectat mai întâi la rețeaua wireless, deoarece actualizările aplicației pot consuma destul de multe date.
Atingeți Ce este nou pentru a vizualiza detaliile actualizării. Este posibil să nu vedeți multe informații în acest segment, deoarece Facebook nu publică note specifice pentru actualizările aplicației
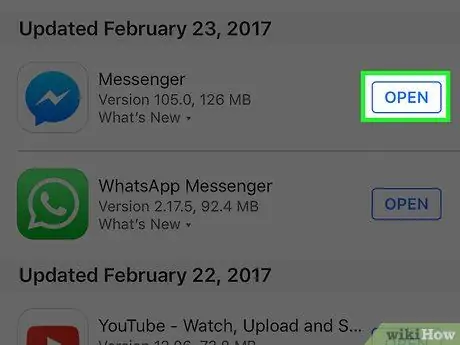
Pasul 5. Rulați Messenger după instalarea actualizării
Butonul „Actualizare” se va transforma într-o bară sau un contor de progres. Odată ce contorul este umplut, actualizarea va fi descărcată și instalată.
De asemenea, puteți lansa Messenger atingând pictograma aplicației de pe ecranul de pornire. De asemenea, puteți să glisați în sus pe ecranul de pornire și să tastați „Messenger” pentru a căuta aplicații
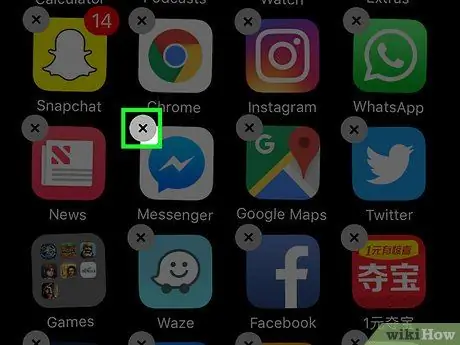
Pasul 6. Ștergeți și reinstalați aplicația dacă actualizarea nu poate fi instalată
Dacă întâmpinați probleme la instalarea actualizărilor Messenger, încercați să dezinstalați și să reinstalați aplicația. Toate datele aplicației sunt stocate în contul dvs. Facebook, astfel încât să nu pierdeți nicio intrare de chat:
- Reveniți la ecranul de pornire dacă vă aflați încă în aplicația App Store.
- Apăsați și mențineți apăsată orice pictogramă a aplicației până când pictogramele încep să se miște.
- Atingeți butonul „X” din colțul pictogramei aplicației Messenger.
- Atingeți „Ștergeți” pentru a confirma.
- Re-descărcați aplicația Messenger din App Store.
Metoda 2 din 2: dispozitiv Android
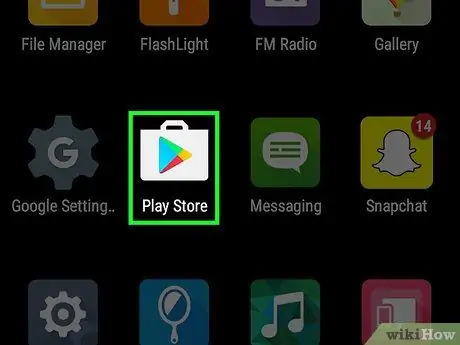
Pasul 1. Deschideți Magazin Google Play
Puteți găsi pictograma Magazin Google Play în lista de aplicații. Pictograma arată ca o geantă de cumpărături cu sigla Google Play.
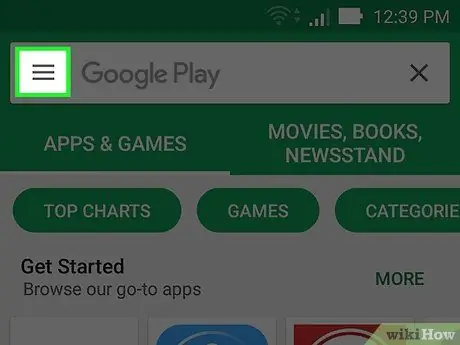
Pasul 2. Atingeți butonul din colțul din stânga sus al ecranului
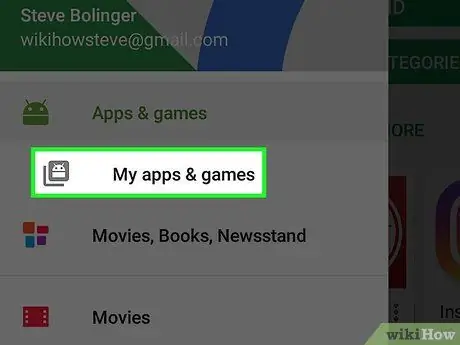
Pasul 3. Atingeți Aplicațiile și jocurile mele
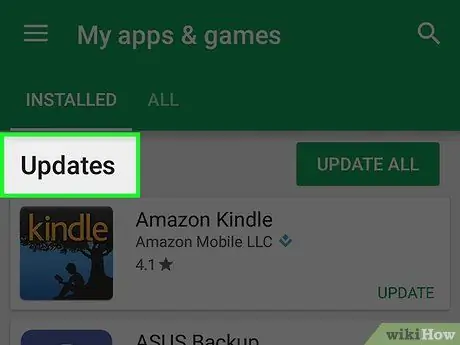
Pasul 4. Derulați la secțiunea Actualizări pentru a găsi opțiunea Messenger
Rețineți că pot exista mai multe aplicații numite „Messenger” instalate pe dispozitivul dvs. (Google are o aplicație „Messenger” separată). Căutați aplicația cu numele / eticheta „Facebook” sub numele aplicației.
Dacă Messenger nu apare în secțiunea „Actualizări”, actualizările aplicației nu sunt încă disponibile pentru dispozitivul dvs
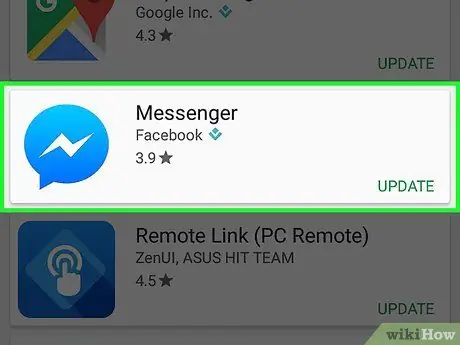
Pasul 5. Atingeți Messenger
După aceea, pagina magazinului de aplicații se va deschide.
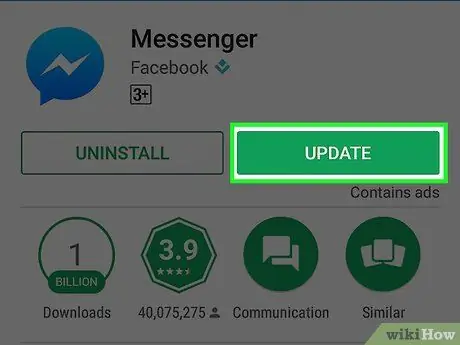
Pasul 6. Atingeți butonul Actualizare
Actualizarea se va descărca imediat, cu excepția cazului în care descărcați în prezent o altă actualizare. În acest caz, actualizarea va fi descărcată după finalizarea descărcării actualizării în curs de executare.
Este posibil să fie necesar să vă conectați dispozitivul la o rețea fără fir înainte de actualizare, deoarece aplicațiile pot fi destul de mari
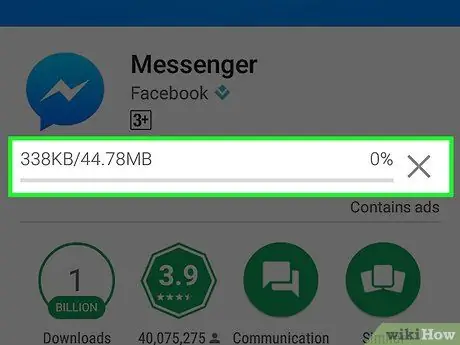
Pasul 7. Așteptați instalarea actualizării
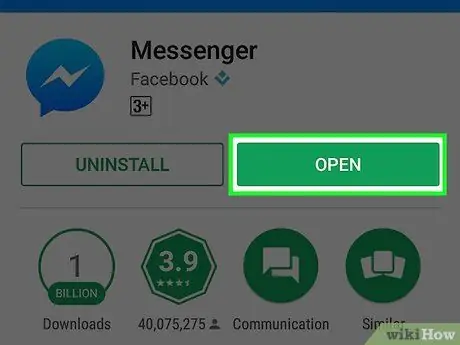
Pasul 8. Lansați Messenger
Puteți atinge butonul „Deschideți” din pagina magazinului Messenger din fereastra Magazinului Google Play sau atingeți pictograma Messenger din lista de aplicații a dispozitivului.
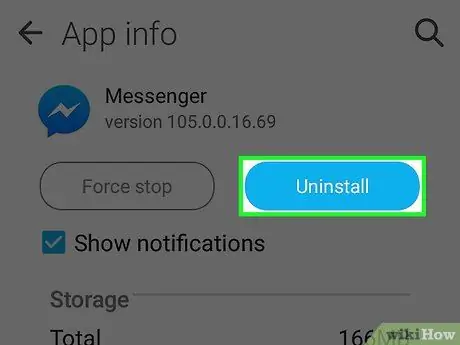
Pasul 9. Ștergeți și reinstalați Messenger dacă actualizarea nu funcționează
Dacă aveți probleme la instalarea unei actualizări, puteți rezolva această problemă dezinstalând și reinstalând aplicația Messenger. Orice conversație nu va fi ștearsă, deoarece toate sunt salvate în contul dvs. Facebook:
- Accesați Magazinul Google Play și căutați Messenger.
- Atingeți opțiunea Facebook Messenger din lista cu rezultatele căutării.
- Atingeți butonul „Dezinstalare” și faceți clic pe „OK” pentru a elimina aplicația.
- Atingeți butonul „Instalare” pentru a descărca din nou aplicația.






