iTunes vă permite să convertiți melodii într-o varietate de formate, cum ar fi AAC, MP3, WAV, AIFF și Apple Lossless. Fiecare format audio are propriile sale avantaje. Indiferent de formatul pe care îl alegeți, îl puteți converti cu ușurință prin iTunes. De asemenea, iTunes nu va șterge versiunea originală a melodiei, doar în caz că vă răzgândiți. Citiți despre cum puteți converti melodiile și avantajele fiecăruia în articolul următor.
Etapa
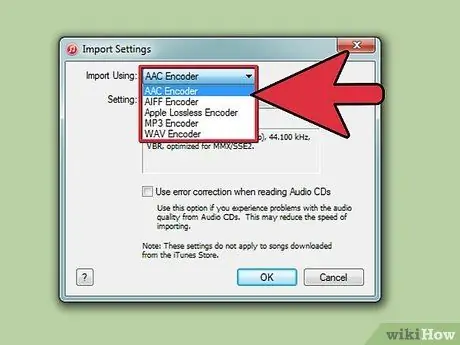
Pasul 1. Determinați formatul melodiei dorite
Formatele de melodie acceptate de iTunes variază, la fel și motivele pentru convertirea melodiilor în aceste formate. Când alegeți un format de melodie, țineți cont de dimensiunea fișierului și de calitatea sunetului - doriți să auziți melodii de calitate excelentă, doriți să stocați cât mai multe melodii pe computer sau iPhone sau ambele?
-
AAC:
Ca versiune modernă a MP3-ului, acest format oferă o dimensiune a melodiei sub MP3, dar cu o calitate audio mai bună. Acest format este cel mai comun format de melodie pentru iPhone sau iPod și este utilizat în mod obișnuit de utilizatorii de Mac. Nu toate playerele de muzică acceptă AAC, dar este un format versatil pentru utilizatorii de Mac.
-
AIFF:
Acest format are o dimensiune mare a fișierului și o calitate excelentă a sunetului, la fel ca WAV. Cu toate acestea, melodiile în acest format nu oferă informații precum titlul melodiei, artistul etc. Deși puteți vedea în continuare informațiile în iTunes, dacă deschideți fișierul AIFF într-un alt player de muzică, veți vedea doar Track 1 etc. Acest format este utilizat pe scară mai largă de utilizatorii Mac decât WAV.
-
Apple Lossless:
Un format de melodie de înaltă calitate, care este puțin mai mic decât AIFF sau WAV, dar poate fi redat doar pe programe sau dispozitive Apple.
-
MP3:
Formatul melodiei este de dimensiuni mici, cu o calitate scăzută, dar poate fi redat de orice player de muzică, inclusiv playere de muzică MP3 CD sau alte programe de redare a muzicii (Windows Media Player, Zune etc.).
-
WAV:
Melodii de format mare cu o calitate excelentă, precum AIFF. WAV este utilizat pe sistemele Windows, dar poate fi redat și de Mac. La fel ca AIFF, informațiile despre titlurile melodiilor, artiști și așa mai departe nu sunt incluse în fișier, dar iTunes le înregistrează pentru dvs.
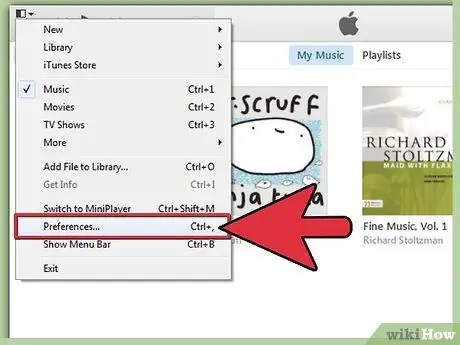
Pasul 2. Accesați setările melodiei din meniul Preferințe
În iTunes pentru Windows, faceți clic pe Editare> Preferințe și în iTunes pentru Mac, faceți clic pe iTunes> Preferințe. După deschiderea ferestrei Preferințe, faceți clic pe fila General din partea de sus a ferestrei.
În noua versiune de iTunes, meniul Preferințe se află în micuța casetă alb-negru din colțul din stânga sus al ecranului iTunes
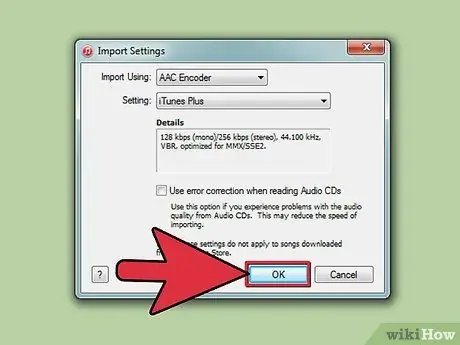
Pasul 3. Faceți clic pe Import Setări … pentru a selecta formatul melodiei. În această opțiune, puteți selecta formatul melodiei pe care iTunes îl va utiliza atunci când iTunes convertește melodiile noi din biblioteca dvs. Această opțiune vă permite, de asemenea, să convertiți melodii deja în biblioteca dvs. iTunes. Selectați formatul dorit de dvs. în opțiunile Import folosind. De asemenea, puteți ajusta dimensiunea fișierului sau setările de calitate a sunetului.
- Reglați calitatea sunetului utilizând meniul Setări. Cu cât alegeți kbps, rata de biți și kHz, cu atât va fi mai bună calitatea melodiei. Cu toate acestea, dimensiunea fișierului melodiei se va umfla cu siguranță.
- iTunes are mai multe setări încorporate, de la iTunes Plus (fișiere de înaltă calitate cu dimensiuni medii) la MP3 de bună calitate (fișiere mici cu calitate scăzută). Dacă aveți dubii, alegeți automat Automatic sau iTunes Plus.
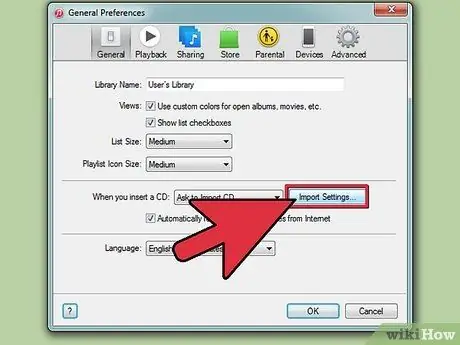
Pasul 4. Închideți meniul Preferințe făcând clic pe OK
Nu faceți clic pe Anulare, deoarece setările dvs. nu vor fi salvate. Acum, noile melodii pe care le importați în iTunes vor fi convertite în formatul ales de dvs., dar va trebui să faceți un pas suplimentar pentru a vă converti vechea colecție de melodii.
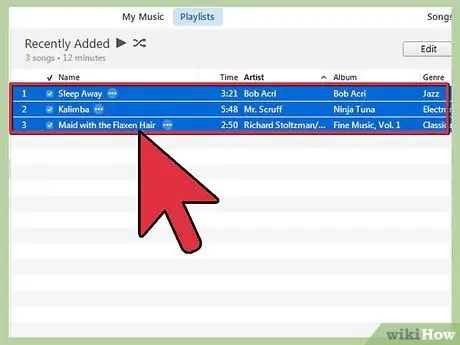
Pasul 5. Selectați melodia în care doriți să convertiți formatul
Puteți selecta câte melodii doriți și le puteți converti simultan. Selectați prima melodie pe care doriți să o convertiți făcând clic pe ea, apoi derulați până la ultima melodie pe care doriți să o convertiți. Apăsați „Shift”, apoi faceți clic pe ultima melodie pentru a selecta întreaga melodie între prima și ultima melodie.
Pentru a selecta doar anumite melodii, faceți clic pe fiecare melodie, apoi țineți apăsată tasta Ctrl (Windows) sau Cmd (Mac)
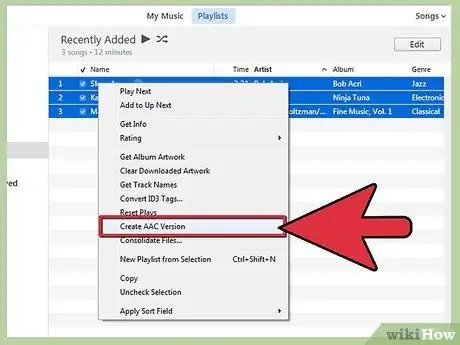
Pasul 6. Convertiți melodiile vechi
Faceți clic dreapta pe melodie, apoi selectați opțiunea Creați versiunea _ (caseta goală va completa formatul pe care l-ați ales în Import Setări - de exemplu, dacă ați selectat AAC, opțiunea ar fi Creați versiunea AAC). Procesul de conversie va dura câteva minute.
- Două versiuni ale melodiei vor fi create de iTunes atunci când faceți conversia versiunii. Aflați versiunea melodiei făcând clic dreapta pe melodie și selectând Obțineți informații.
- Ori de câte ori modificați o setare în Setări de import, puteți crea o nouă versiune în iTunes.
sfaturi
- Rețineți că, odată ce ați convertit o melodie, veți avea două versiuni ale melodiei: rezultatul conversiei dvs. și melodia originală.
- Folosiți cea mai recentă versiune iTunes pentru cele mai bune rezultate. Descărcați cea mai recentă versiune de iTunes sau verificați versiunea de iTunes de pe iTunes.com.
- Dacă convertiți o melodie de înaltă calitate în calitate scăzută, melodia dvs. se va degrada în calitate, dar dacă convertiți o melodie de calitate scăzută într-o melodie de înaltă calitate, calitatea melodiei nu se va schimba.






