Puteți extrage jocuri de pe disc pe disc USB utilizând o consolă care a fost modificată, astfel încât toate jocurile dvs. să poată fi salvate într-un singur loc. Vă recomandăm această metodă pentru arderea copiilor de rezervă Wii pe discuri, deoarece discurile arse nu funcționează pe noile console Wii. Dacă doriți să ardeți un joc Wii, pregătiți un fișier de imagine și un program de înregistrare ISO. Aveți nevoie de un Wii modificat cu programul USB Loader pentru a putea reda discurile arse.
Etapa
Partea 1 din 4: Modificarea consolei Wii
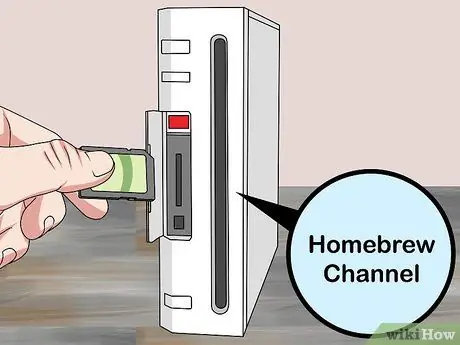
Pasul 1. Instalați Homebrew Channel a rupe și a juca jocul.
Dacă doriți să extrageți jocuri folosind Wii sau PC, consola va trebui în continuare modificată pentru a vă permite să jucați jocuri rip. Puteți instala programe Homebrew Channel folosind un exploit special numit „Letterbomb”.

Pasul 2. Actualizați Wii la cea mai recentă versiune
Aveți nevoie de versiunea finală a software-ului Wii (4.3) lansat în septembrie 2010. Acest pas este necesar pentru ca exploit-ul să funcționeze.
- Selectați butonul „Wii” din meniul de setări Wii.
- Selectați „Setări Wii”, apoi „Setări sistem Wii” (setări sistem Wii).
- Selectați „Actualizare sistem Wii” din a treia pagină.
- Selectați „Da” și apoi „Accept” pentru a începe descărcarea și instalarea actualizării sistemului.
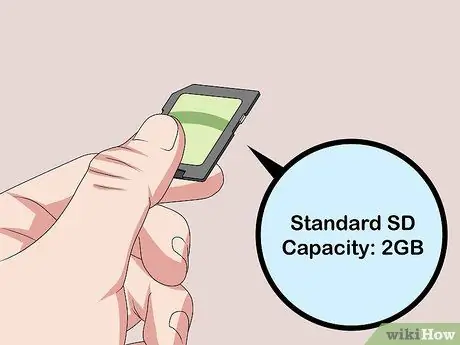
Pasul 3. Pregătiți un card SD de 2 GB sau mai puțin
Veți avea nevoie de un card SD de 2 GB sau mai puțin pentru a putea modifica consola cu succes. Acest card trebuie să fie un card SD standard, nu SDHC sau SDXC.
Verificați lista cardurilor SD la wiibrew.org/wiki/SD/SDHC_Card_Compatibility_Tests dacă aveți dubii cu privire la compatibilitatea cardului dvs

Pasul 4. Formatați cardul SD pe computer
Introduceți cardul SD în cititorul de card al computerului. Dacă computerul dvs. nu are cititor de carduri, veți avea nevoie de un cititor USB. Formatați cardul în FAT32 în modul următor:
- Windows - Deschideți Windows Explorer (⊞ Win + E). Faceți clic dreapta pe cardul SD și selectați „Formatare”. Selectați „FAT32” din meniul „Sistem de fișiere” și faceți clic pe „Format”.
- Mac - Deschideți utilitarul de disc din folderul Utilități. Selectați cardul SD, apoi faceți clic pe butonul „Șterge”. Selectați „FAT” din meniul „Format”.

Pasul 5. Determinați adresa MAC a consolei Wii
Aceasta este adresa unică a Wii. Adresa MAC poate fi găsită în meniul Setări Wii:
- Faceți clic pe butonul „Wii” din meniul principal Wii pentru a deschide meniul Opțiuni Wii.
- Selectați „Setări Wii” și selectați „Internet” din a doua pagină.
- Selectați „Detalii consolă” și notați adresa MAC a consolei.

Pasul 6. Vizitează
vă rog.hackmii.com într-un browser de computer.
Acest site va genera un exploat Letterbomb special pentru Wii.
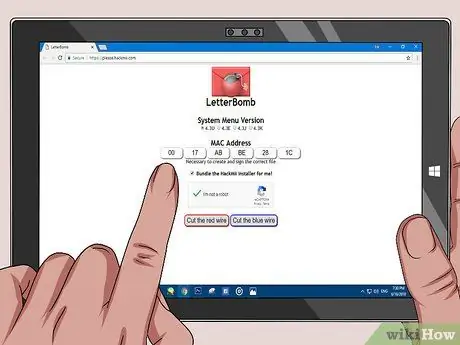
Pasul 7. Introduceți adresa MAC a Wii în caseta de text
Fiecare casetă de text va primi două caractere pentru adresa MAC.
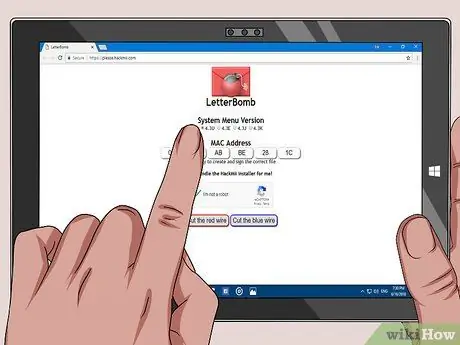
Pasul 8. Selectați regiunea în secțiunea „Versiune meniu sistem”
Dacă nu sunteți sigur, puteți verifica versiunea pe care o rulează consola dvs. revenind la meniul „Setări Wii” și uitându-vă în colțul din dreapta sus.
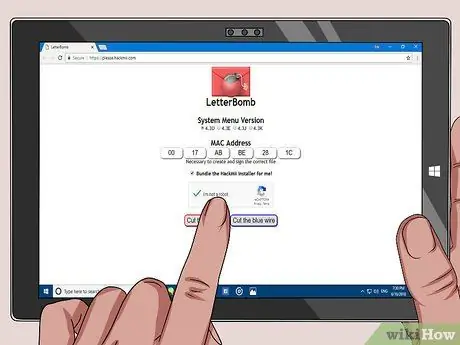
Pasul 9. Faceți clic pe „Nu sunt un robot”, apoi faceți clic pe unul dintre butoanele de descărcare
Nu contează dacă selectați „Tăiați firul roșu” sau „Tăiați firul albastru”, ambele vor descărca fișierul ZIP.
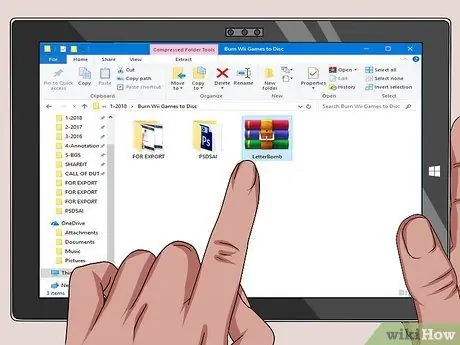
Pasul 10. Faceți dublu clic pe fișierul ZIP pentru a-i deschide conținutul
Veți vedea un dosar „privat” și un fișier „boot.elf”.

Pasul 11. Copiați folderele și fișierele din fișierul ZIP pe cardul SD
Trageți și fixați folderul „privat” și fișierul „boot.elf” direct pe cardul SD. În acest fel, ambii vor fi în locația lor corectă pe card.

Pasul 12. Scoateți cardul SD de pe computer și introduceți-l în Wii
Veți găsi portul cardului SD în partea din față a Wii, în spatele panoului pliant.

Pasul 13. Faceți clic pe butonul Mesaje din meniul principal Wii
Veți vedea un plic roșu cu o bombă înfiptă înăuntru. Poate fi necesar să apăsați butonul meniului principal Wii. Veți vedea un plic roșu cu o bombă pe el. Apăsați butonul „-” pentru a reveni 1-2 zile înapoi pentru a-l găsi.
Verificați de două ori dacă folderul „privat” și fișierul „boot.elf” se află la rădăcina cardului SD dacă nu apare Letterbomb
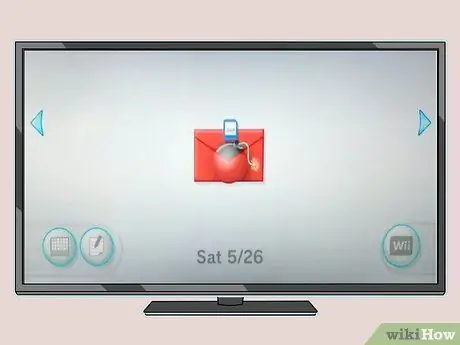
Pasul 14. Selectați litera roșie pentru a lansa exploatarea Letterbomb
Veți vedea un ecran negru de text, similar cu linia de comandă din Windows.

Pasul 15. Apăsați „1” apoi „A” pe controlerul Wii când vi se solicită să începeți procesul de instalare
Dacă controlerul Wii se oprește când începe instalarea HackMii, înseamnă că controlerul Wii este prea nou. Noul controler se va opri atunci când detectează un hack. Aveți nevoie de un controler fabricat înainte de 2009
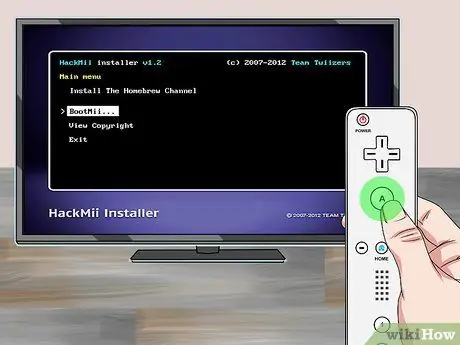
Pasul 16. Selectați „BootMii” și apăsați „A
" În acest fel, puteți configura BootMii pentru a încărca canalul Homebrew.

Pasul 17. Selectați „Pregătiți un card SD” și apoi „Da, continuați”
Astfel, fișierul va fi adăugat pe cardul SD pentru programul BootMii.

Pasul 18. Selectați „Instalați BootMii ca IOS. „Selectați„ Da, continuați”de două ori pentru a confirma și instala programul BootMii.
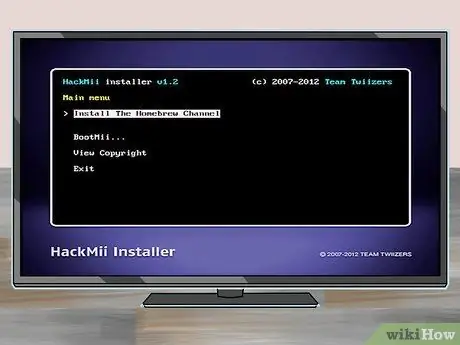
Pasul 19. Reveniți la meniul principal și selectați „Instalați canalul Homebrew”
Selectați „Da, continuați” pentru a confirma.
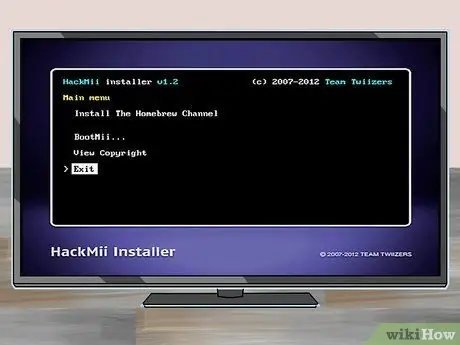
Pasul 20. Selectați „Exit” după instalare pentru a încărca Homebrew Channel
Dacă canalul Homebrew se încarcă după un timp, Wii a fost modificat cu succes. Apoi, trebuie să instalați programul necesar pentru a rupe jocul și pentru a reda o copie de rezervă de pe un disc USB sau DVD ars.
Partea 2 din 4: Instalarea unui program de backup
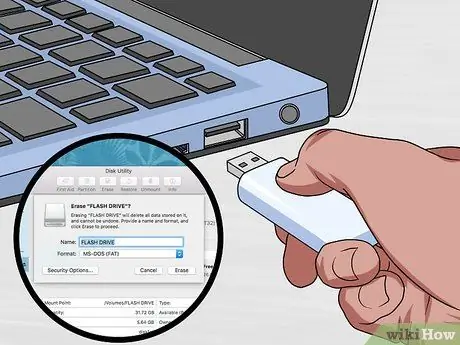
Pasul 1. Formatați discul sau unitatea flash ca FAT32
Acest format vă permite să salvați jocuri Wii și GameCube. Jocurile extrase sau descărcate vor fi salvate pe acest disc.
- Windows - descărcați formatul FAT32 la ridgecrop.demon.co.uk/index.htm?guiformat.htm. Deși puteți utiliza instrumentul de formatare a sistemului Windows, capacitatea care poate fi formatată este limitată la 32 GB. Dacă unitatea dvs. este suficient de mare, instrumentul FAT32 Format vă permite să formatați discul. Rulați utilitarul, selectați o unitate externă și faceți clic pe „Start”. Astfel, tot conținutul discului va fi șters.
- Mac - Montați un disc extern și deschideți Utilitarul de disc. Îl puteți găsi în folderul Utilități. Selectați unitatea externă și faceți clic pe butonul „Șterge”. Selectați „FAT32” din meniul „Format”.

Pasul 2. Descărcați programul de instalare IOS236 v6
Aceasta este o aplicație homebrew care va instala programele de sistem necesare pentru instalarea altor programe de sistem homebrew (fișiere IOS).
Puteți găsi instalatori cu ușurință pe internet. Introduceți cuvântul cheie „instalator ios236 v6” în motorul de căutare Google. Acest program de instalare va fi descărcat ca fișier ZIP
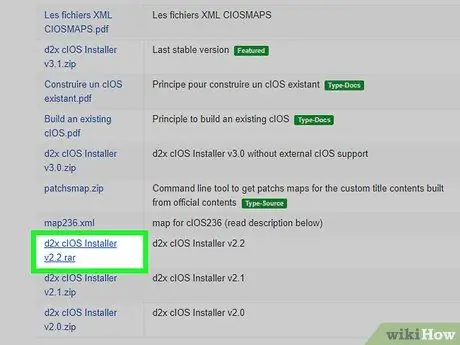
Pasul 3. Descărcați instalatorul d2x cIOS
Acest program instalează un software de sistem care modifică modul în care consola își accesează spațiul de stocare, astfel încât să puteți utiliza programul de încărcare USB.
Descărcați cea mai recentă versiune de la code.google.com/archive/p/d2x-cios-installer/downloads
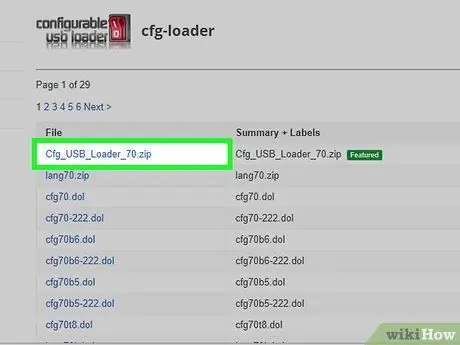
Pasul 4. Descărcați programul de instalare Configurable USB Loader (CFG)
Acesta este un program homebrew care gestionează copiile de rezervă ale jocurilor și vă permite să rupeți jocurile de pe discuri. Îl puteți folosi pentru a rupe jocurile Wii și GameCube.
Descărcați fișierul Cfg_USB_Loader_70 din code.google.com/archive/p/cfg-loader/downloads

Pasul 5. Extrageți fișierul CFG pe cardul SD
Extrageți mai întâi acest fișier pe card pentru a crea o structură de dosare pe care o vor folosi celelalte două fișiere ZIP.
- Introduceți cardul SD de pe Wii în computer.
- Faceți dublu clic pe Cfg_USB_Loader_70.zip și accesați folderul „inSDroot”. Veți găsi două dosare: „aplicații” și „încărcător USB”.
- Trageți ambele foldere la rădăcina cardului SD.
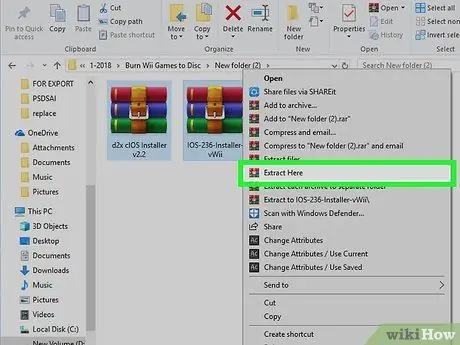
Pasul 6. Extrageți programul de instalare iOS236 v6 și d2x cIOS într-un folder nou „aplicații”
Odată ce fișierele de încărcare CFG au terminat de copiat, puteți face dublu clic pe orice alte fișiere ZIP descărcate și le puteți trage în noul folder „aplicații” de pe cardul SD.
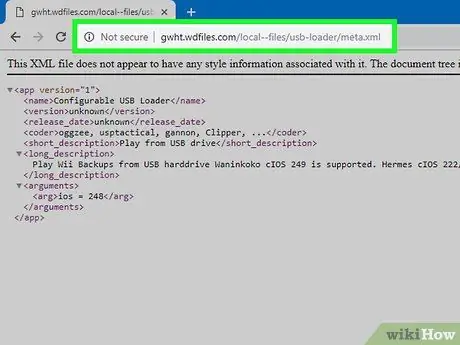
Pasul 7. Descărcați fișierul XML de înlocuire pentru încărcătorul CFG
Accesați gwht.wdfiles.com/local--files/usb-loader/meta.xml într-un browser. Apăsați Ctrl / ⌘ Cmd + S și salvați fișierul ca „meta.xml”.
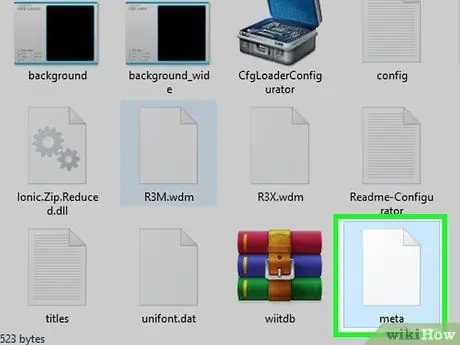
Pasul 8. Înlocuiți fișierul meta.xml din directorul USB Loader de pe cardul SD
Deschideți directorul de pe cardul SD și trageți noul fișier meta.xml în el. Selectați Suprascrie sau Înlocuiți din fișier.
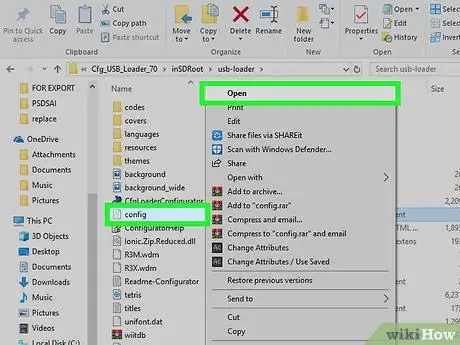
Pasul 9. Deschideți fișierul „sample_config.txt” pentru a deschide fișierul într-un browser
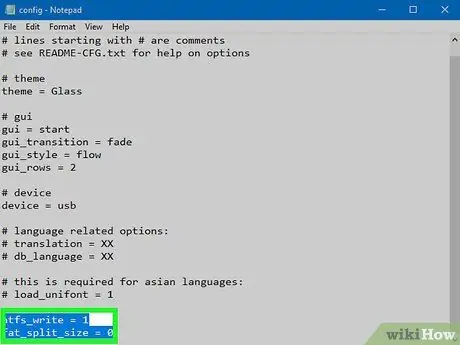
Pasul 10. Adăugați următoarele două linii în partea de jos a fișierului
Introduceți aceste două opțiuni pe fiecare nouă linie din partea de jos:
- ntfs_write = 1
- fat_split_size = 0
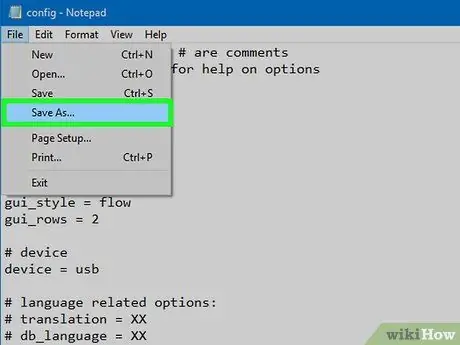
Pasul 11. Faceți clic pe Fișier, selectați „Salvare ca” (salvați ca), redenumiți-l în „config.txt
pentru a activa fișierul și pentru a vă asigura că USB Loader folosește noile setări.

Pasul 12. Reintroduceți cardul SD în Wii și porniți Homebrew Channel
Astfel, cardul SD va fi citit și va apărea programul de instalare de pe Homebrew Channel.
- Asigurați-vă că toate cardurile de memorie GameCube instalate sunt eliminate.
- Asigurați-vă că Wii este conectat la internet, astfel încât să poată descărca fișierele de care aveți nevoie.
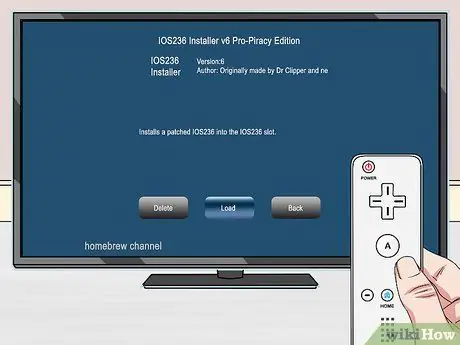
Pasul 13. Selectați opțiunea „IOS236 Installer v6” și faceți clic pe „Încărcare” pentru a porni programul de instalare și a afișa diverse texte pe ecran

Pasul 14. Apăsați „1” pe controlerul Wii pentru a începe asocierea
IOS236 va începe instalarea.
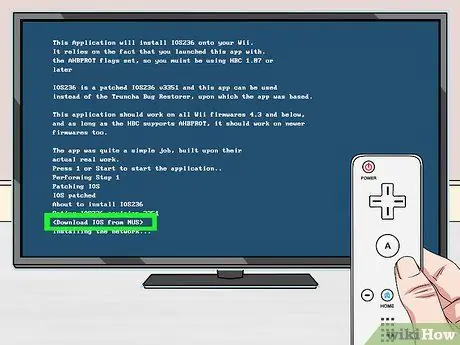
Pasul 15. Selectați „<Descărcare IOS din NUS>” când vi se solicită să descărcați fișierele necesare.

Pasul 16. Apăsați „A” când vi se solicită să începeți asocierea
Instalarea fișierelor va începe și, de obicei, va dura puțin.

Pasul 17. Apăsați „2” pentru a finaliza instalarea
Orice ai face, nu face apăsând butonul „1.”
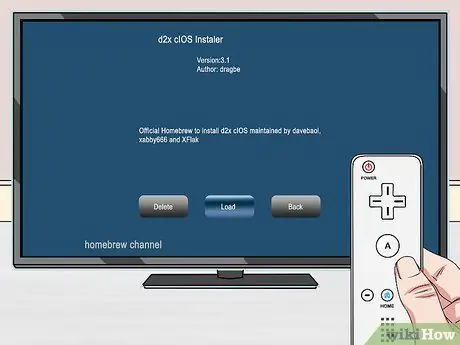
Pasul 18. Reveniți la Homebrew Channel și selectați „Instalator c2 D2X
" Apăsați „Lansare” pentru a porni.
Apăsați orice tastă de pe ecranul de declinare a responsabilității pentru a continua
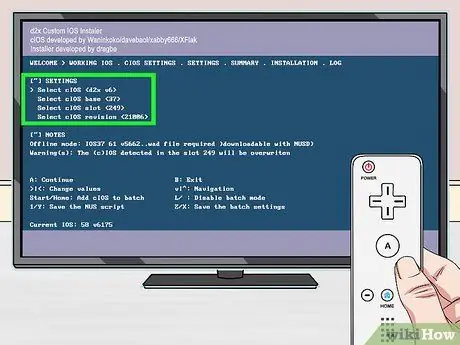
Pasul 19. Configurați meniul de instalare
Utilizați meniul text din partea de sus a ecranului pentru a defini preferințele de instalare:
- Selectați „” din meniul „Selectați cIOS”.
- Selectați „” din meniul „Select cIOS base”.
- Selectați „” din meniul „Selectați slotul cIOS”.
- Selectați „din meniul„ Selectați revizuirea cIOS”.

Pasul 20. Apăsați „A” pentru a începe instalarea, apoi evidențiați slotul 248 și apăsați din nou „A”
Astfel, d2x va fi instalat folosind setările introduse. Poate fi necesar să așteptați puțin mai mult pentru instalare.
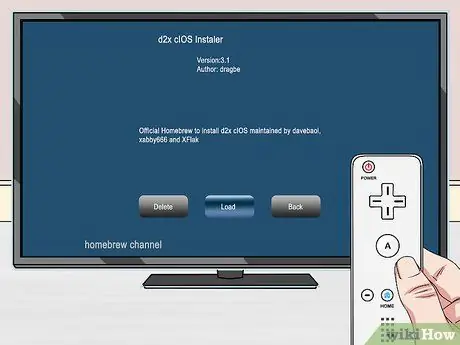
Pasul 21. Reîncărcați „D2X cIOS Installer” din Homebrew Channel
Va trebui să-l reinstalați cu setări ușor diferite.
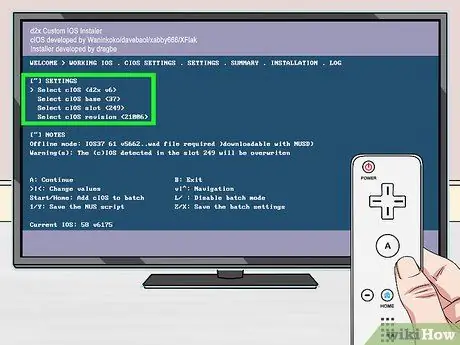
Pasul 22. Resetați meniul de instalare
Introduceți după următoarele ușor diferite:
- Selectați „” din meniul „Selectați cIOS”.
- Selectați „” din meniul „Select cIOS base”.
- Selectați „” din meniul „Selectați slotul cIOS”.
- Selectați „din meniul„ Selectați revizuirea cIOS”.
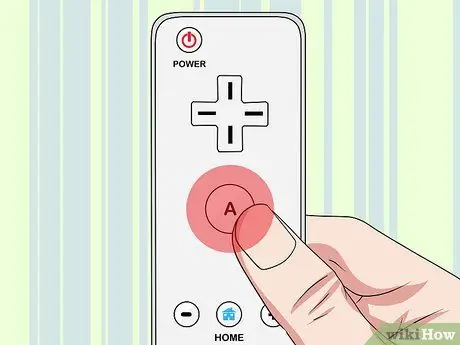
Pasul 23. Apăsați „A” pentru a începe instalarea, apoi evidențiați Slotul 247 și apăsați din nou „A”
Astfel, d2x va fi reinstalat în slotul 247. Va trebui să îl instalați în ambele sloturi înainte de a putea utiliza USB Loader.
Partea 3 din 4: Crearea și redarea copiilor de siguranță ale jocurilor

Pasul 1. Introduceți un disc extern formatat sau USB în Wii
Introduceți discul înainte de a lansa încărcătorul USB CFG pentru prima dată. Utilizați portul USB inferior pe spatele Wii.
Dacă vi se solicită Wii să formatați discul, selectați „Anulare”. Dacă faceți clic din greșeală pe „Formatare”, puteți să reveniți și să îl reformatați înapoi la FAT32
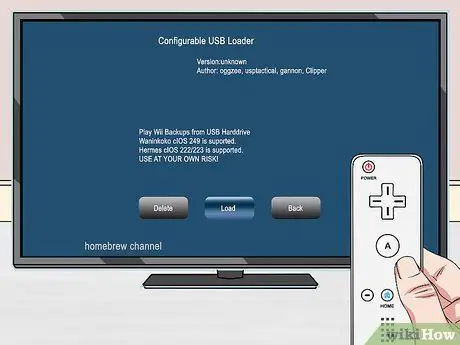
Pasul 2. Deschideți canalul Homebrew și selectați „Configurabil USB Loader
" Selectați „Încărcare” pentru a porni programul.
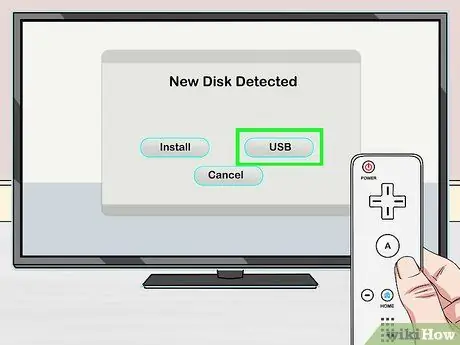
Pasul 3. Selectați „USB” când vi se solicită
Astfel, CFG va fi setat pentru a încărca copia de rezervă de pe discul USB.
Când vi se solicită să selectați o partiție, aveți o singură alegere. Alegeți să continuați
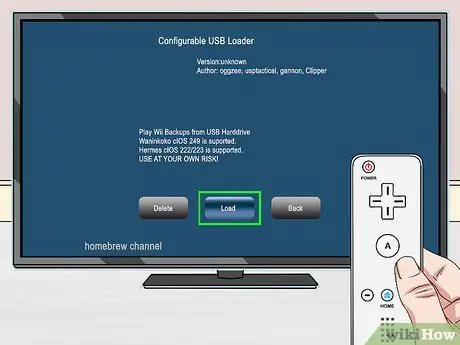
Pasul 4. Asigurați-vă că este selectat IOS 248 și porniți programul
Astfel, încărcătorul USB se va lansa împreună cu setările dvs.
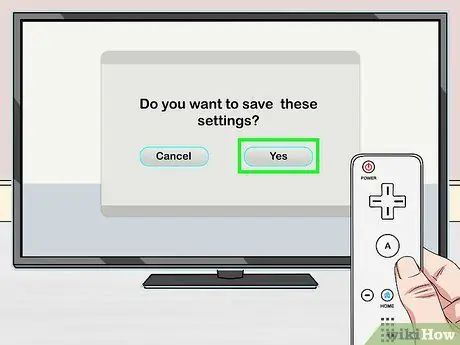
Pasul 5. Salvați setările
Vi se va solicita să salvați setările dispozitivului și iOS, astfel încât acestea să nu fie întrebat de fiecare dată când începeți:
- Arată spre partea de jos a ecranului pentru a deschide meniul.
- Selectați „Setări” și „Sistem”.
- Selectați „Salvați setările” (salvați setările).

Pasul 6. Introduceți discul pe care doriți să îl copiați pe Wii
Puteți copia jocuri Wii sau GameCube folosind CFG USB Loader. Introduceți discul și pentru al aduce în programul Loader.
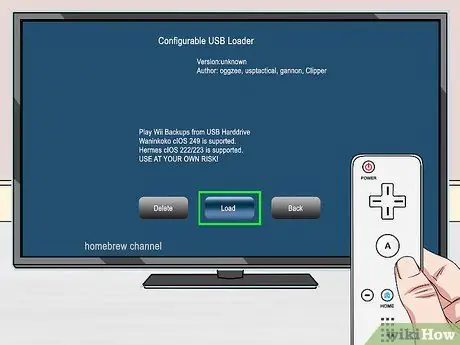
Pasul 7. Deschideți încărcătorul USB configurabil dacă nu este deja
Puteți utiliza un program homebrew pentru a extrage jocuri de pe discuri Wii și GameCube pe discuri USB.
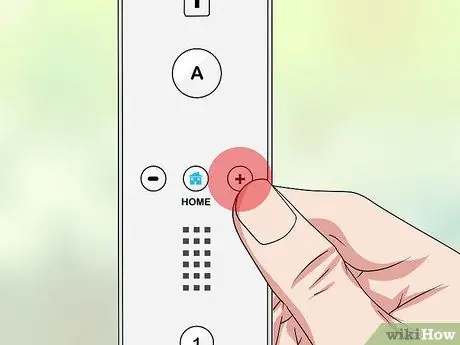
Pasul 8. Apăsați „+” în meniul principal CFG
Acest pas va deschide ecranul de instalare al jocului introdus.
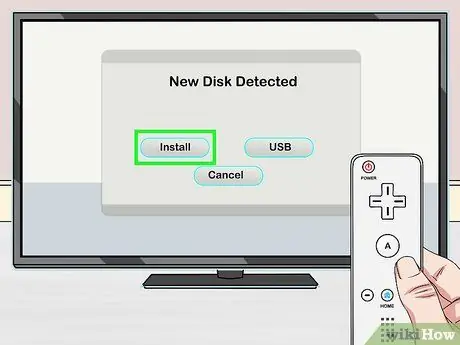
Pasul 9. Faceți clic pe „Instalare” pentru a începe copierea jocului pe discul USB
Este posibil să trebuiască să așteptați un timp, mai ales pentru jocurile noi și mari.

Pasul 10. Selectați jocul instalat în CFG Loader
Jocurile instalate vor apărea în fereastra principală CFG Loader. Selectați unul pentru a afișa detaliile și lansați-l.
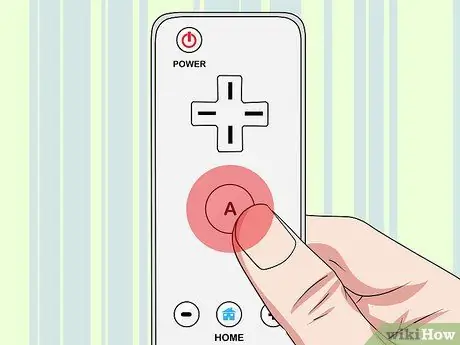
Pasul 11. Apăsați „A” pentru a lansa jocul
După ce selectați un joc, apăsați „A” pentru a începe să jucați. Veți vedea textul pe măsură ce jocul se încarcă înainte de a începe.
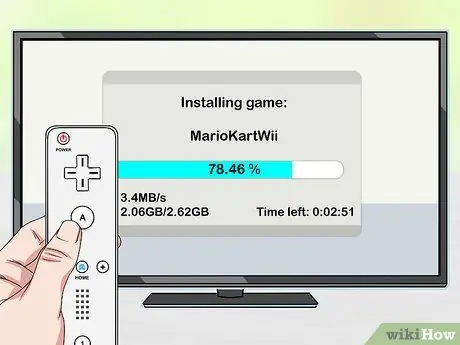
Pasul 12. Continuați să instalați jocul
Puteți continua să instalați jocuri de pe orice disc, original sau ars. Toate jocurile vor fi adăugate pe discul USB și nu veți avea nevoie de disc pentru a juca jocul.
Partea 4 din 4: Arderea jocului pe discuri

Pasul 1. Luați în considerare utilizarea unui USB Loader în loc să ardeți jocul
În ciuda comodității oferite de un încărcător USB și discuri externe, noul Wii nu poate citi discurile DVD-R. Aceasta înseamnă că discurile arse sunt inutile pentru o Wii din 2008 sau o versiune ulterioară.
Dacă descărcați un joc, o copie poate fi mutată pe discul USB pe care USB Loader îl folosește și va apărea în biblioteca de programe CFG Loader. Nu trebuie să-l arzi doar pentru a-l rupe pe Wii

Pasul 2. Obțineți câteva fișiere de jocuri Wii
Dacă doriți să ardeți jocul pe disc în loc să utilizați un încărcător USB, veți avea nevoie de un fișier imagine pentru joc. Există mai multe moduri de a-l obține:
- Fișierele ISO Wii și GameCube ISO pot fi descărcate de pe multe site-uri torrent. Citiți acest articol pentru detalii despre găsirea și descărcarea torrentelor. Rețineți că în unele zone descărcarea jocurilor prin torrent este ilegală.
- Dacă urmați pașii de mai sus, veți putea folosi jocuri montate pe un disc USB cu CFG Loader. Deconectați discul USB de la computer și deschideți directorul „jocuri”. Jocul va fi numit după GAMEID, astfel încât Google să aibă acest ID pentru a afla numele său real. Trageți fișierul pe computer și așteptați să se termine copierea.
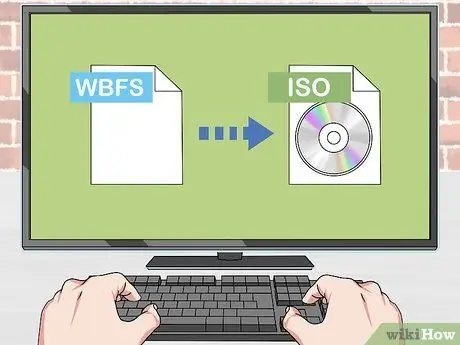
Pasul 3. Schimbați fișierul imagine de pe unitatea USB
Dacă rupi jocul folosind Wii și copiezi fișierul pe computer, vei vedea că fișierul este în format WBFS. Acest fișier trebuie convertit în ISO înainte de a putea fi ars:
- Accesați wbfstoiso.com și descărcați programul gratuit. Rulați programul de instalare după descărcare și urmați instrucțiunile. Nu va fi instalat niciun adware.
- Deschideți WBFS la ISO și selectați fișierul WBFS. Puteți face clic pe butonul „Deschidere” pentru a-l răsfoi.
- Faceți clic pe „Conversie” pentru a începe conversia fișierului. Poate că trebuie să aștepți să se termine. Fișierul ISO poate fi găsit în aceeași locație ca și fișierul WBFS.
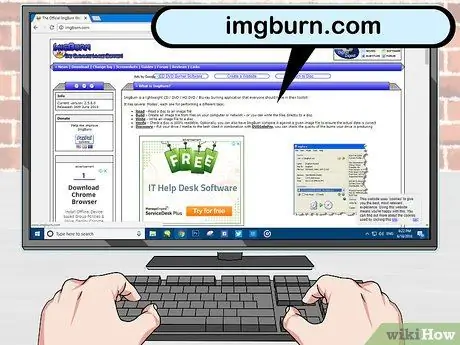
Pasul 4. Accesați imgburn.com și descărcați ImgBurn
Acest program de ardere a discurilor vă permite să ardeți fișiere ISO pe un DVD gol - / + R. Descărcați cea mai recentă versiune de pe site-ul ImgBurn.
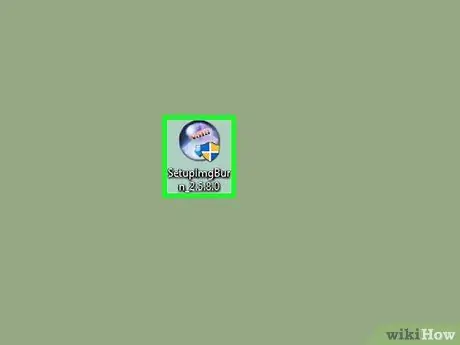
Pasul 5. Porniți procesul de instalare ImgBurn
Faceți dublu clic pe programul de instalare pentru a începe instalarea.
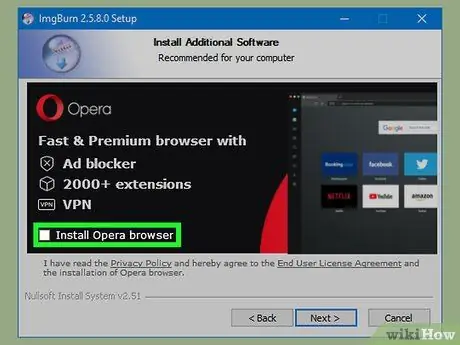
Pasul 6. Debifați anunțurile Ask Toolbar în timpul instalării
După ce selectați o locație pentru a instala ImgBurn, veți vedea un ecran pentru Bara de instrumente Ask. Asigurați-vă că debifați toate casetele înainte de a continua.
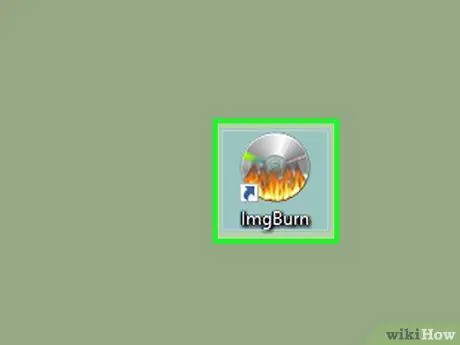
Pasul 7. Lansați ImgBurn odată ce ați terminat instalarea
După finalizarea instalării programului, deschideți ImgBurn din comanda rapidă de pe desktop.
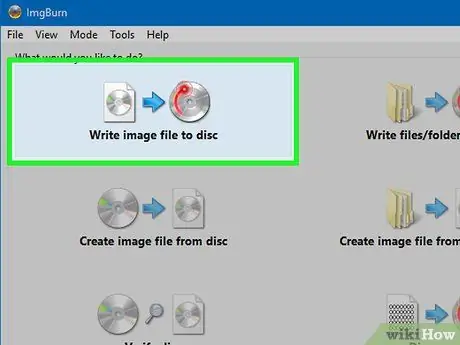
Pasul 8. Selectați „Scrieți fișierul imagine pe disc” din meniul ImgBurn pentru a deschide instrumentul de scriere a discului

Pasul 9. Introduceți un DVD gol +/- R în arzătorul DVD
Veți avea nevoie de un arzător DVD pentru ca ImgBurn să funcționeze. Rețineți că, dacă versiunea dvs. Wii depășește 2008, discurile arse nu vor funcționa
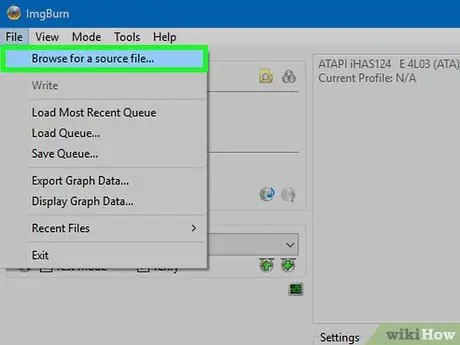
Pasul 10. Selectați fișierul ISO Wii ca sursă
Faceți clic pe butonul Răsfoire pentru a-l căuta sau derulați până la fereastră.
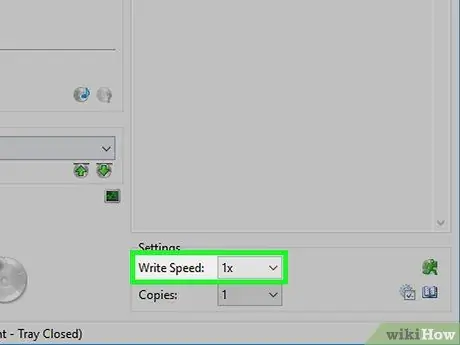
Pasul 11. Alegeți o viteză redusă de scriere
Pentru a asigura un proces de ardere lin, selectați o viteză de ardere lentă, de exemplu 1X. Timpul de înregistrare va crește, dar șansele ca discul să funcționeze vor fi mai mari.
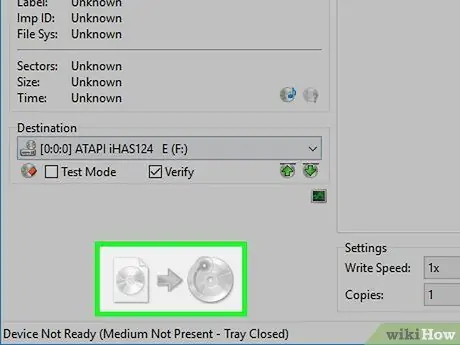
Pasul 12. Faceți clic pe butonul Burn din colțul din stânga jos pentru a începe să scrieți fișierul pe disc

Pasul 13. Așteptați terminarea arderii
Va trebui să așteptați, mai ales dacă dimensiunea jocului este mare. Discul va fi expulzat când procesul este finalizat..

Pasul 14. Încărcați jocul în USB Loader
Odată ce discul a terminat de gravat, îl puteți încărca în USB Loader. În acest fel, îl puteți juca fără a instala alte hacks. Citiți secțiunea anterioară pentru detalii.






