Acest wikiHow vă învață cum să restaurați mesajele text șterse recent de pe iPhone folosind o copie de rezervă a iTunes sau iCloud. În timp ce utilizați o copie de rezervă, de obicei, puteți restabili mesajele text șterse, de asemenea, poate șterge orice date (de exemplu, text) și le poate înlocui cu fișierul de rezervă selectat.
Etapa
Metoda 1 din 2: Utilizarea unei copii de rezervă din iTunes
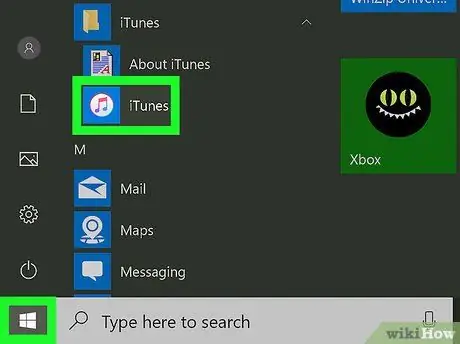
Pasul 1. Deschide iTunes pe computer
Această aplicație este marcată de o pictogramă de notă muzicală pe un fundal alb.
Faceți clic pe „ Descărcați iTunes ”Dacă vi se solicită înainte de a trece la pasul următor. Poate fi necesar să reporniți computerul pentru aceste procese.

Pasul 2. Conectați iPhone-ul la computer
Conectați cablul de încărcare la iPhone și la portul USB al computerului.
Unele computere Mac nu vin cu un port USB. Cu toate acestea, puteți achiziționa un kit adaptor USB pentru un computer portless
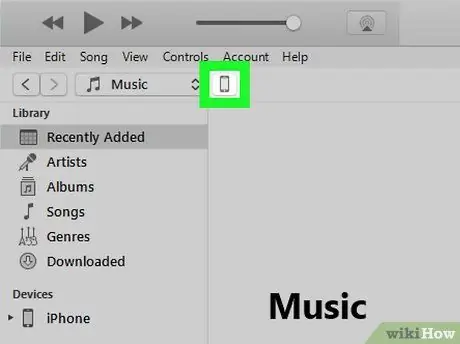
Pasul 3. Faceți clic pe pictograma „Dispozitiv”
Această pictogramă iPhone apare în colțul din stânga sus al ferestrei iTunes. Pagina „Rezumat” va fi afișată după ce se face clic pe pictogramă.
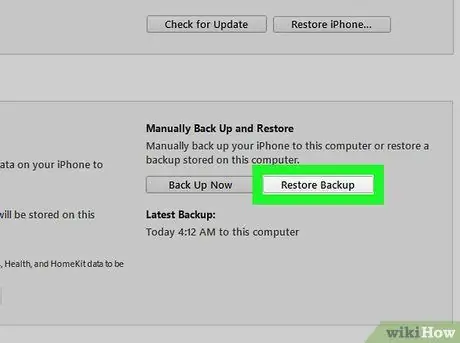
Pasul 4. Faceți clic pe Restore Backup
Se află în dreapta secțiunii „Copii de rezervă” din partea de sus a paginii.
- Dacă vi se solicită, dezactivați mai întâi funcția „Găsește-mi iPhone-ul” înainte de a continua.
- Este posibil să fie necesar să faceți mai întâi o copie de rezervă nouă, astfel încât să puteți reveni la starea curentă a telefonului dvs. ulterior. Pentru a face o copie de rezervă nouă, faceți clic pe „ Faceți backup acum ”.
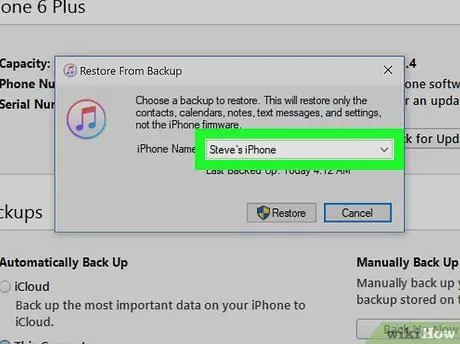
Pasul 5. Faceți clic pe caseta de lângă opțiunea „Nume iPhone” când vi se solicită
După aceea, va fi afișat un meniu derulant.
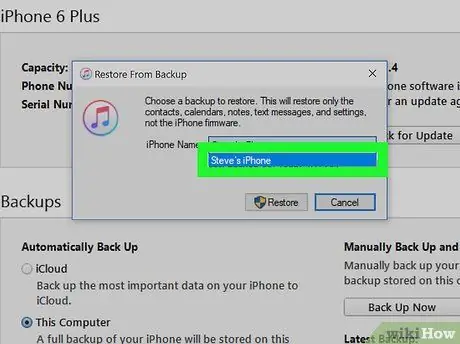
Pasul 6. Faceți clic pe data la care a fost creat fișierul de rezervă
Asigurați-vă că la data selectată, se estimează că mesajele șterse vor fi stocate în continuare pe telefon.
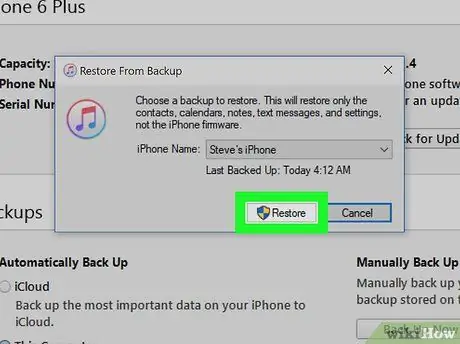
Pasul 7. Faceți clic pe Restaurare
Se află în partea dreaptă a secțiunii „Copii de rezervă” a paginii. După aceea, copia de rezervă va începe să se restabilească pe iPhone.
- Dacă fișierul de rezervă selectat este protejat prin parolă, introduceți mai întâi parola.
- Poate fi necesar să vă actualizați mai întâi software-ul dispozitivului înainte ca iTunes să restabilească setările sau datele pe iPhone.
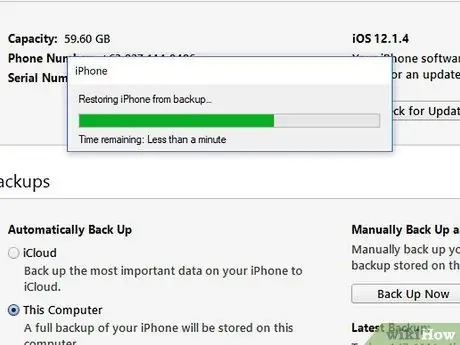
Pasul 8. Așteptați până când procesul de restaurare a datelor este finalizat
După aceea, puteți vedea mesajele text șterse în aplicația de mesagerie („Mesaje”) marcate de o pictogramă cu bulă de vorbire pe un fundal verde.
Metoda 2 din 2: Utilizarea unei copii de rezervă din iCloud
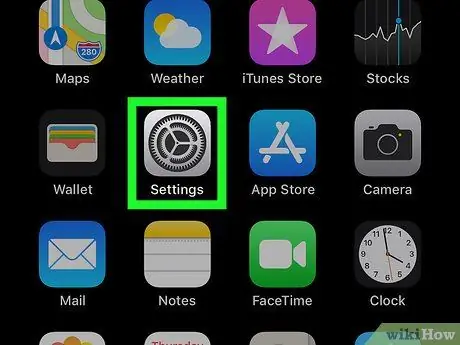
Pasul 1. Deschideți meniul de setări iPhone („Setări”)
Acest meniu este indicat de o pictogramă roată gri. De obicei, puteți vedea pictograma pe ecranul de pornire.
Înainte de a șterge și restaura setările și datele din iCloud, asigurați-vă că aveți mai întâi un fișier de rezervă în iCloud. Pentru a confirma acest lucru, atingeți numele Apple ID din partea de sus a paginii „Setări”, atingeți „ iCloud ”, Glisați ecranul și atingeți„ Backup iCloud " Atâta timp cât este afișată data de rezervă, puteți restaura fișierul de rezervă din iCloud.
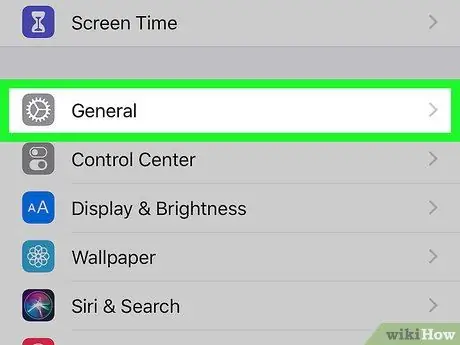
Pasul 2. Glisați ecranul și atingeți General
Este în partea de jos a ecranului.
Dacă tocmai ați verificat disponibilitatea unei copii de rezervă în iCloud, mai întâi atingeți butonul „Înapoi” din colțul din stânga sus al ecranului
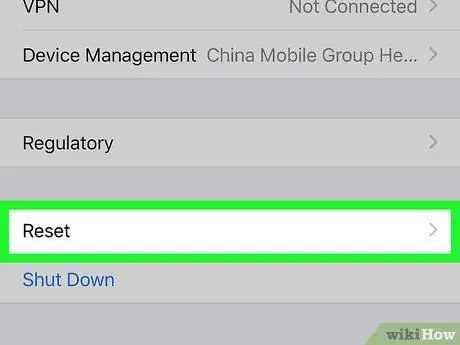
Pasul 3. Glisați ecranul și atingeți Resetare
Această opțiune se află în partea de jos a paginii „General”.
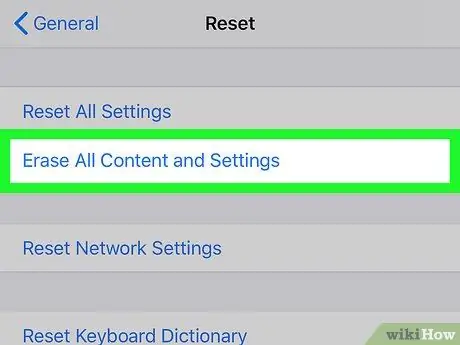
Pasul 4. Atingeți Ștergeți tot conținutul și setările
Puteți vedea această opțiune în partea de sus a paginii.
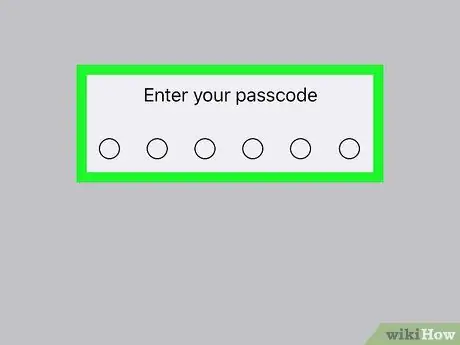
Pasul 5. Introduceți parola de acces pentru iPhone
Codul pe care trebuie să îl introduceți este codul pe care îl utilizați pentru a debloca iPhone-ul.
Dacă nu ați setat o parolă, săriți peste acest pas
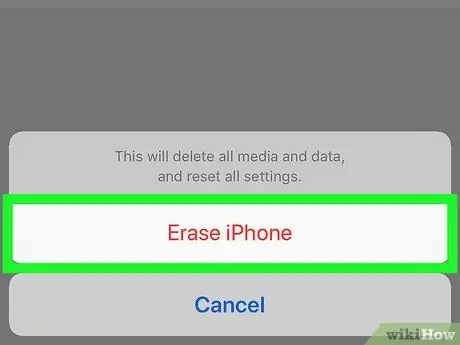
Pasul 6. Atingeți Ștergeți iPhone de două ori
Este în partea de jos a ecranului.

Pasul 7. Așteptați ca datele și setările de pe iPhone să termine ștergerea
Procesul durează câteva minute. După aceea, puteți alege un fișier de rezervă pe care să îl restaurați din iCloud.

Pasul 8. Apăsați butonul „Acasă” de pe iPhone
Este un buton circular în partea de jos a ecranului.
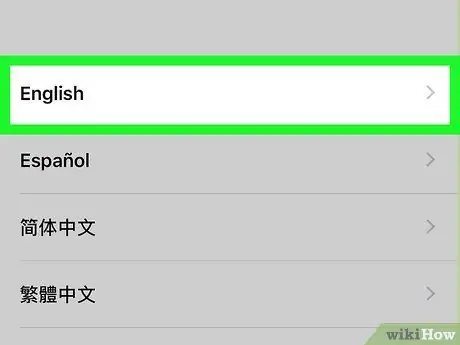
Pasul 9. Finalizați pașii inițiali de configurare pentru iPhone
Pentru finalizare, selectați limba și zona de reședință, apoi selectați o rețea WiFi pentru a vă conecta la dispozitiv.
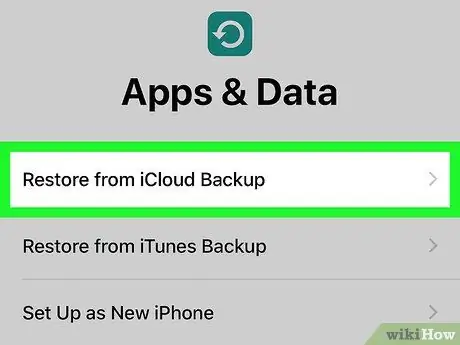
Pasul 10. Atingeți Restaurare din iCloud Backup când vi se solicită
Cu această opțiune, puteți selecta și instala setări și fișiere de rezervă din contul dvs. iCloud.
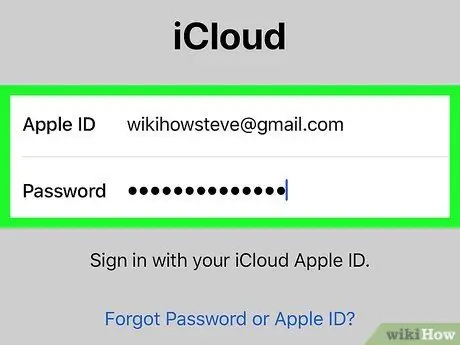
Pasul 11. Introduceți adresa de e-mail și parola ID-ului dvs. Apple
Ambele informații trebuie să fie aceleași cu informațiile de conectare utilizate pentru a descărca muzică sau aplicații.
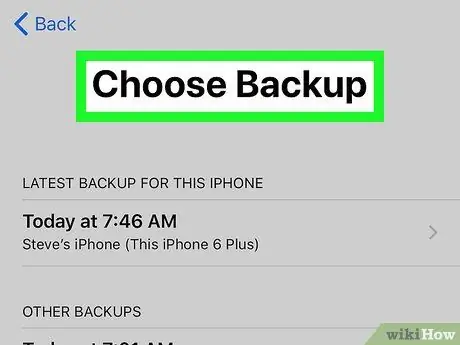
Pasul 12. Atingeți Alege backup
Este în mijlocul ecranului.
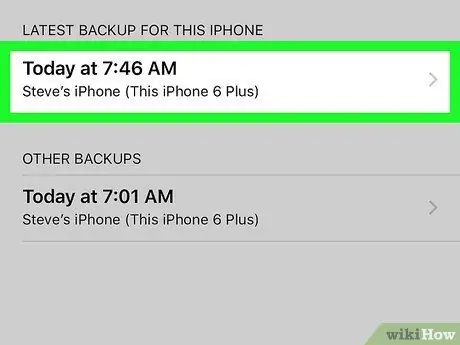
Pasul 13. Atingeți data de rezervă
Rețineți că va trebui să selectați o dată când mesajul dorit este încă pe iPhone.

Pasul 14. Așteptați finalizarea setărilor și procesului de restaurare a datelor
După aceea, puteți vizualiza mesajele text șterse în aplicația de mesagerie („Mesaje”).
sfaturi
- Este o idee bună să faceți copii de rezervă regulate ale setărilor sau datelor iPhone-ului dvs. pe iCloud sau iTunes. În acest fel, puteți accesa mai ușor datele vechi (dacă în orice moment datele sunt pierdute sau șterse de pe dispozitiv).
- După ce accesați mesajele text dorite, puteți recupera setările și datele cele mai recente ale dispozitivului dvs. restaurând cea mai recentă copie de rezervă. Nu veți putea accesa din nou mesajele text, dar puteți rezolva acest lucru făcând capturi de ecran ale mesajelor și încărcându-le pe un serviciu de stocare pe internet (de exemplu, Google Drive sau iCloud).






