Acest wikiHow vă învață cum să activați Editorul de atribute sau fila „Editor de atribute” în Active Directory („Active Directory”). Pentru a afișa fila, trebuie să activați „Funcții avansate” în consola „Utilizatori și computere Active Directory”.
Etapa
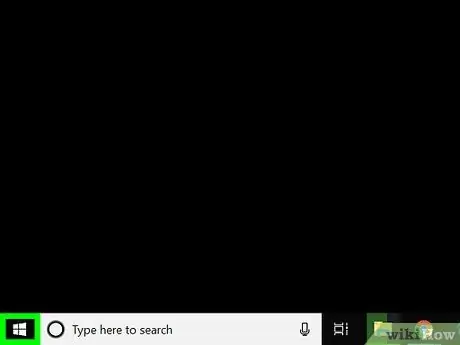
Pasul 1. Faceți clic pe meniul Windows „Start”
Butonul cu pictograma Windows se află în partea stângă a barei de activități Windows. Meniul „Start” se va deschide după aceea.
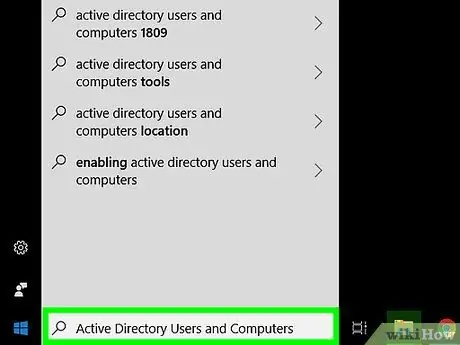
Pasul 2. Tastați utilizatorii și computerele din Active Directory
Opțiunea „Utilizatori și computere Active Directory” va apărea în meniul „Start”.
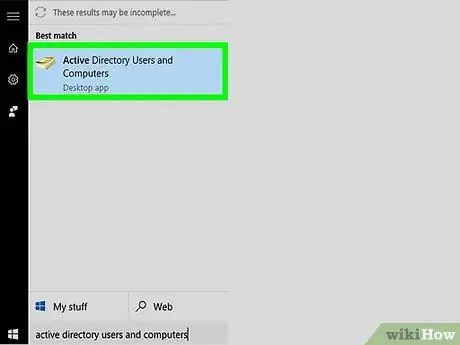
Pasul 3. Faceți clic pe Utilizatori și computere Active Directory
Acest program are pictograma paginii galbene a agendei telefonice. Va apărea apoi fereastra sau consola „Utilizatori și computere Active Directory”.
Dacă consola „Utilizatori și computere Active Directory” nu este deja instalată pe computer, contactați mai întâi administratorul sistemului de calculatoare
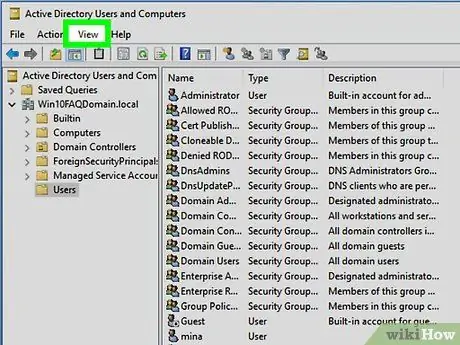
Pasul 4. Faceți clic pe Vizualizare
Această opțiune se află în bara de meniu din partea de sus a ferestrei Active Directory („Active Directory”). Faceți clic pe „Vizualizare” pentru a afișa meniul derulant.
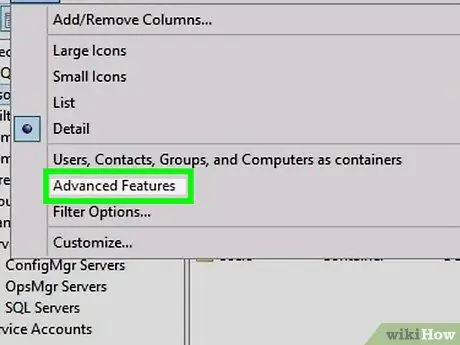
Pasul 5. Verificați funcțiile avansate
Dacă nu vedeți o bifă în stânga „Funcții avansate”, faceți clic pe casetă pentru a o activa.
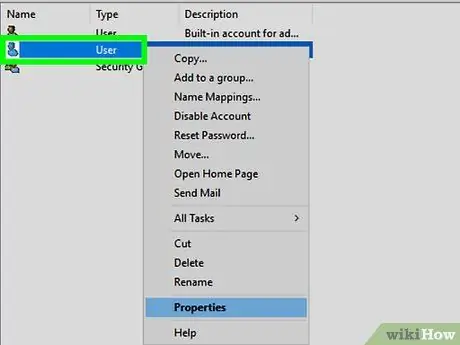
Pasul 6. Faceți clic dreapta pe obiectul utilizator pe care doriți să îl editați
Obiectele utilizator sunt afișate în directorul activ principal sau în fereastra „Active Directory”. După ce se face clic dreapta pe obiect, va apărea un meniu pop-up lângă obiect.
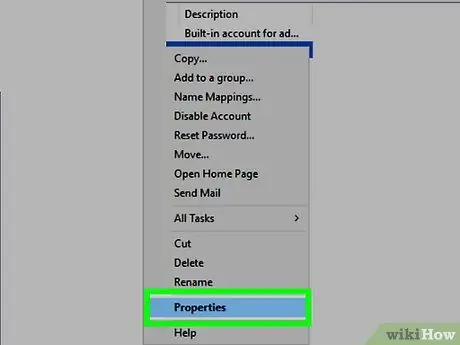
Pasul 7. Faceți clic pe Proprietăți
Se va deschide fereastra de proprietăți a obiectului utilizator.
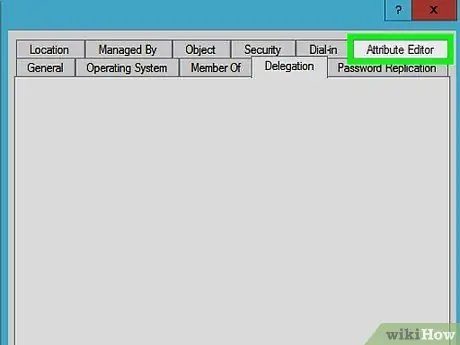
Pasul 8. Faceți clic pe Editor de atribute
Odată bifată opțiunea „Caracteristici avansate”, fila „Editor de atribute” va fi afișată în partea de sus a ferestrei de proprietăți a obiectului utilizator.






