Acest wikiHow vă învață cum să resetați BIOS-ul (prescurtarea pentru Basic Input / Output Settings) la setările implicite de pe un computer Windows. Puteți efectua o resetare pe majoritatea computerelor din pagina BIOS. Cu toate acestea, dacă nu puteți accesa BIOS-ul, va trebui să îl resetați deschizând capacul computerului și scoțând bateria CMOS de pe placa de bază. Dacă utilizați un computer desktop, puteți reseta și comutatoarele jumper de pe placa de bază.
Uneori, deschiderea capacului computerului va anula garanția produsului. De asemenea, riscați să provocați daune permanente computerului atunci când îl deschideți. Dacă nu puteți accesa pagina BIOS, cel mai bun lucru pe care îl puteți face este să duceți computerul la un departament sau departament de tehnologie, mai degrabă decât să îl resetați singur.
Etapa
Metoda 1 din 3: Efectuarea unei resetări prin pagina BIOS
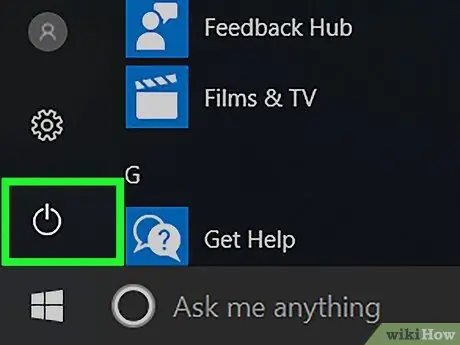
Pasul 1. Reporniți computerul
Deschideți meniul „Start”
faceți clic pe pictograma de alimentare
și faceți clic pe „ Repornire ”.
- Dacă computerul este blocat, faceți clic pe pagina de blocare, apoi faceți clic pe pictograma de alimentare din colțul din dreapta jos al ecranului. După aceea, selectați „ Repornire ”.
- Dacă computerul este oprit, pur și simplu apăsați comutatorul / / pornire („Pornit”) al dispozitivului.
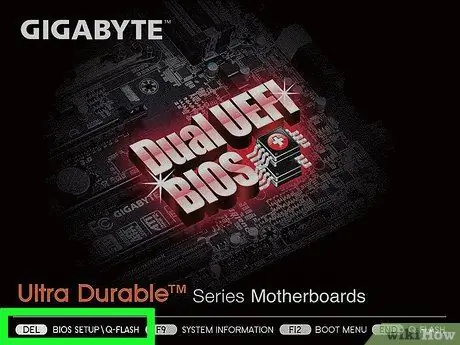
Pasul 2. Așteptați să apară pagina de pornire a computerului
Odată ce apare, puteți vedea o fereastră limitată la apăsarea butonului de resetare.
Dacă mesajul „Apăsați [tasta] pentru a intra în configurare” sau ceva de genul acesta apare în partea de jos a ecranului și apoi dispare, trebuie să porniți computerul și să încercați din nou să apăsați tasta corectă
Bacsis:
Ar trebui să începeți să apăsați combinația de taste de resetare imediat ce computerul pornește.
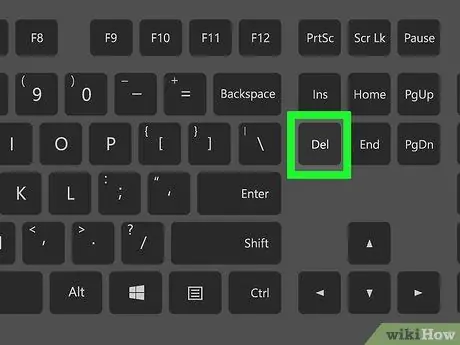
Pasul 3. Apăsați tasta Del sau F2 în mod repetat pentru a accesa pagina de setări.
Butoanele care trebuie apăsate pot fi diferite. În această situație, utilizați cheia atribuită pentru a accesa BIOS-ul.
- Dacă tastele Del sau F2 nu funcționează, încercați să apăsați F8 F10 Esc sau Tab.
- În general, puteți apăsa tasta „F” (de ex. „F2”) pentru a accesa BIOS-ul. Această tastă apare în partea de sus a tastaturii. Poate fi necesar să găsiți și să țineți apăsată tasta Fn în timp ce apăsați tasta „F” adecvată.
- Puteți consulta manualul utilizatorului computerului sau paginile de asistență online pentru cheia BIOS a computerului.
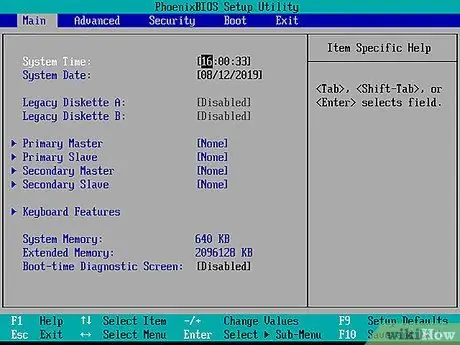
Pasul 4. Așteptați încărcarea BIOS-ului
După apăsarea butonului de resetare, BIOS-ul se va încărca. Acest proces durează doar câteva momente. După ce ați terminat încărcarea, veți fi direcționat la meniul de configurare BIOS.
Dacă nu puteți accesa BIOS-ul, deoarece pagina BIOS este blocată sau deteriorată prin parolă, utilizați celelalte metode prezentate în acest articol
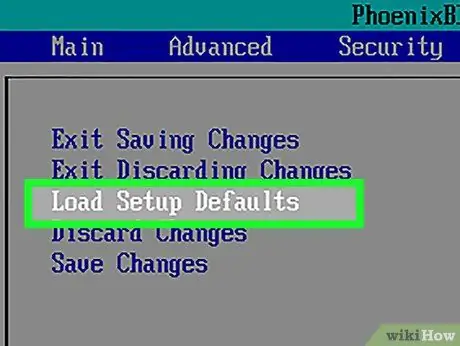
Pasul 5. Căutați opțiunea „Setări implicite”
Plasarea și eticheta acestor opțiuni sunt diferite pentru fiecare BIOS, dar sunt în general etichetate ca „Resetare la valorile implicite”, „Setări implicite din fabrică”, „Setări implicite” sau ceva similar. Această opțiune poate fi pe una dintre file sau afișată lângă butoanele de navigare.
Dacă BIOS-ul dvs. nu are această opțiune, utilizați una dintre celelalte metode din acest segment
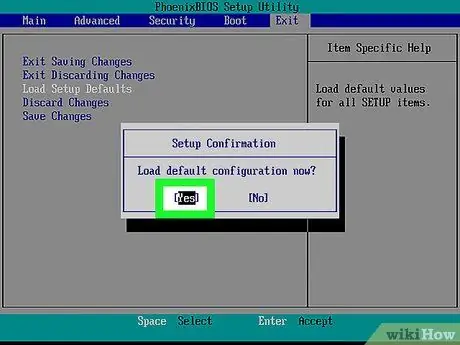
Pasul 6. Selectați opțiunea „Încărcare setări implicite” și apăsați tasta Enter
Folosiți tastele săgeată pentru a selecta o opțiune. După apăsarea tastei Enter, BIOS-ul se resetează de obicei imediat.
Din nou, eticheta opțiunii selectate poate fi diferită pentru fiecare BIOS
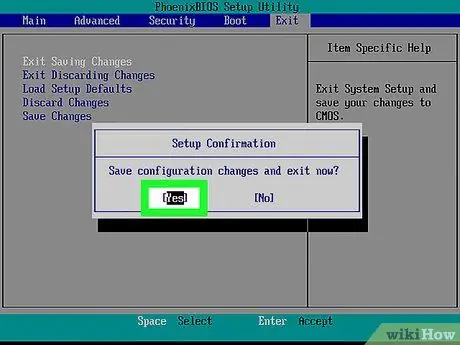
Pasul 7. Salvați modificările și confirmați selecția, dacă este necesar
Adesea, acest pas include ieșirea din pagina BIOS. Computerul va reporni automat. Dacă trebuie să modificați setările BIOS după o resetare, va trebui să reporniți computerul și să accesați pagina BIOS pentru a face modificările.
Metoda 2 din 3: Scoaterea bateriei CMOS

Pasul 1. Opriți computerul
Utilizați meniul „Start” pentru a opri computerul sau apăsați și țineți apăsat butonul de alimentare al computerului până când dispozitivul se oprește.
Dacă utilizați un computer desktop, de obicei puteți opri în întregime CPU apăsând comutatorul din spatele carcasei CPU

Pasul 2. Deconectați computerul de la sursa de alimentare
Deconectați cablul de alimentare pentru computerul desktop și cablul de încărcare pentru laptop.

Pasul 3. Deconectați bateria computerului, dacă este necesar
Dacă utilizați un laptop (sau un computer desktop cu o baterie de rezervă), scoateți bateria din dispozitiv înainte de a continua.

Pasul 4. Eliminați electricitatea statică înainte de a continua
Atingeți o suprafață metalică nevopsită pentru a disipa electricitatea statică înainte de a deschide CPU. Atingerea plăcii de bază sau a componentelor interne ale computerului fără o împământare adecvată poate provoca daune permanente computerului.

Pasul 5. Deschideți capacul exterior al procesorului
Trebuie să accesați placa de bază a computerului. Aveți grijă când dezasamblați sau atingeți componentele din interiorul computerului, deoarece descărcările electrostatice pot deteriora cu ușurință componentele sensibile.
Pe majoritatea laptopurilor, puteți accesa bateria CMOS prin intermediul panoului detașabil din partea de jos a dispozitivului. Dacă nu există panou, poate fi necesar să dezasamblați laptopul pentru a accesa bateria
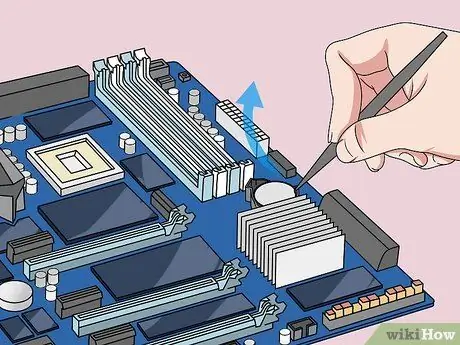
Pasul 6. Scoateți bateria CMOS
Aceste baterii sunt în general situate în apropierea sloturilor PCI, dar amplasarea lor poate varia în funcție de producător sau de producătorul plăcii de bază. Bateria poate fi ascunsă în spatele cardurilor de expansiune și a cablurilor. În general, această baterie este o baterie rotundă cu ceas plat de 3V (CR2032).
Bacsis:
Bateria CMOS nu este întotdeauna detașabilă. Dacă bateria nu poate fi scoasă, nu o scoateți cu forța. Alternativ, încercați să resetați jumperii plăcii de bază.

Pasul 7. Apăsați butonul de alimentare
Apăsați și mențineți apăsat butonul de alimentare al computerului timp de aproximativ 10-15 secunde pentru a elibera puterea rămasă în condensator. Prin îndepărtarea alimentării, memoria CMOS va fi ștearsă, astfel încât setările BIOS să poată fi readuse la setările implicite.
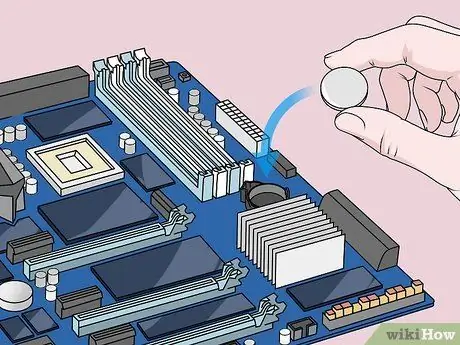
Pasul 8. Înlocuiți bateria CMOS
Puneți cu atenție bateria CMOS la loc. Asigurați-vă că bateria este instalată în direcția corectă. Partea mai mică ar trebui să fie cu fața în jos.

Pasul 9. Reinstalați computerul
Instalați-l cu atenție și amintiți-vă să-l împământați periodic.

Pasul 10. Conectați computerul la o sursă de alimentare
Dacă ați deconectat cablul computerului de la priză și / sau ați scos bateria, reconectați cablul și / sau reinstalați bateria.

Pasul 11. Reporniți computerul
Poate fi necesar să accesați BIOS-ul și să reconfigurați opțiunile, inclusiv opțiunile principale de pornire sau setările de dată și oră, în funcție de computerul pe care îl utilizați.
Metoda 3 din 3: Resetați jumperul

Pasul 1. Opriți computerul
Utilizați meniul „Start” pentru a opri computerul sau apăsați și țineți apăsat butonul de alimentare al computerului până când dispozitivul se oprește.
Dacă utilizați un computer desktop, de obicei puteți opri în întregime CPU apăsând comutatorul din spatele carcasei CPU

Pasul 2. Deconectați computerul de la sursa de alimentare
Deconectați cablul de alimentare pentru computerul desktop și cablul de încărcare pentru laptop.

Pasul 3. Deconectați bateria computerului, dacă este necesar
Dacă utilizați un laptop (sau un computer desktop cu o baterie de rezervă), scoateți bateria de pe dispozitiv înainte de a continua.

Pasul 4. Eliminați electricitatea statică înainte de a continua
Atingeți o suprafață metalică nevopsită pentru a disipa electricitatea statică înainte de a deschide CPU. Atingerea plăcii de bază sau a componentelor interne ale computerului fără o împământare adecvată poate provoca daune permanente computerului.

Pasul 5. Deschideți capacul exterior al procesorului
Trebuie să accesați placa de bază a computerului. Aveți grijă când dezasamblați sau atingeți componentele din interiorul computerului, deoarece descărcările electrostatice pot deteriora cu ușurință componentele sensibile.
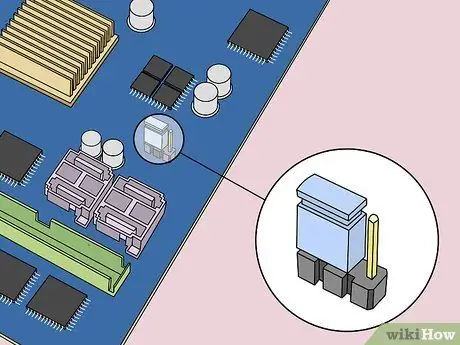
Pasul 6. Căutați jumperul CMOS
Localizați jumperul cu trei pini care controlează BIOS-ul pe placa de bază. În general, dispozitivul este aproape de bateria CMOS. Jumperii pot acoperi doi dintre cei trei pini sau ace.
Note:
Jumpers-urile pot fi etichetate cu „CLEAR”, „CLR”, „CLEAR CMOS”, „PSSWRD” sau alt text. Încercați să citiți manualul de utilizare al plăcii de bază pentru jumperul corect.
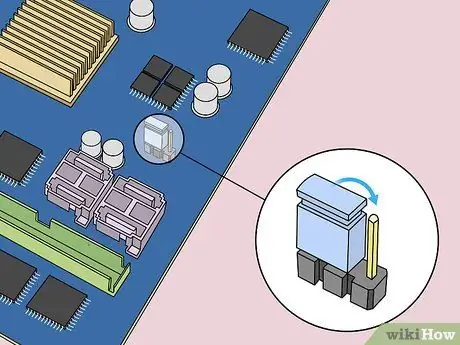
Pasul 7. Mutați jumperul pe ceilalți doi pini
De exemplu, dacă jumperul acoperă sau este atașat la primul și al doilea ac, mutați jumperul astfel încât să acopere al doilea și al treilea ace. Asigurați-vă că îl trageți vertical, astfel încât acul să nu se îndoaie.

Pasul 8. Apăsați butonul de alimentare
Țineți apăsat butonul de alimentare al computerului timp de 10-15 secunde pentru a elibera orice energie rămasă stocată în condensator. După aceea, BIOS-ul va fi resetat.
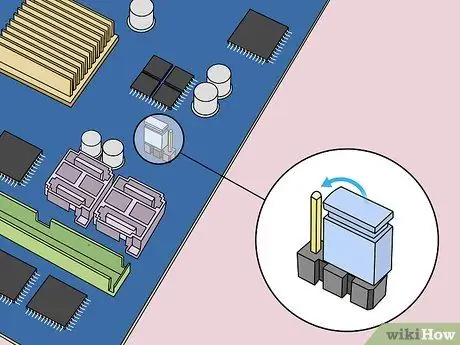
Pasul 9. Puneți jumperul în poziția inițială
Așezați jumperul înapoi pe acul original. După aceea, puteți accesa BIOS-ul atunci când porniți computerul.

Pasul 10. Reinstalați computerul
Faceți instalarea cu atenție și nu uitați să faceți împământarea periodic.

Pasul 11. Conectați computerul la o sursă de alimentare
Dacă ați deconectat cablul computerului de la priză și / sau ați scos bateria, reconectați cablul și / sau reinstalați bateria.

Pasul 12. Reporniți computerul
Este posibil să fie nevoie să accesați BIOS-ul și să reconfigurați opțiunile, inclusiv opțiunile principale de pornire sau setările de dată și oră, în funcție de computerul pe care îl utilizați.






