- Autor Jason Gerald [email protected].
- Public 2024-01-19 22:14.
- Modificat ultima dată 2025-01-23 12:43.
Acest wikiHow vă învață cum să copiați și să lipiți fișiere pe un computer Linux. Puteți utiliza linia de comandă pentru a copia și lipi fișiere. De asemenea, puteți profita de comenzile rapide de la tastatură sau de funcția de clic dreapta a mouse-ului dacă utilizați o versiune de Linux care are o interfață cu utilizatorul.
Etapa
Metoda 1 din 2: Utilizarea liniei de comandă
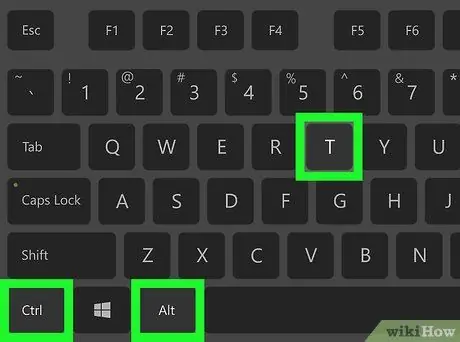
Pasul 1. Deschideți Terminalul
Faceți clic sau faceți dublu clic pe pictograma aplicației Terminal, care arată ca o casetă neagră cu un caracter alb "> _" în interior.
De asemenea, puteți apăsa Alt + Ctrl + T pentru a deschide aplicația Terminal pe majoritatea versiunilor Linux
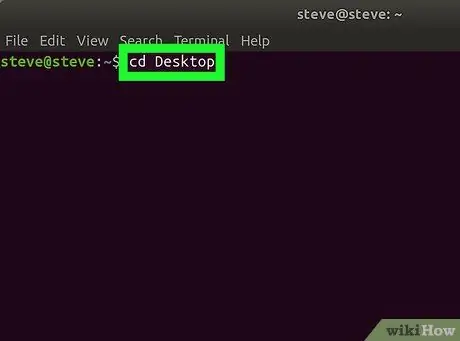
Pasul 2. Deschideți directorul corespunzător
Tastați calea CD, unde intrarea „cale” este adresa folderului care conține fișierul pe care doriți să îl copiați. După aceea, apăsați tasta Enter.
- De exemplu, pentru a instrui Terminalului să caute fișiere în folderul „Desktop”, tastați cd Desktop într-o fereastră Terminal.
- Asigurați-vă că utilizați scrierea cu majuscule corespunzătoare a numelui folderului, dacă este necesar.
- Dacă nu puteți accesa folderul dorit, va trebui să introduceți adresa completă a directorului (de ex. / Home / name / Desktop / folder și nu doar folderul).
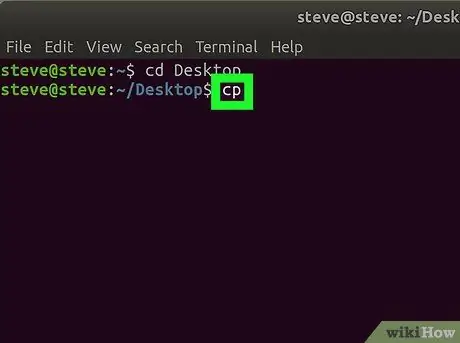
Pasul 3. Tastați marcatorul de copiere sau „copiați”
Markerul este cp, cu un spațiu după el.
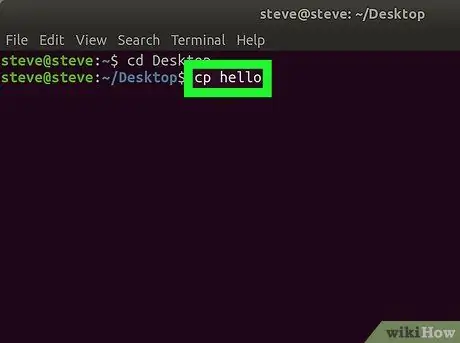
Pasul 4. Introduceți un nume de fișier
Tastați numele și extensia fișierului pe care doriți să îl copiați după marcatorul cp și un spațiu, apoi adăugați un spațiu.
- De exemplu, dacă doriți să copiați un fișier numit „salut”, tastați cp hello într-o fereastră Terminal.
- Dacă numele fișierului are o extensie la sfârșit (de exemplu, „.desktop”), asigurați-vă că includeți extensia atunci când tastați numele fișierului într-o fereastră Terminal.
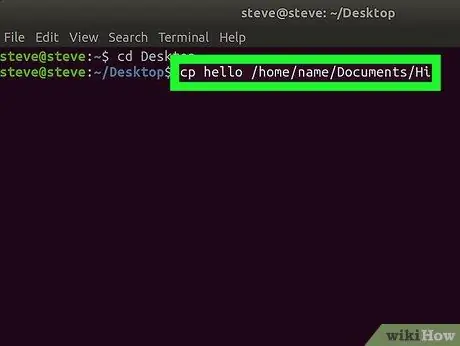
Pasul 5. Introduceți folderul de destinație
Tastați adresa folderului în care doriți să copiați fișierele.
De exemplu, dacă doriți să copiați fișierul „hello” în folderul „Hula” care este stocat în folderul „Documents”, tastați cp hello / home / name / Documents / Hula („name” se referă la numele dvs. de utilizator de pe computer) în fereastră. Terminal
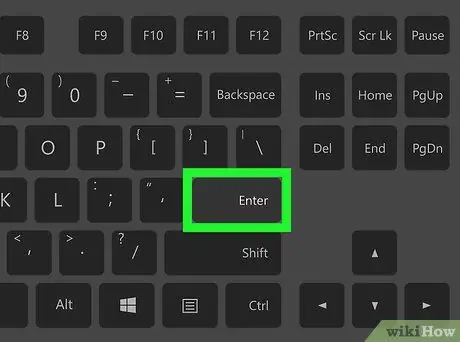
Pasul 6. Apăsați tasta Enter
Comanda va fi executată. Fișierul va fi copiat și lipit în directorul de destinație specificat.
Metoda 2 din 2: Utilizarea interfeței
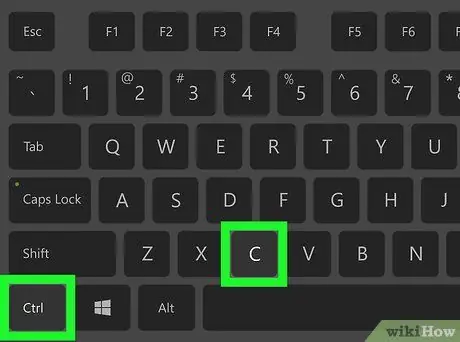
Pasul 1. Utilizați comenzile rapide de la tastatură
Ca și în cazul tuturor sistemelor de operare care au o interfață cu utilizatorul, puteți utiliza comenzile rapide de la tastatură pentru a copia și lipi fișiere pe Linux:
- Faceți clic pe fișierele pe care doriți să le copiați pentru a le selecta sau trageți cursorul peste mai multe fișiere pentru a le selecta în același timp.
- Apăsați Ctrl + C pentru a copia fișierul.
- Deschideți folderul în care doriți să copiați fișierul.
- Apăsați Ctrl + V pentru a lipi fișierul.
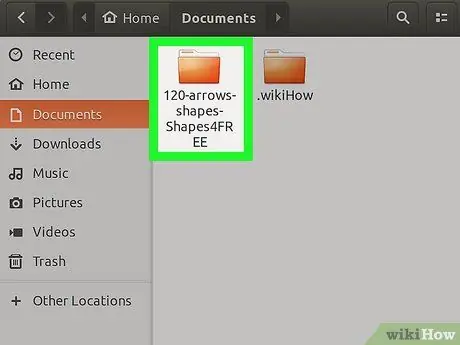
Pasul 2. Găsiți fișierul pe care doriți să îl copiați
Deschideți directorul în care doriți să fie salvat fișierul.
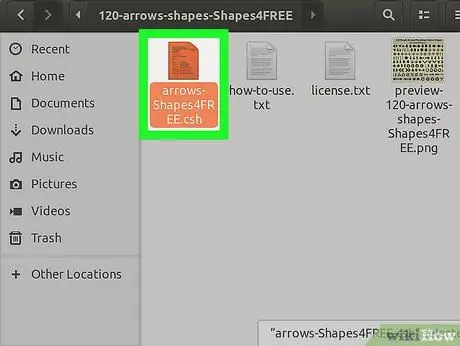
Pasul 3. Selectați fișierul
Faceți clic pe fișier o dată pentru al selecta.
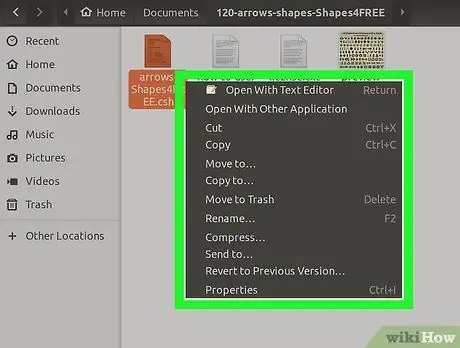
Pasul 4. Faceți clic dreapta pe fișier
După aceea, va fi afișat un meniu derulant.
Unele versiuni de Linux afișează o bară de meniu în partea de sus a ecranului. Dacă există o bară de meniu, puteți face clic pe meniul „ Editați | × ”În loc să faceți clic dreapta pe fișierul selectat.
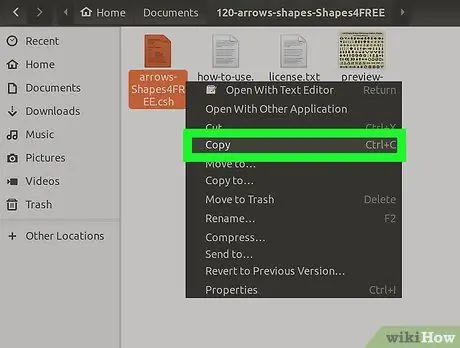
Pasul 5. Faceți clic pe Copiere
Această opțiune se află în meniul derulant. Fișierele selectate vor fi copiate.
Poate fi necesar să selectați „ Copie… "sau" Copiaza fisier ”Pe unele versiuni de Linux.
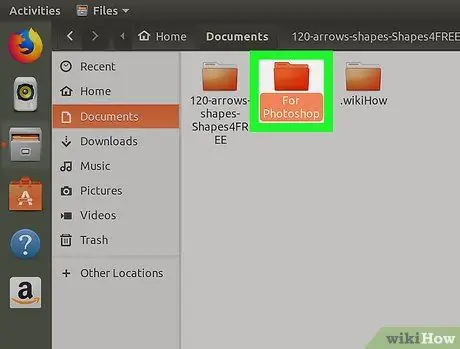
Pasul 6. Deschideți folderul de destinație pentru copiere
Găsiți folderul în care doriți să lipiți fișierul.
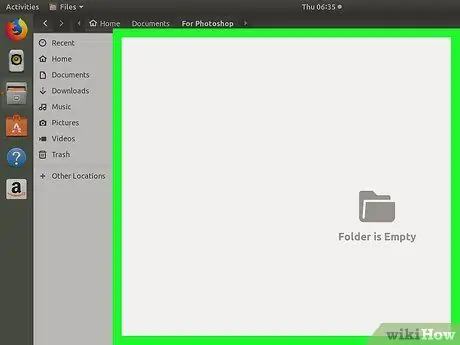
Pasul 7. Faceți clic dreapta pe un spațiu gol din folder
În dosar va apărea un meniu derulant.
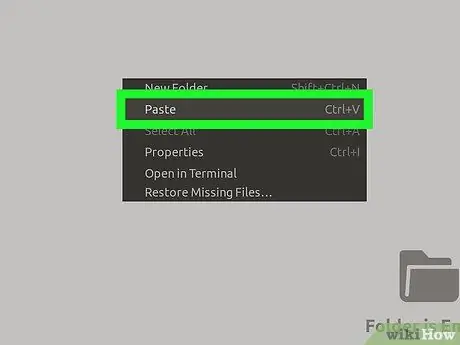
Pasul 8. Faceți clic pe Lipire
Această opțiune se află în meniul derulant. După aceea, fișierul copiat va fi lipit.
sfaturi
- Dacă doriți să mutați fișierul în alt folder în loc să îl copiați, tastați comanda „ mv „ca înlocuitor” cp ”Când specificați numele fișierului și directorul de destinație (de ex. mv buna documente ”).
- Țineți apăsată tasta Ctrl în timp ce dați clic pe fiecare fișier pentru a selecta mai multe fișiere în același timp. După aceea, faceți clic dreapta pe unul dintre fișiere și selectați „ Copie ”Pentru a copia toate fișierele selectate.






