Acest wikiHow vă învață cum să formatați cardul micro SD pe Nintendo Switch. Va trebui să formatați cardul înainte de al putea utiliza pe consolă. Toate datele stocate pe card înainte de formatare vor fi șterse și nu pot fi recuperate. Prin urmare, faceți o copie de siguranță a datelor de pe card pe care doriți să le salvați înainte de formatarea cardului. Odată formatat, cardul nu poate fi utilizat pe alte dispozitive decât Nintendo Switch.
Etapa

Pasul 1. Introduceți cardul micro SD
Slotul pentru card se află în partea de jos a suportului Nintendo Switch. Introduceți cardul cu eticheta orientată spre exterior (departe de) consolă.

Pasul 2. Porniți comutatorul Nintendo
Pentru a porni consola, apăsați butonul de alimentare din partea superioară a dispozitivului. Acest buton este indicat de o pictogramă de cerc traversată de o linie. Veți găsi acest buton în partea stângă a Nintendo Switch, lângă butoanele de volum „+” și „-”.
Dacă introduceți un card care are deja date, vi se va solicita să formatați cardul. Alegeți „ Format ”Și urmați instrucțiunile care apar pentru a formata cardul imediat. Alegeți „ Mai tarziu ”Pentru a efectua formatarea ulterior prin intermediul meniului„ Setări sistem”.
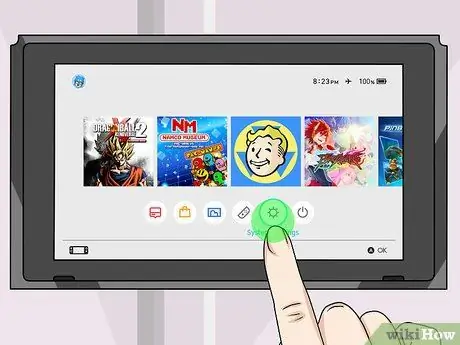
Pasul 3. Selectați pictograma roată pe ecranul de pornire
Pictograma roată din ecranul de start marchează meniul „Setări sistem”. Selectați această pictogramă pentru a deschide meniul „Setări sistem”.
Puteți selecta conținut sau opțiuni pe Nintendo Switch atingând ecranul sau mutând selectorul folosind butoanele de control și apăsând butonul „A”
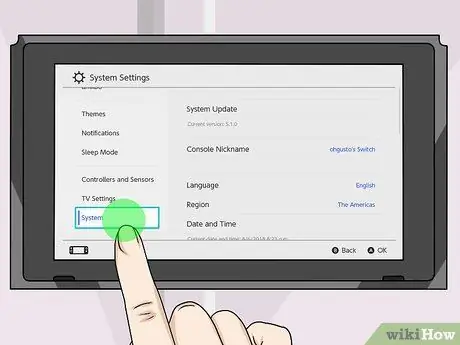
Pasul 4. Derulați în jos și selectați Sistem
Opțiunea „Sistem” se află în partea de jos a meniului „Setări sistem”.
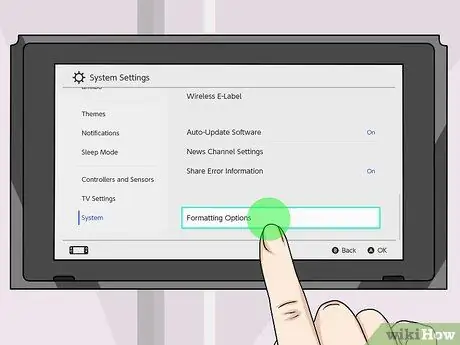
Pasul 5. Derulați în jos și selectați Opțiuni de formatare
Această opțiune este ultima opțiune din secțiunea „Sistem” din meniul „Setări sistem”.
Dacă ați configurat funcția de control parental, vi se va cere să introduceți codul PIN de control pentru a accesa secțiunea „Opțiuni de formatare”
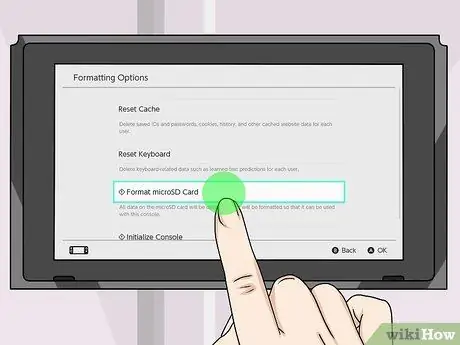
Pasul 6. Selectați Formatare card microSD
Această opțiune este a doua opțiune din partea de jos a meniului „Opțiuni de formatare”.
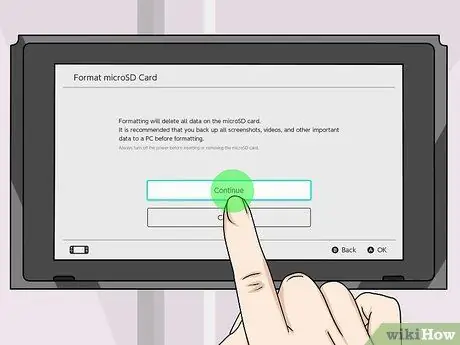
Pasul 7. Selectați Continuare
Va fi afișată o pagină de avertizare care vă sfătuiește să faceți o copie de rezervă a tuturor datelor importante de pe cardul micro SD înainte de formatare. Dacă nu doriți să faceți backup pentru nimic de pe card, selectați „ Continua Dacă doriți să salvați date de pe card, selectați „ Anulare ”Și scoateți cardul de pe consolă. Faceți o copie de rezervă a datelor dorite înainte de formatarea cardului. Nu puteți recupera datele de pe card după ce cardul este formatat.
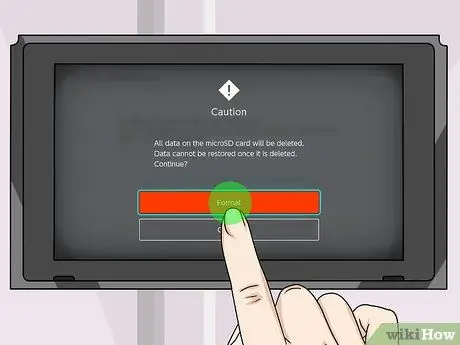
Pasul 8. Selectați Format
Acest buton roșu se află în mijlocul ecranului. Tot conținutul de pe card va fi șters și cardul va fi formatat. Spațiul de stocare al cardului micro SD poate fi deja utilizat pe Nintendo Switch după finalizarea formatării.






