Majoritatea browserelor moderne au un mod de navigare privat, care este inspirat din modul incognito al Google Chrome. În Internet Explorer, modul de navigare privată se numește „Navigare privată”. Activitățile de navigare în modul InPrivate nu vor fi înregistrate pe computer. Puteți utiliza modul InPrivate atât în versiunile Metro, cât și în versiunile desktop ale Internet Explorer.
Etapa
Metoda 1 din 2: Internet Explorer (Desktop)
Dacă utilizați o tabletă Windows sau o altă tabletă Windows, citiți următoarea secțiune.
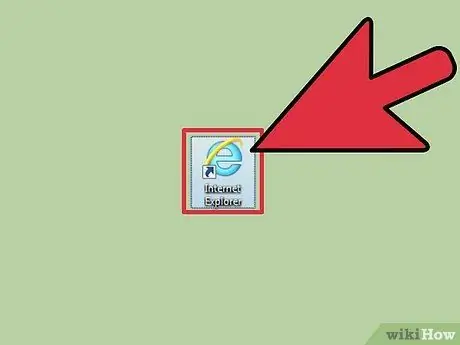
Pasul 1. Deschideți Internet Explorer
Modul InPrivate este disponibil numai în Internet Explorer 8 și versiuni ulterioare.
- Dacă utilizați Windows 7, versiunea dvs. de Internet Explorer include deja InPrivate.
- Pentru a vizualiza o versiune a Internet Explorer, faceți clic pe butonul de transmisie sau pe meniul Ajutor, apoi selectați „Despre Internet Explorer”. Pentru a actualiza Internet Explorer, citiți ghidurile de pe internet.
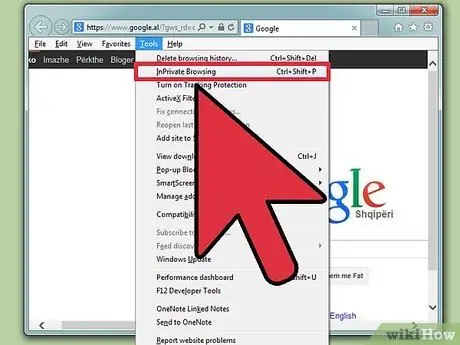
Pasul 2. Faceți clic pe butonul cog sau pe meniul Instrumente, apoi selectați „Navigare privată”
Dacă nu vedeți niciunul dintre meniuri, apăsați Alt, apoi selectați Instrumente în meniul care apare. Se va deschide o nouă fereastră InPrivate.
De asemenea, puteți apăsa Ctrl + Shift + P
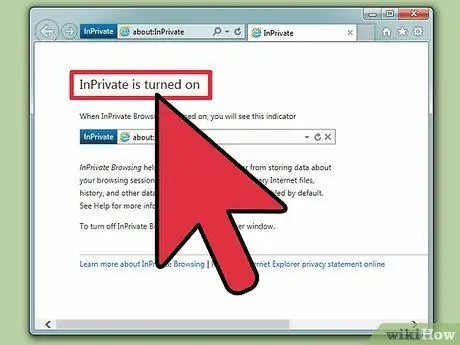
Pasul 3. Răsfoiți internetul privat în fereastra inPrivate
Fereastra nu va înregistra activitatea de navigare sau datele site-ului. Filele deschise în această fereastră vor deveni și filele private. Cu toate acestea, InPrivate nu vă va proteja de părțile care vă monitorizează activitatea de navigare la nivel de rețea.
Activitatea de navigare în fereastra obișnuită va fi în continuare înregistrată
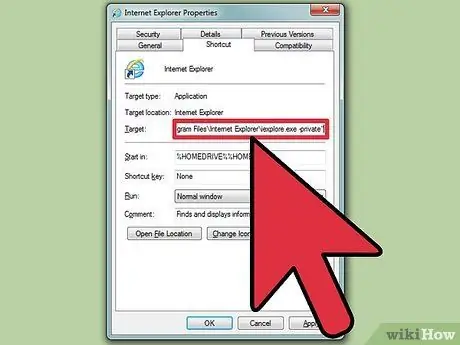
Pasul 4. Setați Internet Explorer să se deschidă întotdeauna în modul InPrivate
Dacă utilizați mult modul InPrivate, poate doriți să setați Internet Explorer să se deschidă întotdeauna în modul InPrivate.
- Faceți clic dreapta pe comanda rapidă Internet Explorer și selectați „Proprietăți”.
- Găsiți coloana „Țintă” în fila Comandă rapidă.
- Introduceți -privat la sfârșitul „Țintă”. Lăsați un spațiu între „Țintă” și - se termină.
- Faceți clic pe Aplicați pentru a salva modificările. Utilizând această comandă rapidă, Internet Explorer va porni în modul InPrivate.
Metoda 2 din 2: Internet Explorer (Metro)
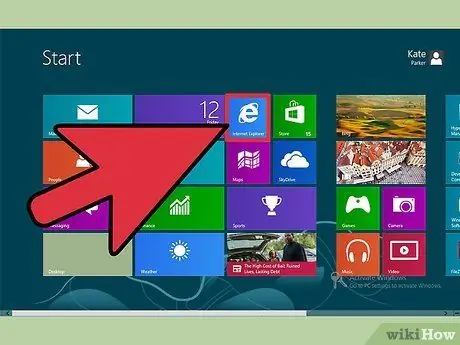
Pasul 1. Deschideți Internet Explorer
Această metodă este specifică Internet Explorer 11 care vine cu Windows 8.
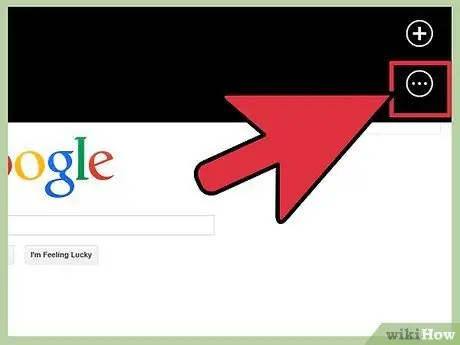
Pasul 2. Atingeți butonul „Tabs” din partea de jos a ecranului, în dreapta barei de adrese, pentru a deschide cadrul Tabs
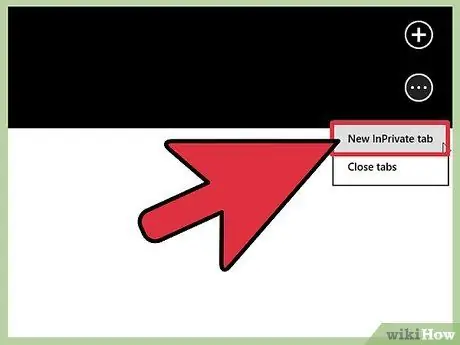
Pasul 3. Atingeți butonul „
.. "la sfârșitul cadrului" Tabs ", apoi selectați" New InPrivate Tab "pentru a deschide o filă privată.
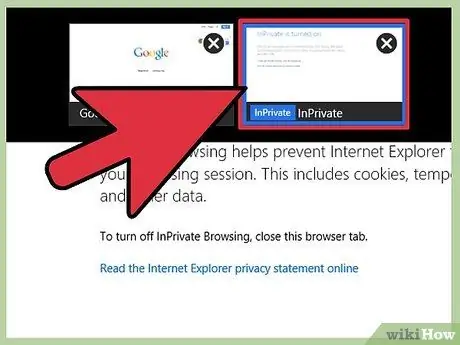
Pasul 4. Utilizați cadrul Tabs pentru a comuta între filele dinPrivate și filele obișnuite
Fila InPrivate va fi marcată, astfel încât să puteți face ușor diferența.






