Linux este un sistem de operare open source conceput pentru a înlocui Windows și Mac OS X. Linux poate fi descărcat și instalat gratuit pe orice computer. Deoarece este open source, Linux are multe versiuni sau distribuții diferite, care au fost dezvoltate de diferite grupuri. Urmați acest ghid pentru instrucțiuni de bază despre cum să instalați orice versiune de Linux, precum și instrucțiuni specifice pentru unele dintre cele mai populare versiuni.
Etapa
Metoda 1 din 2: Instalarea oricărei distribuții Linux
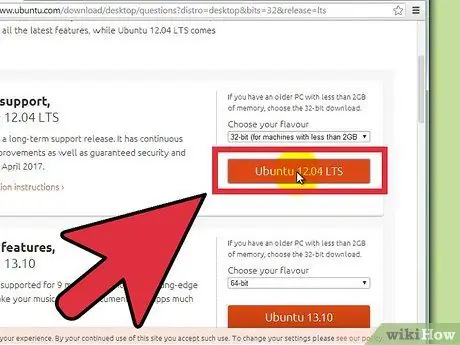
Pasul 1. Descărcați distribuția Linux la alegere
Distribuțiile Linux (distribuții) pot fi de obicei descărcate gratuit în format ISO. Puteți căuta ISO pentru distribuția preferată pe site-ul de distribuție. Acest format trebuie gravat pe un CD înainte de al putea folosi pentru a instala Linux. Aceasta va crea un CD live.
- Un CD live poate fi folosit pentru a porni și include adesea o versiune de previzualizare a sistemului de operare care poate fi rulată direct de pe CD.
- Instalați un program de înregistrare a imaginilor sau utilizați instrumentul de înregistrare încorporat al sistemului de operare dacă utilizați Windows 7, 8 sau Mac OS X.
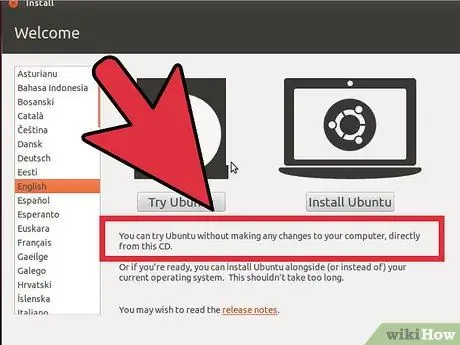
Pasul 2. Porniți de pe CD-ul Live
Majoritatea computerelor sunt setate să pornească de pe hard disk ca primul dispozitiv, ceea ce înseamnă că va trebui să modificați câteva setări pentru ca computerul să poată porni de pe CD-ul pe care tocmai l-ați ars. Începeți prin repornirea computerului.
-
După repornirea computerului, apăsați butonul de configurare BIOS. Butoanele de apăsat pentru sistemul dvs. vor fi afișate pe același ecran atunci când apare sigla producătorului. Tastele utilizate în mod obișnuit includ F12, F2 sau Del.
Pentru utilizatorii de Windows 8, țineți apăsată tasta Shift și faceți clic pe repornire. Aceasta va încărca Opțiuni avansate de pornire, pe care le puteți utiliza pentru a porni de pe CD
- Accesați meniul Boot și setați computerul să pornească de pe unitatea CD. După ce modificați setările, salvați-le și ieșiți din configurarea BIOS-ului. Calculatorul dvs. va reporni din nou.
- Apăsați orice tastă când apare mesajul „Boot from CD”.
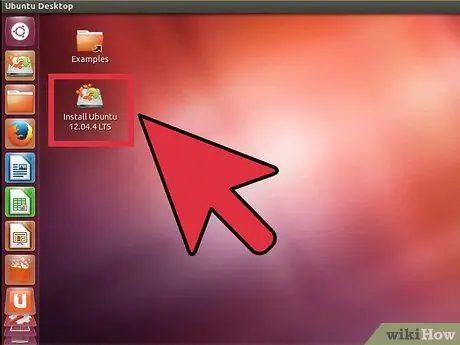
Pasul 3. Încercați distribuția Linux înainte de ao instala
Majoritatea CD-urilor live pot rula un sistem de operare care rulează de pe un CD. Nu veți putea crea fișiere, dar puteți explora interfața și puteți decide dacă distribuția este potrivită pentru dvs.
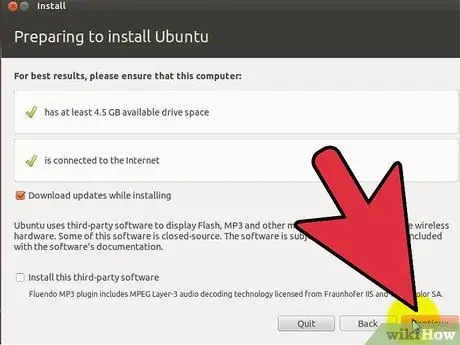
Pasul 4. Începeți procesul de instalare
Dacă încercați distro, puteți rula instalarea din fișierele de pe desktop. Dacă decideți să nu încercați distro, puteți începe instalarea din meniul de încărcare.
Cel mai probabil vi se va cere să configurați câteva opțiuni de bază, cum ar fi limba, aspectul tastaturii și fusul orar

Pasul 5. Creați un nume de utilizator și o parolă
Trebuie să creați informații de conectare pentru a instala Linux. Trebuie să introduceți parola pentru a vă conecta la Linux, precum și pentru a efectua sarcini administrative în Linux.
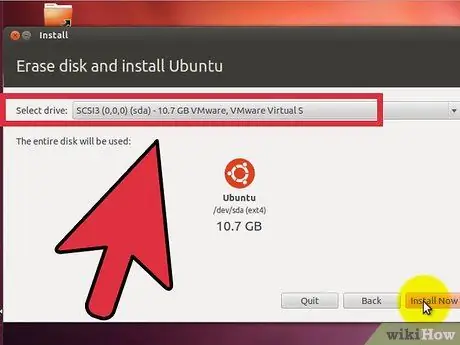
Pasul 6. Specificați partiția
Linux trebuie să fie instalat pe o partiție separată de celelalte sisteme de operare de pe computer. O partiție este o parte a unui hard disk special formatat pentru sistemul de operare.
- Distros ca Ubuntu va atribui automat o partiție recomandată. Apoi îl puteți regla singur. Majoritatea instalărilor Linux necesită 4-5 GB, deci asigurați-vă că lăsați suficient spațiu pentru sistemul de operare Linux și orice alte programe pe care doriți să le instalați și fișierele pe care le veți crea.
- Dacă procesul de instalare nu partiționează automat, asigurați-vă că partiția pe care ați creat-o este formatată ca Ext4. Dacă copia Linux pe care o instalați este singurul sistem de operare de pe computer, cel mai probabil va trebui să vă dimensionați manual partițiile.
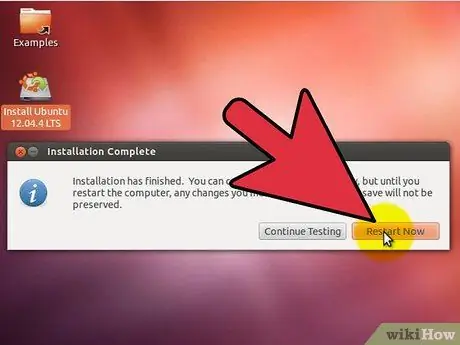
Pasul 7. Porniți în Linux
După finalizarea instalării, computerul dvs. va reporni. Veți vedea un nou ecran la pornirea computerului numit „GNU GRUB”. Acesta este programul de încărcare care se ocupă de instalarea Linux. Selectați noua distribuție Linux din listă.
Dacă aveți mai multe distribuții instalate pe computer, toate acestea vor fi listate aici
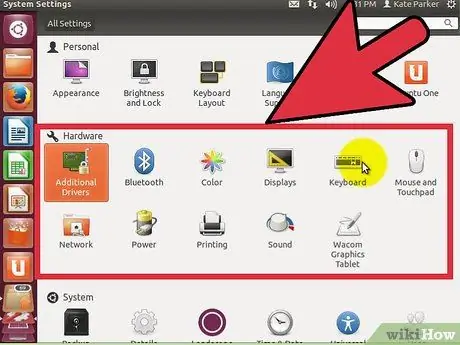
Pasul 8. Verificați hardware-ul
Majoritatea hardware-ului va rula automat cu distribuția Linux, deși este posibil să fie nevoie să descărcați niște drivere suplimentare pentru ca lucrurile să funcționeze corect.
- Unele hardware necesită drivere proprietare pentru a rula corect pe Linux. Acest lucru este cel mai frecvent în cazul plăcilor grafice. De obicei, există drivere open source pe care le puteți utiliza, dar pentru a beneficia la maximum de placa grafică, va trebui să descărcați driverele proprietare de la producător.
- Pe Ubuntu, puteți descărca drivere proprietare prin meniul System Settings. Selectați opțiunea Driver suplimentar, apoi selectați un driver grafic din listă. Alte distribuții au metode specifice pentru obținerea de drivere suplimentare.
- De asemenea, puteți căuta alte drivere din această listă, cum ar fi drivere Wi-Fi.
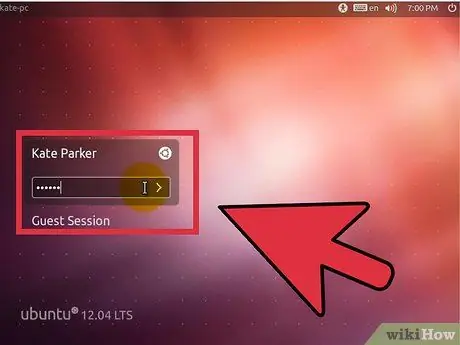
Pasul 9. Începeți să utilizați Linux
Odată ce instalarea dvs. este finalizată și ați confirmat că hardware-ul dvs. funcționează corect, sunteți gata să începeți să utilizați Linux. Majoritatea distribuțiilor vin cu mai multe programe populare și puteți descărca mai multe programe din depozitele de fișiere respective.
Metoda 2 din 2: Instalarea unei distribuții Linux specifice
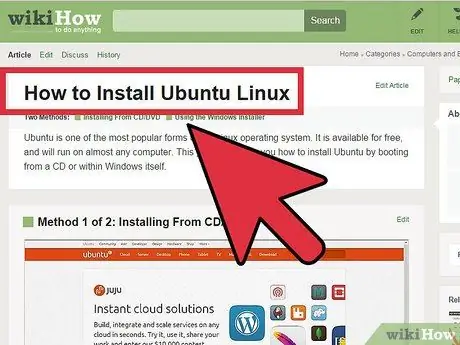
Pasul 1. Instalarea Ubuntu
Ubuntu este una dintre cele mai populare distribuții Linux de astăzi. Există două versiuni disponibile: o versiune pe termen lung și o versiune pe termen scurt cu cele mai recente caracteristici. Versiunile pe termen lung au mai mult suport pentru software.
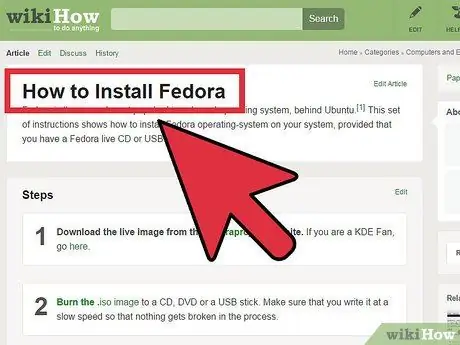
Pasul 2. Instalarea Fedora
Fedora este o altă distribuție foarte populară, a doua doar după Ubuntu. Fedora este mai des utilizat în sistemele de întreprindere și în setările de afaceri.
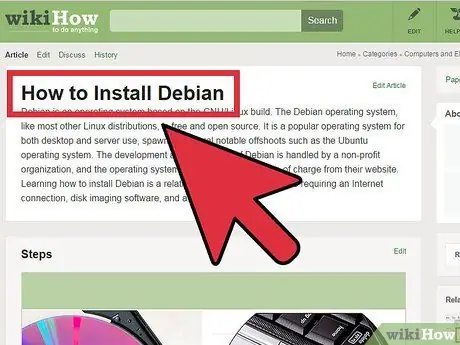
Pasul 3. Instalarea Debian
Debian este o distribuție populară pentru fanii Linux. Este considerat a fi una dintre cele mai fără versiuni de versiuni de Linux. Debian oferă, de asemenea, multe pachete software.
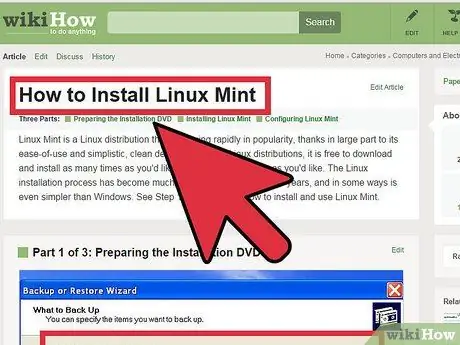
Pasul 4. Instalați Linux Mint
Linux Mint este una dintre cele mai noi distribuții, iar popularitatea sa crește rapid. Linux este construit din sistemul Ubuntu, dar conține multe modificări bazate pe introducerea utilizatorului.
sfaturi
- Conectați-vă fizic computerul la internet atunci când faceți instalarea.
- Fii răbdător; unii pași în instalare durează ceva timp.
Avertizare
- Vechiul dvs. sistem de operare poate fi șters! Toate datele de pe computerul dvs. pot fi șterse! Atenție.
- Dacă nu alegeți să partiționați hard diskul și dual-boot, toate datele dvs. vor fi șterse.






