Un laptop poate fi o întruchipare a dvs., deci nu este nimic în neregulă să îl faceți personal. Există multe stickere interesante care pot face un laptop simplu unic. Deși nu există reguli stabilite pentru a aranja autocolante, există lucruri pe care le puteți face pentru a le ajuta să rămână bine. Acest articol oferă câteva sugestii practice pentru selectarea și lipirea autocolantelor într-o varietate de setări. Citiți mai departe pentru acest articol pentru a afla cum.
Etapa
Metoda 1 din 9: Utilizați alcool pentru a curăța carcasa laptopului
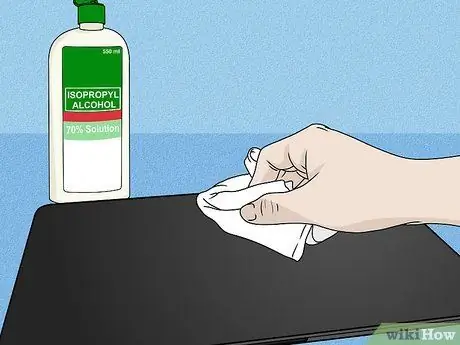
Pasul 1. Murdăria și grăsimea se pot acumula și pot face autocolantul dificil de lipit
Majoritatea oamenilor nu își curăță laptopurile de câte ori este necesar. Pentru ca autocolantul să se lipească bine, umeziți o cârpă cu alcool pentru frecare, apoi frecați-o pe exteriorul laptopului unde va fi atașat autocolantul.
Dacă pe laptopul dvs. există reziduuri adezive, poate fi necesar să frecați mai tare cârpa sau să încercați să utilizați un produs de îndepărtare a adezivului și a murdăriei
Metoda 2 din 9: folosiți un autocolant care vă arată interesul
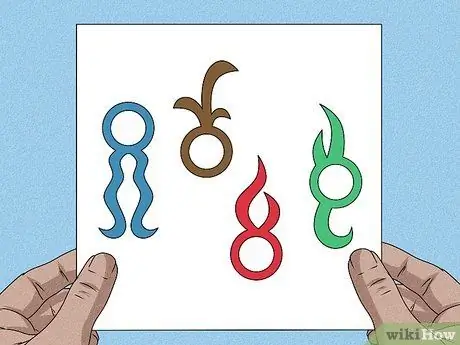
Pasul 1. Colectează autocolante pentru hobby-uri, atracții, grupuri muzicale sau artă care îți plac
Poate că afacerea sau compania dvs. preferată vinde autocolante care arată minunat pe un laptop. Dacă nu vă promovați afacerea, căutați autocolante care conțin lucruri ciudate sub formă de citate, mâncare, oameni celebri, artă, cultură pop sau locuri în care ați fost.
- De exemplu, poate aveți un autocolant cu un citat preferat, un autocolant al unei formații pe care le-ați urmărit sau un autocolant al unei echipe de fotbal care vă place.
- Mulți oameni își pun autocolante pe laptopuri pentru a arăta de unde provin. Acesta poate fi un început de conversație excelent. Poate cineva va veni la tine și îți va vorbi despre orașul tău natal.
Metoda 3 din 9: utilizați o temă de culoare

Pasul 1. Folosiți o culoare care se potrivește cu laptopul pentru a-l face atractiv
Este în regulă dacă începeți să lipiți autocolante la întâmplare, dar ar putea face laptopul să pară dezordonat și dezordonat. Pentru a face să pară echilibrat, utilizați autocolante cu culori care se potrivesc cu laptopul.
- De exemplu, poate doriți totuși să folosiți autocolante alb-negru, dar îl puteți scoate în evidență adăugând câteva autocolante verzi.
- Experimentați cu culori! Puteți utiliza o singură culoare de autocolant pentru a o face să iasă în evidență. De exemplu, alegeți un autocolant în galben pal, galben strălucitor și galben neon.
Metoda 4 din 9: grupați autocolante după dimensiune

Pasul 1. Experimentați plasând autocolante cu echilibrul dorit
Acest lucru este deosebit de important dacă aveți autocolante de diferite dimensiuni. Pentru echilibru estetic, așezați câteva autocolante mari pe fiecare parte a carcasei înainte de a le lipi efectiv. Aceasta va servi drept fundal. Apoi, aranjați un mic autocolant în jurul acestuia pentru a completa spațiul gol. Când sunteți mulțumit de aranjament, desprindeți spatele autocolantului și lipiți-l.
Metoda 5 din 9: Aranjați autocolante după formă

Pasul 1. Arătați-vă autocolantul cu o formă unică, lipindu-l deasupra
Dacă aveți autocolante cu forme unice, nu le puneți prea mult și nu le suprapuneți. Trebuie să evidențiați forma sa distinctivă. În loc să lipiți un autocolant ciudat la început, lipiți-l în ultimul moment, astfel încât să fie deasupra și clar vizibil.
Dacă aveți niște autocolante destul de hexagonale, încercați să le aranjați într-un model de fagure. În acest fel, autocolantele nu se vor suprapune și forma lor distinctivă va fi clar vizibilă
Metoda 6 din 9: lipiți stickerbomb-ul pe laptop pentru al acoperi complet
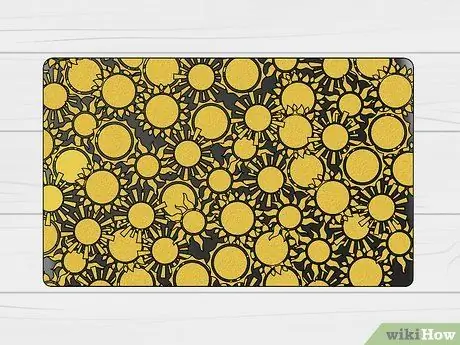
Pasul 1. Folosiți o mulțime de autocolante care se suprapun peste poziții
Bombele cu autocolante (combinarea mai multor autocolante într-un colaj) sunt distractive! Tot ce aveți nevoie este o grămadă de autocolante, pe care le puteți cumpăra în pachete de la magazinele online sau librăriile. Verificați pachetul de autocolante și selectați autocolantul dorit. Apoi, încercați să aranjați toate autocolantele una peste alta. Plasați autocolantul pe care doriți să îl evidențiați în ultimul moment, astfel încât să nu fie acoperit de un alt autocolant.
Pentru ca o bombă cu autocolant să aibă un aspect neted, utilizați un tăietor de cuțite pentru a felia cu atenție de-a lungul marginilor carcasei, pentru a îndepărta orice exces care iese din autocolant
Metoda 7 din 9: Limitați numărul de autocolante care conțin ghilimele

Pasul 1. Este bine să lipiți un autocolant cu ghilimele, dar nu exagerați
Inserați un număr mare de citate va fi dificil de citit și va face laptopul să arate claustrofob. Acest lucru se aplică și autocolantelor care conțin un slogan sau un singur cuvânt.
Metoda 8 din 9: lipiți un autocolant pe interiorul laptopului pentru a-l face personal

Pasul 1. Autocolantele pot fi un dispozitiv foarte personal
Poate că nu vrei să le arăți altora un autocolant care îți place atunci când folosești laptopul în public. Dacă doriți intimitate, lipiți autocolantul pe o suprafață plană pe partea laterală a mousepad-ului încorporat al laptopului.
Poate fi folosit și pentru a acoperi autocolantul care era pe laptop când l-ați cumpărat
Metoda 9 din 9: Evitați să lipiți autocolante pe găuri sau guri de aerisire
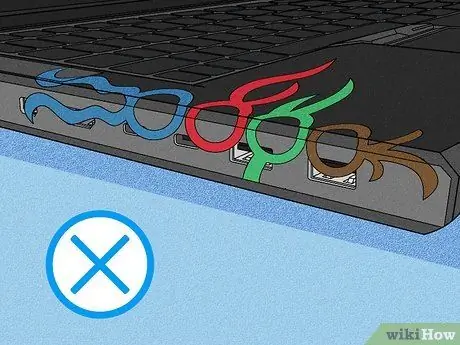
Pasul 1. Poate fi tentant să acoperiți toate părțile laptopului, dar nu
Dacă toate găurile și orificiile de aerisire sunt închise, laptopul se va supraîncălzi și va îngheța. Acest lucru se poate întâmpla chiar dacă atașați un autocolant gros la o carcasă netedă pentru laptop, deoarece autocolantul va deveni o barieră în calea fluxului de aer.






