- Autor Jason Gerald [email protected].
- Public 2023-12-16 11:34.
- Modificat ultima dată 2025-06-01 06:07.
Aveți nevoie de acces root (cunoscut și sub numele de superutilizator) pentru a rula programe administrative pe Linux. În general, distribuțiile Linux oferă un cont root separat, dar acel cont este blocat în mod implicit pe Ubuntu Linux pentru securitate. Pentru a rula comenzi cu acces root, utilizați sudo.
Etapa
Metoda 1 din 2: Rularea comenzilor rădăcină cu Sudo
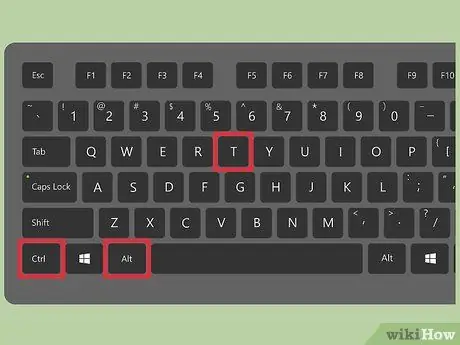
Pasul 1. Apăsați Ctrl + Alt + T pentru a deschide o fereastră Terminal
Spre deosebire de alte distribuții Linux, Ubuntu blochează contul root în mod implicit. Prin urmare, nu puteți utiliza comanda su pentru a rula un terminal rădăcină. Pentru a înlocui su, utilizați sudo.
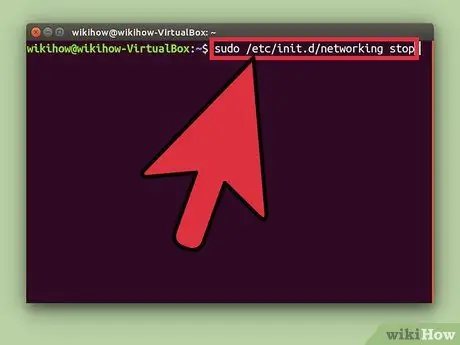
Pasul 2. Introduceți sudo la începutul comenzii
sudo, scurt pentru super user do, vă permite să rulați comenzi pe Linux ca root.
- De exemplu, comanda sudo /etc/init.d/networking stop va opri serviciile de rețea, iar sudo adduser va adăuga un nou utilizator la sistem. Cele două comenzi de mai sus trebuie să fie executate ca root.
- Vi se va cere să introduceți parola contului înainte ca sudo să execute comanda. Linux vă stochează parola timp de 15 minute, deci nu trebuie să o introduceți de fiecare dată când executați o comandă.
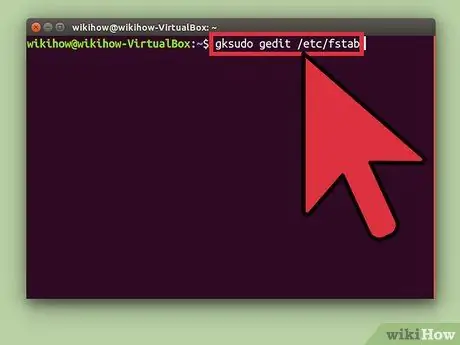
Pasul 3. Folosiți comanda gksudo pentru a rula programe cu o interfață grafică care necesită acces root
Din motive de securitate, Ubuntu nu vă recomandă să utilizați sudo pentru a rula programe cu o interfață grafică. În schimb, porniți o comandă pentru a deschide un program de interfață grafică cu gksudo.
- De exemplu, utilizați comanda gksudo gedit / etc / fstab pentru a deschide fișierul fstab în GEdit, un program de editare a textului cu o interfață grafică.
- Dacă utilizați KDE, înlocuiți gksudo cu kdesudo.
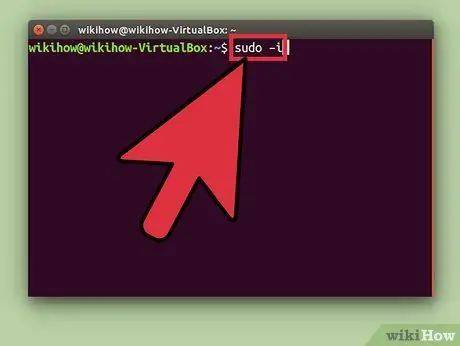
Pasul 4. Simulați accesul root cu comanda sudo -i dacă aveți nevoie de acces root shell pentru a rula anumite scripturi
Comanda vă permite să accesați contul superutilizatorului și variabilele de mediu.
- Introduceți comanda sudo passwd root pentru a crea o parolă și a activa contul root. Amintiți-vă parola.
- Introduceți sudo -i, apoi furnizați parola de root atunci când vi se solicită.
- Linia de comandă se va schimba de la $ la #. Simbolul # indică faptul că aveți acces root.
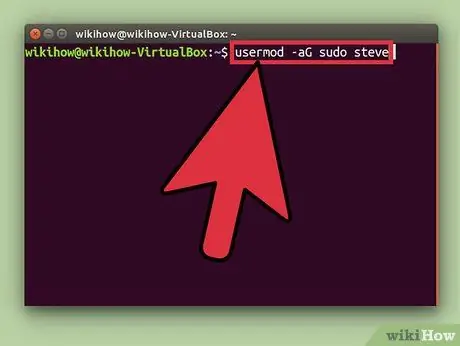
Pasul 5. Acordați acces sudo utilizatorilor care încă nu au acces adăugându-i la grupul sudo
Utilizați comanda usermod -aG sudo nume de utilizator și înlocuiți „nume de utilizator” cu numele utilizatorului la care doriți să acordați acces.
Metoda 2 din 2: Activarea contului Root
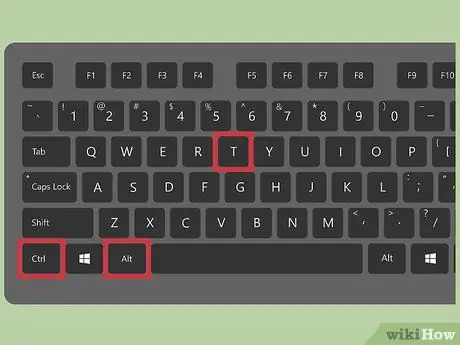
Pasul 1. Apăsați Ctrl + Alt + T pentru a deschide o fereastră Terminal
Spre deosebire de alte distribuții Linux, Ubuntu blochează implicit contul root pentru securitate. Pentru a rula în siguranță comenzi cu privilegii de root, utilizați
sudo
sau
gksudo
. Dacă într-adevăr trebuie să accesați contul root, de exemplu pentru programele importante la care are acces un singur utilizator, puteți activa contul root cu o comandă simplă.
Activarea contului root poate dăuna sistemului. Ubuntu nu vă recomandă să activați contul root
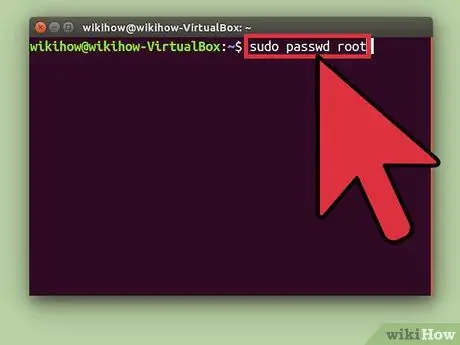
Pasul 2. Introduceți comanda sudo passwd root și apăsați Enter
Vi se va cere să introduceți o nouă parolă pentru contul root. Nu uitați această parolă.
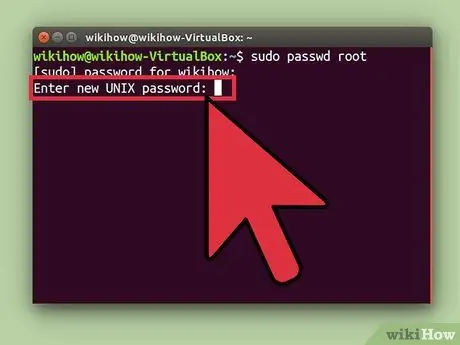
Pasul 3. Introduceți parola, apoi apăsați Enter
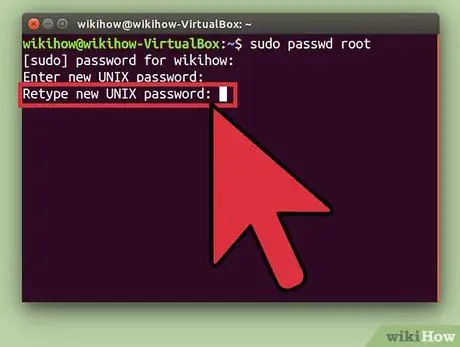
Pasul 4. Repetați parola când vi se solicită, apoi apăsați Enter
Acum, contul root este protejat prin parolă și accesibil.
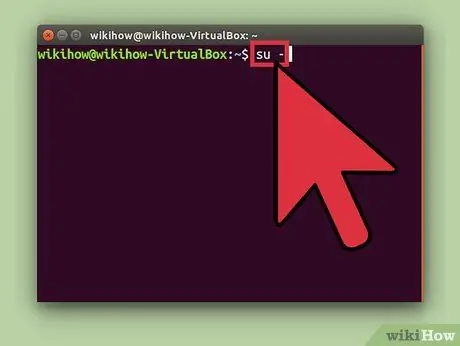
Pasul 5. Introduceți su - și apăsați Enter
Introduceți parola de root când vi se solicită să accesați contul.
Pentru a dezactiva contul root, utilizați comanda sudo passwd -dl root
sfaturi
- Ori de câte ori este posibil, evitați să utilizați direct contul root. Puteți rula aproape orice comandă cu privilegii de root prin sudo sau gksudo.
- De asemenea, puteți utiliza comanda sudo -i pentru a accesa alte conturi de utilizator din sistem. De exemplu, pentru a accesa utilizatorul „ayu”, utilizați comanda sudo -I ayu și introduceți parola (în locul celei Ayu).






