- Autor Jason Gerald [email protected].
- Public 2023-12-16 11:34.
- Modificat ultima dată 2025-01-23 12:43.
Prin actualizarea Windows, veți avea setări și instrumente noi, precum și capabilități Windows în general mai bune. Din fericire, actualizarea se poate face mai repede decât oricând, deoarece totul se poate face online. Acest wikiHow vă învață cum să faceți upgrade de la Windows 7 la Windows 10.
Etapa
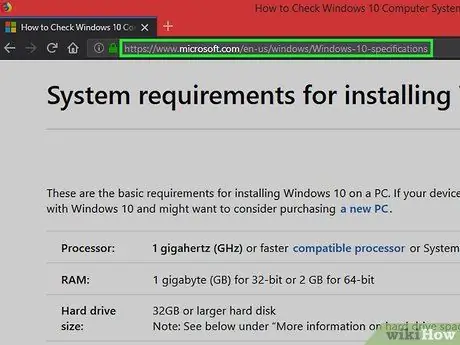
Pasul 1. Accesați pagina cu specificațiile sistemului Windows 10
Trebuie să vă asigurați că computerul dvs. îndeplinește cerințele minime pentru a rula corect Windows 10 (adică 1 GB RAM, cu un procesor de 1 GHz).
Actualizarea la Windows 10 se poate face gratuit dacă Windows 7 pe care îl utilizați pe computerul dvs. are o licență
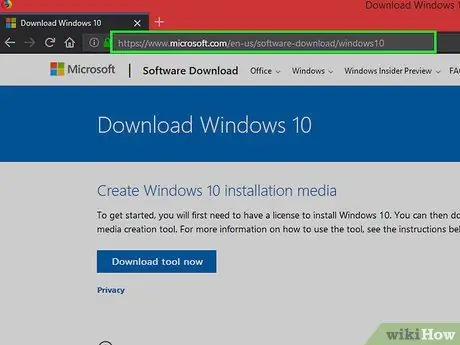
Pasul 2. Accesați pagina de descărcare Windows 10
Veți fi direcționat la pagina Instrumentul de creare a conținutului Windows 10, unde trebuie să faceți upgrade la Windows 10.
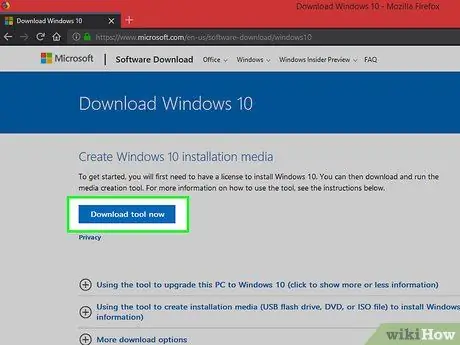
Pasul 3. Faceți clic pe Descărcare
Odată ce pagina se deschide, puteți descărca Windows 10 făcând clic pe acest buton.
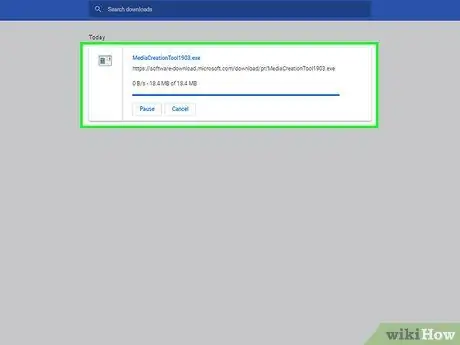
Pasul 4. Așteptați finalizarea descărcării
Când descărcarea este finalizată, deschideți fișierul din folderul Descărcări.
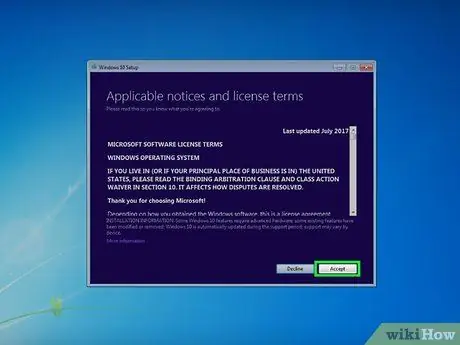
Pasul 5. Faceți clic pe butonul Acceptare
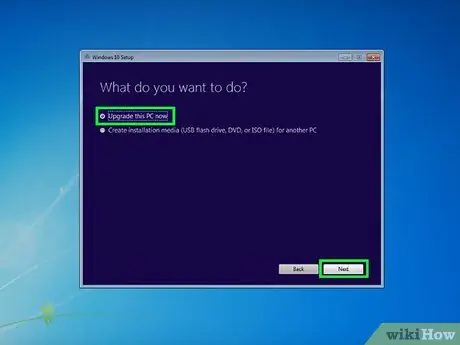
Pasul 6. Selectați Upgrade this PC now
După ce faceți clic pe acest buton, faceți clic pe Următorul.
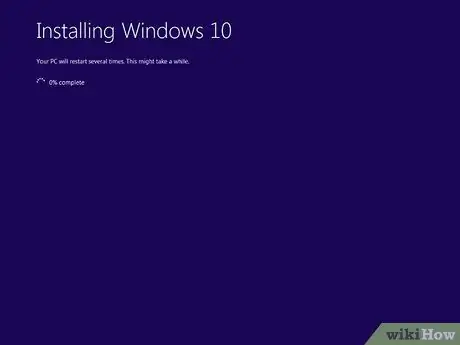
Pasul 7. Așteptați până când procesul de instalare este finalizat
Când ați terminat, computerul va reporni automat și veți avea sistemul de operare Windows 10.
sfaturi
- După instalarea Windows 10, puteți descărca și instala Google Chrome sau puteți utiliza Microsoft Edge.
- Puteți vedea specificațiile sistemului computerului accesând Setări > Sistem > Despre.






