Acest wikiHow vă învață cum să instalați aplicația Cydia pe iPhone, iPad sau iPod prin jailbreaking dispozitivul iOS. Nu puteți instala Cydia pe dispozitive non-jailbroken. Rețineți că alte site-uri sau programe care pretind că oferă Cydia pot instala de fapt malware pe dispozitivul dvs. și ar trebui evitate.
Etapa
Partea 1 din 3: Pregătirea pentru procesul de închidere a închisorilor

Pasul 1. Asigurați-vă că dispozitivul dvs. este compatibil și acceptă procesul de jailbreaking
Până în prezent (ultima observație din aprilie 2017), procesul de jailbreak poate fi realizat numai pe următoarele dispozitive iOS:
- iPhone - 5S, 6, 6 Plus, 6S, 6S Plus și SE
- iPad - Mini 2/3/4, Air 2, Pro
- iPod - a 6-a generație (a 6-a generație).
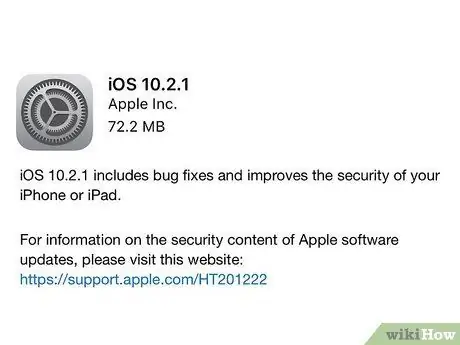
Pasul 2. Asigurați-vă că dispozitivul pe care îl utilizați rulează versiunea iOS iOS 10.2.1 sau o versiune anterioară
Începând cu aprilie 2017, versiunea iOS 10.3 nu mai poate fi închisă. Pentru a verifica sistemul de operare iOS care rulează, deschideți meniul de setări („Setări”), atingeți „ General ", alege" Despre ”, Și căutați numărul de lângă intrarea„ Versiune”. Dacă numărul afișat este între 10.0 și 10.2.1, puteți trece la pasul următor.
În timp ce procesul descris în acest articol descrie procesul de jailbreaking pentru iOS 10 până la 10.2.1, puteți în continuare jailbreak dispozitivul iOS și reveniți la iOS 7, dacă este necesar
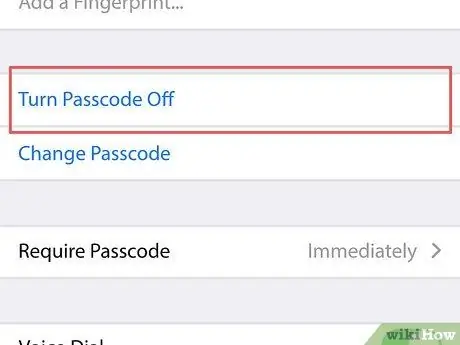
Pasul 3. Opriți parola de acces a dispozitivului
Îl puteți reactiva după finalizarea procesului de jailbreaking. Pentru a dezactiva codul de acces:
- Deschis " Setări ”.
- Derulați în jos și selectați „ Atingeți ID și parolă „(sau pur și simplu” Parolă ”).
- Introduceți parola.
- Glisați ecranul și atingeți opțiunea „ Dezactivați codul de acces ”.
- Reintroduceți codul de acces.
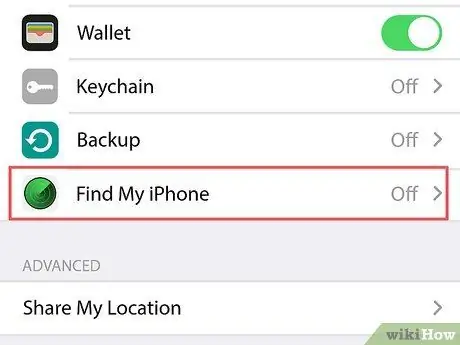
Pasul 4. Dezactivați caracteristica Găsește-mi iPhone-ul
Ca și în cazul codului de acces al dispozitivului, puteți reactiva această caracteristică după finalizarea procesului de jailbreaking. Pentru a dezactiva caracteristica:
- Atingeți butonul „Înapoi” din colțul din stânga sus al ecranului pentru a reveni la pagina „Setări”.
- Derulați în jos și selectați „ iCloud ”.
- Glisați ecranul și atingeți opțiunea „ Găsește-mi iphone-ul ”.
- Comutator glisant " Găsește-mi iphone-ul ”Spre stânga (poziția„ Off”). Poate fi necesar să introduceți parola Apple ID sau să utilizați Touch ID pentru a glisa comutatorul.
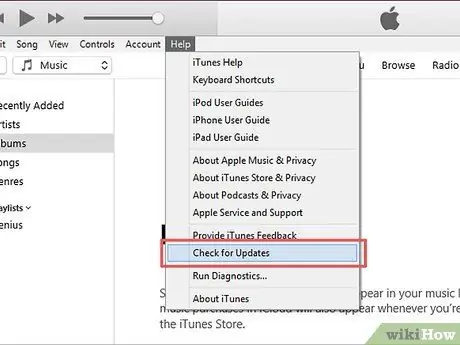
Pasul 5. Actualizați iTunes la cea mai recentă versiune
Îl puteți actualiza deschizând iTunes, făcând clic pe butonul „ Ajutor ”În colțul din stânga sus al ecranului, selectați„ Verifică pentru actualizări și a dat clic pe „ Descărcați iTunes ”Dacă opțiunea este disponibilă.
Va trebui să reporniți computerul după actualizarea iTunes

Pasul 6. Conectați-vă iPhone-ul, iPad-ul sau iPod-ul la computer
Îl puteți conecta utilizând cablul USB de încărcare al dispozitivului.
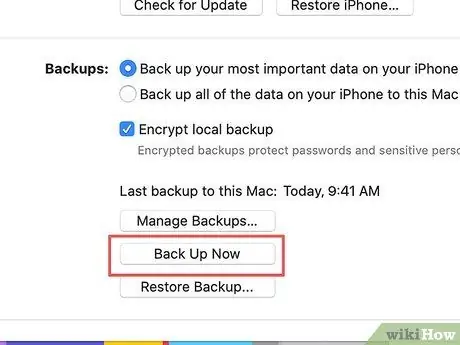
Pasul 7. Creați un fișier de rezervă al dispozitivului
Deși nu este necesar, făcând o copie de rezervă a dispozitivului pe iTunes, puteți restaura fișierele existente în cazul în care procesul de jailbreaking eșuează.
- Procesul de creare a unui fișier de rezervă pe un iPhone este similar cu procesul de pe un iPad sau iPod.
- De obicei, procesul de jailbreaking nu va deteriora dispozitivul, astfel încât crearea unui fișier de rezervă este doar o măsură de precauție.
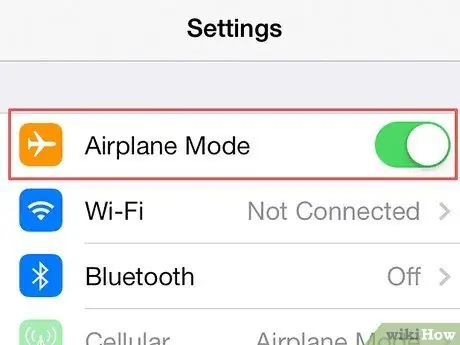
Pasul 8. Activați modul avion pe dispozitiv
Cu acest mod, actualizările de internet sau restricțiile de la Apple nu vor afecta procesul de jailbreaking. Pentru a activa modul avion:
- Deschis " Setări ”.
- Comutator glisant " Modul avion ”În partea de sus a paginii„ Setări”din dreapta (poziția„ Activat”).
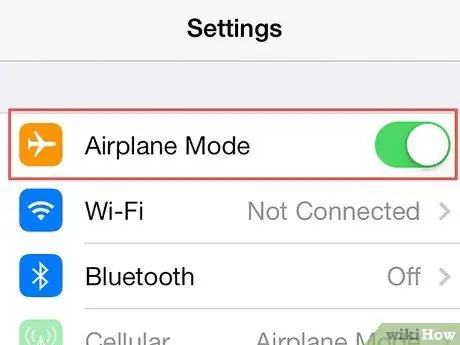
Pasul 9. Continuați procesul de jailbreaking pe iPhone, iPad sau iPod
După ce ați luat măsurile necesare pentru a asigura un proces de jailbreaking de succes, puteți porni procesul de jailbreaking pe dispozitivul dvs.
Partea 2 din 3: Jailbreak dispozitivul
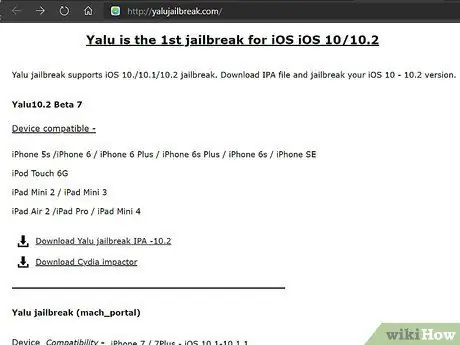
Pasul 1. Accesați pagina web Yalu jailbreak
Îl puteți vizita introducând adresa https://yalujailbreak.com/ în bara URL a browserului și apăsând Enter (sau Return pe un Mac).
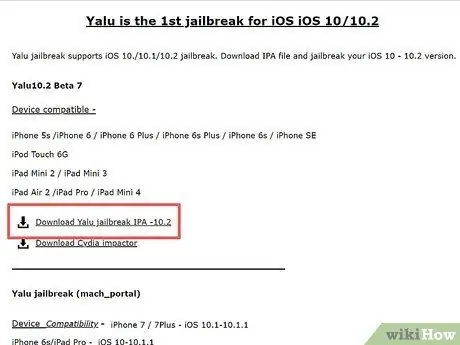
Pasul 2. Faceți clic pe linkul „Descărcați Yalu jailbreak IPA -10.2”
Acest link este primul link sub titlul „Yalu10.2 Beta 7” de pe o pagină web.
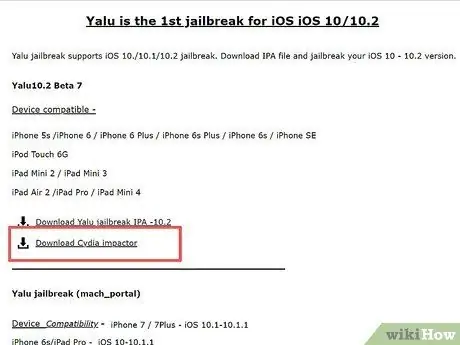
Pasul 3. Faceți clic pe linkul „Descărcați Cydia Impactor”
Acest link este chiar sub primul link. După aceea, veți fi direcționat către o pagină cu linkuri în partea de sus a paginii pentru diferite sisteme de operare ale computerului:
- Mac OS X
- Windows
- Linux (32 biți)
- Linux (64 biți)
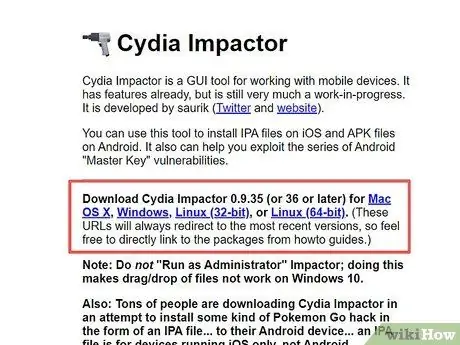
Pasul 4. Faceți clic pe linkul pentru sistemul de operare al computerului pe care îl utilizați
După aceea, un fișier ZIP care conține fișierele de instalare jailbreak va fi descărcat pe computer.
Poate fi necesar să selectați o locație pentru a salva fișierul (de ex. Desktop) înainte de a descărca fișierul, în funcție de browserul pe care îl utilizați
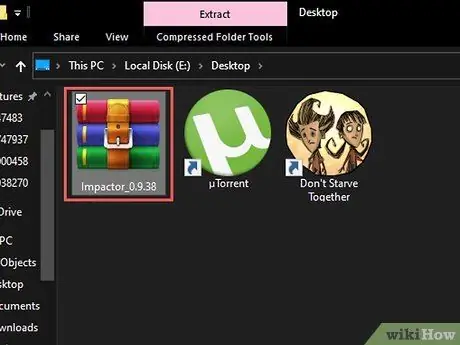
Pasul 5. Faceți dublu clic pe folderul ZIP
Pe majoritatea computerelor, dosarul ZIP se va deschide de obicei după ce faceți dublu clic pe el.
Pe computerele mai vechi, poate fi necesar să instalați un program de arhivare (de exemplu, WinRAR sau WinZIP) pentru a deschide folderul
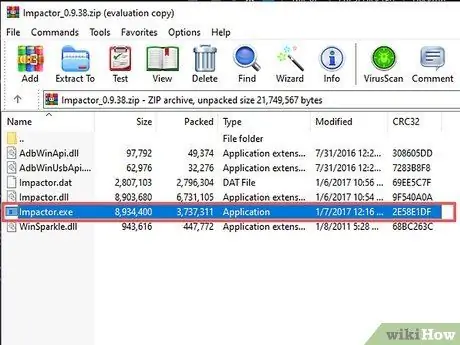
Pasul 6. Faceți dublu clic pe aplicația „Impactor”
După aceea, fișierele aplicației vor fi instalate pe computer.
Acest proces durează câteva minute
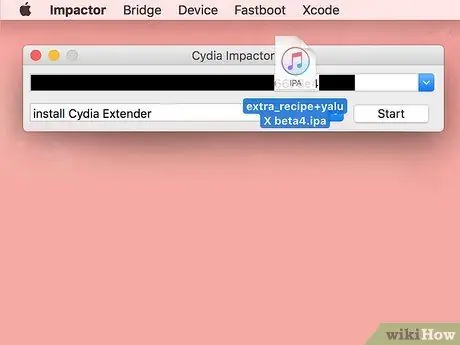
Pasul 7. Faceți clic și trageți „Yalu” în fereastra de instalare
Acest fișier este marcat de sigla iTunes și poate apărea pe desktop.
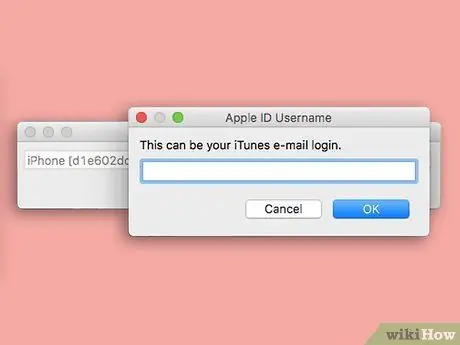
Pasul 8. Introduceți adresa de e-mail Apple ID
Trebuie să îl introduceți în fereastra pop-up când vi se solicită.
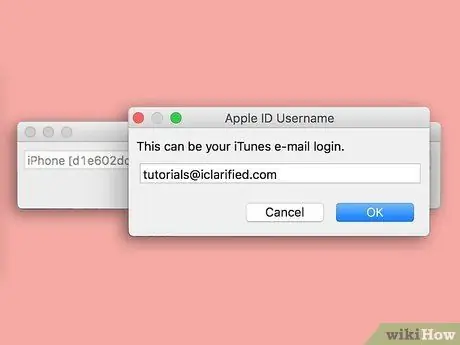
Pasul 9. Faceți clic pe butonul OK
Este în partea de jos a ferestrei.
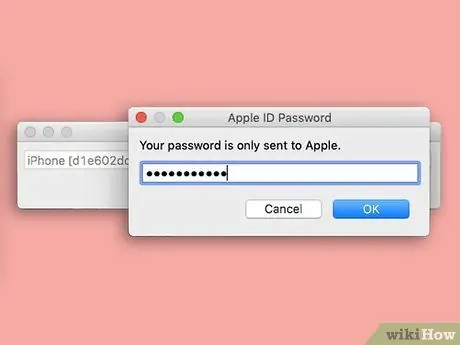
Pasul 10. Introduceți parola Apple ID
Trebuie să îl introduceți în aceeași fereastră ca înainte.
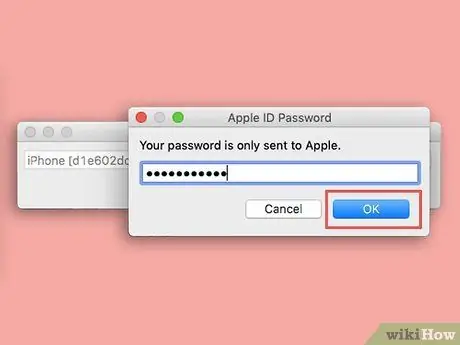
Pasul 11. Faceți clic pe butonul OK
Atâta timp cât informațiile despre ID-ul Apple introduse sunt corecte, Yalu va fi atașat la dispozitivul iOS.
Din nou, acest proces durează aproximativ câteva minute
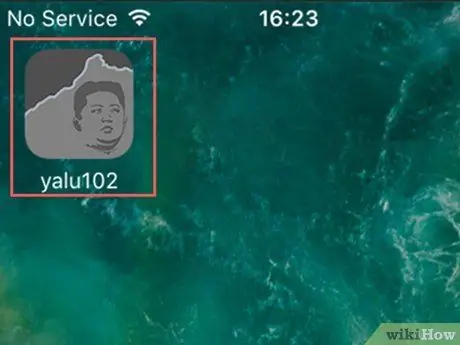
Pasul 12. Deschideți Yalu prin dispozitiv iOS
Aplicația este marcată de o pictogramă neagră și gri care conține un chip uman.
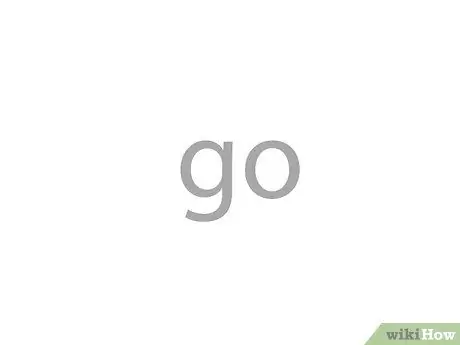
Pasul 13. Atingeți linkul Go
Este în mijlocul ecranului. După aceea, dispozitivul iOS va reporni.
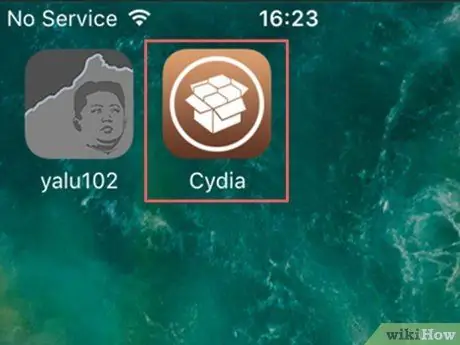
Pasul 14. Așteptați ca dispozitivul să termine repornirea
După ce ați terminat, puteți vedea o pictogramă a aplicației etichetată „Cydia” în maro cu o imagine a unei cutii pe ecranul de pornire al dispozitivului. Aceasta este o versiune jailbreak a App Store. Acum, ați instalat cu succes Cydia pe dispozitivul dvs. iOS.
Partea 3 din 3: Utilizarea Cydia
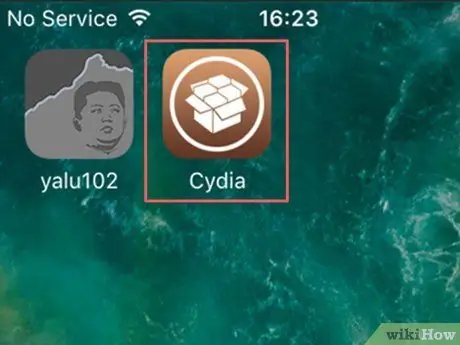
Pasul 1. Deschide Cydia
Această aplicație este marcată de o pictogramă maro cu imaginea unei cutii. Puteți găsi această pictogramă pe ecranul de pornire după finalizarea procesului de jailbreaking, deși poate fi necesar să glisați pentru a vedea dacă pagina principală a ecranului de pornire este plină de pictograme.
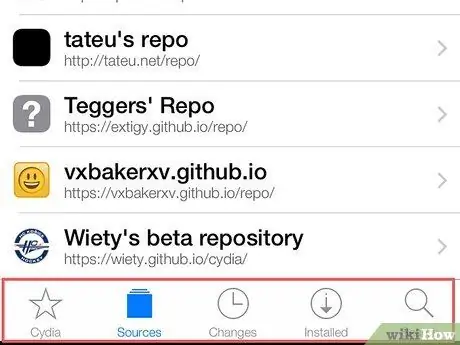
Pasul 2. Examinați toate filele afișate în partea de jos a ferestrei Cydia
Aceste file includ:
- ” Cydia ”- Această filă se află în colțul din stânga jos al ecranului. Aceasta este pagina principală Cydia.
- ” Surse ”- Această„ filă”este în partea dreaptă a„ filei” Cydia " Toate depozitele (segmentul care prezintă diferitele modificări pe care le puteți descărca) vor fi afișate în această filă. Puteți adăuga un depozit atingând butonul „ Editați | × ”În colțul din dreapta sus al ecranului, selectați„ Adăuga ”În colțul din stânga sus al ecranului, tastați adresa URL a depozitului și selectați„ Adăugați sursă ”.
- “ Schimbări "- Această filă este în dreapta filei" Surse " Această pagină seamănă cu o filă „ Actualizări ”Pe App Store-ul nativ al iOS. Pentru a actualiza ajustările și aplicațiile dispozitivului, atingeți „ Îmbunătățiri ”În colțul din dreapta sus al ecranului.
- “ Instalat "- Această filă este în dreapta filei" Schimbări " Aici puteți vedea o listă completă cu toate aplicațiile, modificările și alte modificări. Pentru a elimina modificările, atingeți modificările / aplicațiile existente, selectați „ Modifica ”În colțul din dreapta sus al ecranului și atingeți„ Elimina ”.
- “ Căutare ”- Această filă se află în colțul din dreapta jos al ecranului. Această filă vă permite să căutați aplicații Cydia, modificări sau alt conținut.
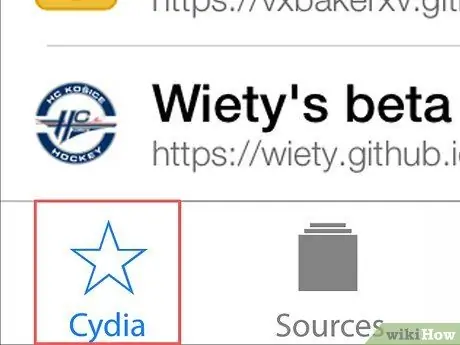
Pasul 3. Atingeți butonul Cydia
Veți fi readus la pagina principală.
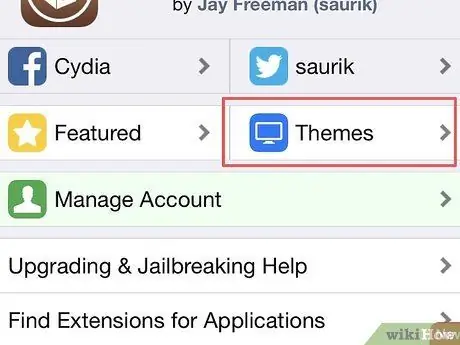
Pasul 4. Atingeți butonul Teme
Se află în colțul din dreapta sus al ecranului. Pe această pagină, puteți naviga printr-o selecție de teme Cydia care vor schimba (practic) aspectul și reacția dispozitivului dvs.
Majoritatea modificărilor oferite pe această pagină sunt conținut plătit
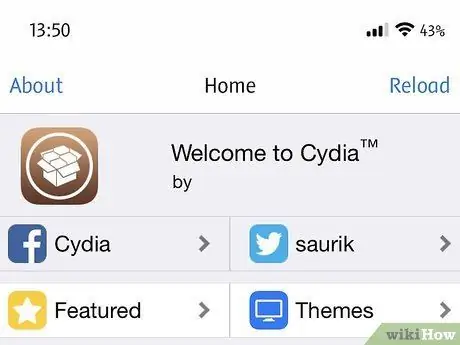
Pasul 5. Continuați să răsfoiți Cydia
Pe măsură ce răsfoiți Cydia, puteți încerca să aflați diferitele teme și modificări pe care doriți să le doriți. În plus, îl puteți descărca dacă doriți.






