Puteți utiliza câte CD-uri de pornire Windows XP doriți să reinstalați sau să reparați Windows. Acest CD este inclus atunci când cumpărați computerul. Toate documentele și fișierele dvs. vor rămâne pe computer după finalizarea reparării instalării Windows. Urmați ghidul de mai jos pentru a face acest lucru.
Etapa
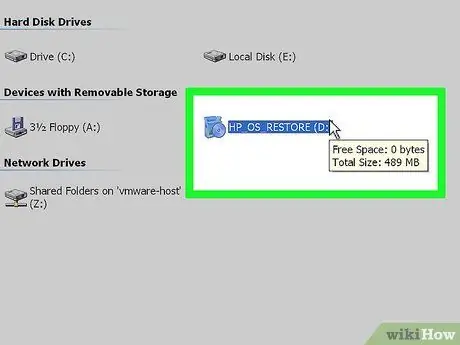
Pasul 1. Introduceți CD-ul Windows XP în computer
Dacă nu mai aveți acest CD, contactați producătorul computerului pentru înlocuire sau descărcați un fișier. ISO de pe internet care poate fi ars pe un CD gol. Dar ferește-te de virușii care pot fi incluși în fișier. De asemenea, trebuie să introduceți o cheie de produs validă (codul produsului) pentru a o putea instala.
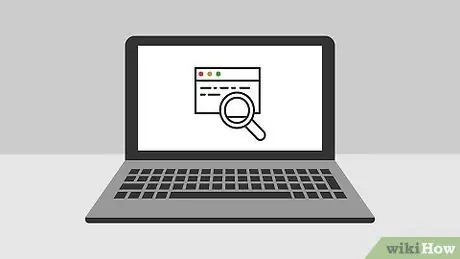
Pasul 2. Notați cheia de produs
Acest cod va fi utilizat înainte de a începe procesul de instalare. Acest cod de 25 de caractere trebuie introdus pentru a instala Windows. Acest cod poate fi de obicei găsit în unul dintre următoarele locuri:
- Atașat la carcasa CD-ului Windows XP, de obicei pe spate.
- Atașat la computer. Pe computerele desktop, acest cod este de obicei situat pe partea din spate a procesorului. Pe laptopuri, acest cod se află în partea de jos a laptopului.
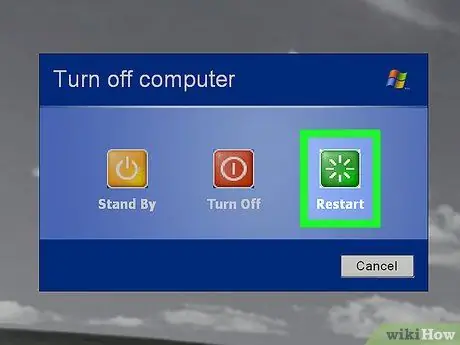
Pasul 3. Reporniți computerul
Asigurați-vă că este introdus CD-ul Windows XP. Computerul trebuie să fie setat să pornească de pe unitatea CD. Pentru aceasta, deschideți configurarea BIOS-ului.
- Pentru a accesa BIOS-ul, apăsați tasta specială atunci când pe ecran apare sigla producătorului computerului. Aceste chei specifice variază, dar sunt în general „F2”, „F10”, „F12” sau „Ștergere”. Butonul corect va fi afișat pe ecran atunci când apare logo-ul.
- Odată ajuns în BIOS, deschideți meniul Boot. Setați dispozitivul de încărcare 1 să fie unitatea CD. În funcție de tipul de BIOS de pe computer, această opțiune este uneori numită și unitate DVD, unitate optică sau unitate CD / DVD.
- Salvați modificările și ieșiți din BIOS. Acest lucru va determina repornirea computerului.
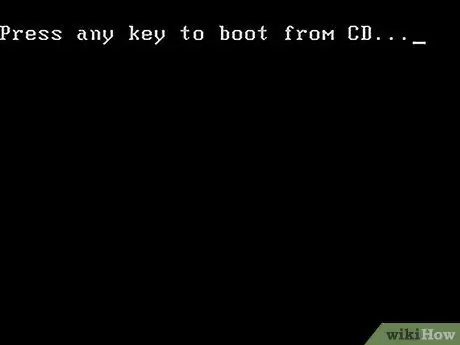
Pasul 4. Rulați instalarea
După ce ecranul producătorului dispare, va apărea un mesaj care spune Apăsați orice tastă pentru a porni de pe CD … Apăsați orice tastă pentru a începe procesul de instalare. Dacă nu apăsați butonul, computerul va porni de pe hard disk ca de obicei.
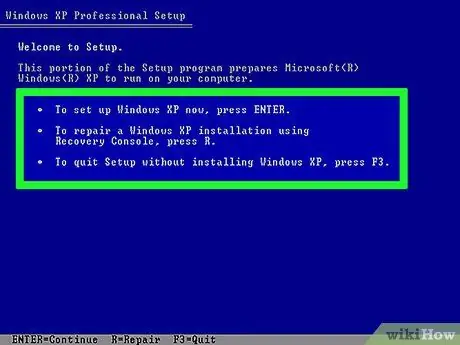
Pasul 5. Configurarea se va încărca
Windows trebuie să încarce mai multe drivere pentru a porni acest proces și poate dura ceva timp. După ce ați terminat, veți fi întâmpinat cu un ecran de întâmpinare. Apăsați „Enter” pentru a porni instalarea de reparații. Nu intrați în Consola de recuperare.
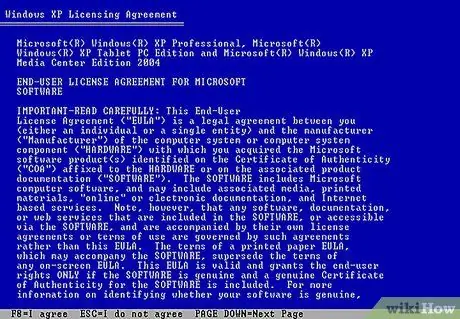
Pasul 6. Citiți acordul care apare
După ce ați trecut acordul de licență, apăsați „F8” pentru a fi de acord și a continua. Configurarea va lista instalările Windows XP de pe computer. Majoritatea utilizatorilor vor vedea doar un sistem listat aici.
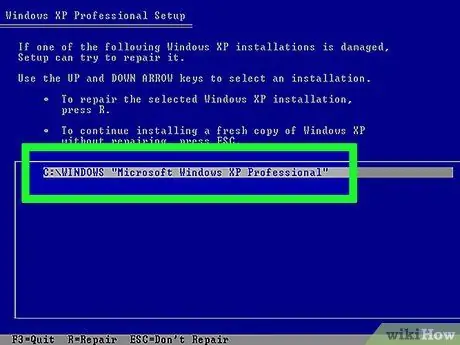
Pasul 7. Selectați instalarea anterioară
Dacă aveți un singur sistem, acesta va fi evidențiat automat. Apăsați „R” pentru a începe procesul de reparații. Windows va începe să copieze fișierele, apoi computerul va reporni automat. Instalarea de reparații va începe.
Vi se va cere să confirmați data și ora și alte întrebări de bază. Majoritatea acestor setări pot fi ignorate
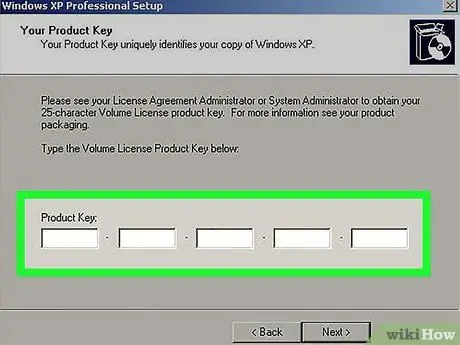
Pasul 8. Introduceți cheia de produs
Spre sfârșitul instalării, vi se va cere să introduceți codul produsului. Windows va verifica pentru a vă asigura că codul este valid înainte de a putea continua.
După instalare, va trebui să vă autorizați copia Windows de pe internet sau prin telefon. Expertul de activare a produsului va apărea când vă conectați la un Windows nou, neautorizat. Dacă este disponibilă o conexiune la internet, puteți face acest lucru făcând clic pe un buton
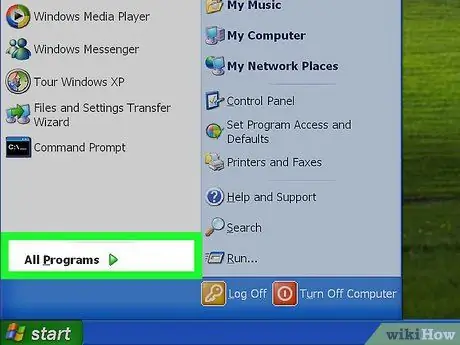
Pasul 9. Verificați toate programele existente
După finalizarea instalării, veți fi direcționat către un nou Windows. Deoarece anumite fișiere de sistem au fost înlocuite, este posibil ca unele programe instalate să nu mai funcționeze și să fie nevoie să fie reinstalate.
- Unele dispozitive pot necesita drivere după reinstalare. Pentru a vizualiza dispozitivele care nu sunt instalate corect, deschideți meniul Start, apoi faceți clic dreapta pe Computerul meu. Selectați fila Hardware, apoi faceți clic pe Manager dispozitive. Dacă vreun dispozitiv afișează un semn de exclamare galben, înseamnă că driverul trebuie reinstalat.
- Datele și documentele dvs. personale nu vor fi deranjate din cauza instalației de reparații. Chiar și așa, asigurați-vă că totul rămâne intact.






